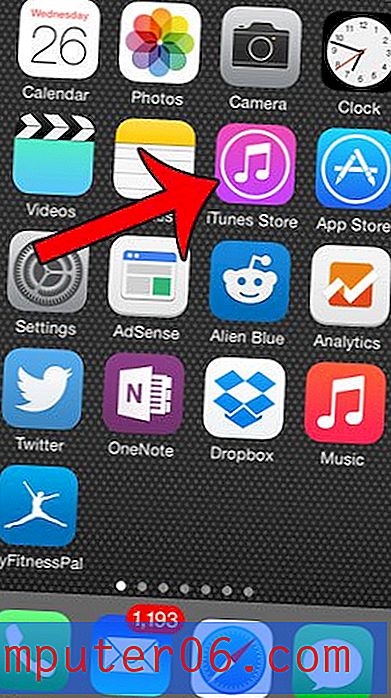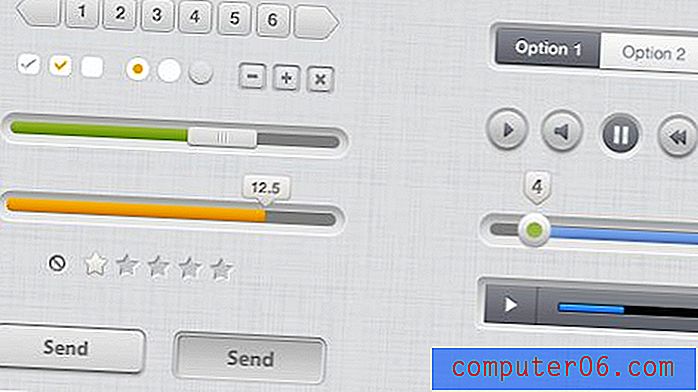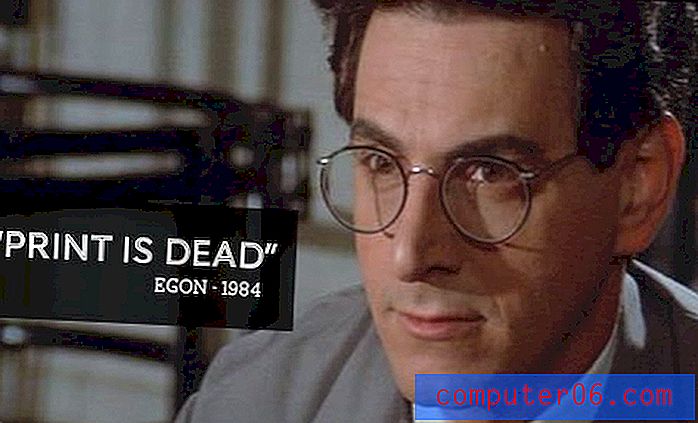Slik viser du alltid to desimaler i Excel 2013
Formatering av celler på riktig måte i Excel 2013 kan bidra til å sikre at dataene dine ikke bare vises riktig, men lett kan bli fordøyd av de som ser på dem. Men bortsett fra disse faktorene, vil du kanskje også at dataene dine skal se fine ut. Det er en rekke subjektive måter du kan oppnå dette på, men en nyttig endring å gjøre er å vise samme antall desimaler for alle tallene i en gitt rad eller kolonne.
Guiden vår nedenfor viser deg hvordan du formaterer et utvalg celler slik at de alle bruker samme antall desimaler.
Endre nummerformatering i Excel 2013 for å inkludere to desimaler
Trinnene i denne artikkelen kommer til å endre formateringsalternativene for noen av cellene i regnearket, slik at de alltid viser to desimaler, selv om ett (eller begge) av disse stedene er nuller. Merk at du også kan oppnå dette ved å bruke valutaformatering i stedet.
Trinn 1: Åpne regnearket som inneholder cellene du vil formatere.
Trinn 2: Bruk musen til å velge cellene du vil bruke to desimaler. Du kan velge en hel rad ved å klikke på radnummeret på venstre side av arket, en hel kolonne ved å klikke på kolonnen bokstaven øverst på arket, eller du kan velge hele arket ved å klikke på knappen over rad 1, og til venstre for kolonne A.
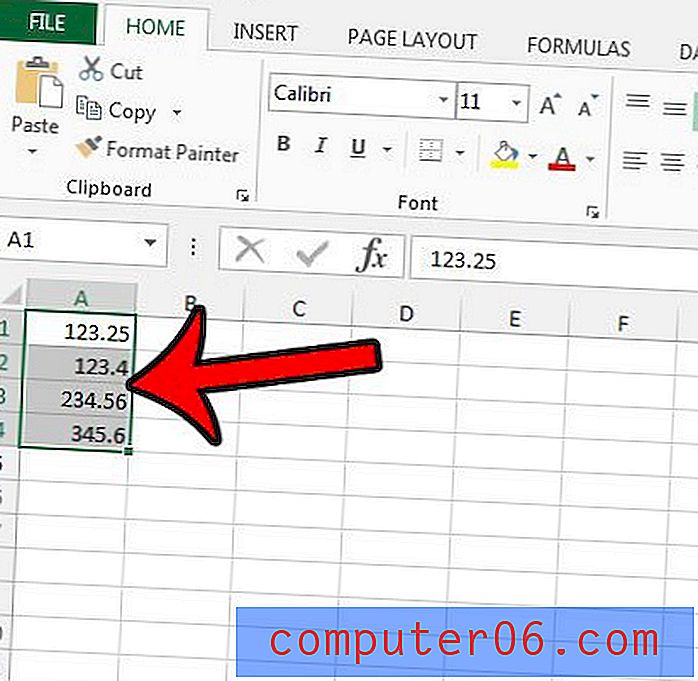
Trinn 3: Høyreklikk på en av de valgte cellene, og klikk deretter Format Cells- alternativet.
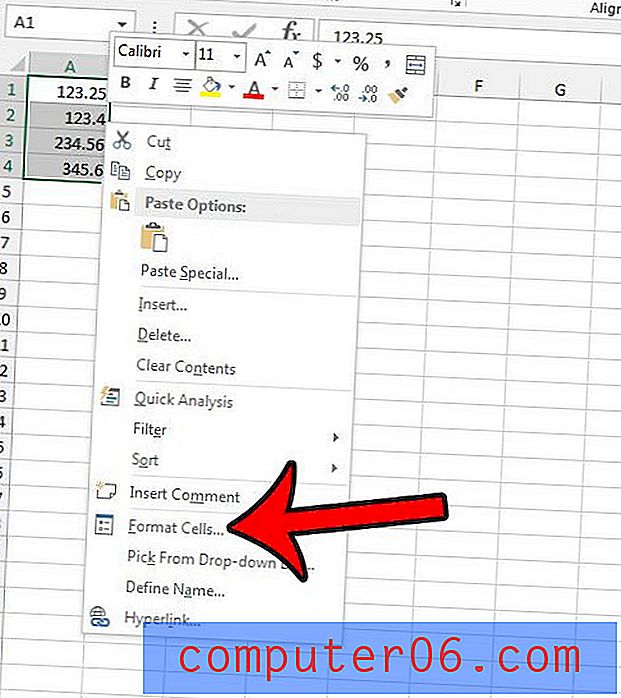
Trinn 4: Klikk på Number- alternativet i kolonnen på venstre side av vinduet, og bekreft deretter at verdien i feltet Desimal steder i midten av vinduet er 2. Du kan deretter klikke på OK- knappen nederst i vinduet å bruke endringene dine.
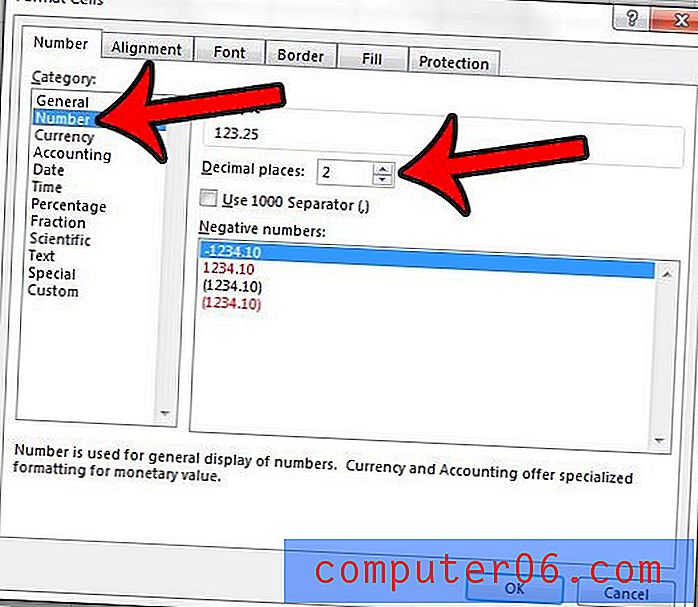
Vil du at desimal separatoren skal være et annet symbol enn den som brukes nå? Klikk her og lær hvor du kan endre denne innstillingen.