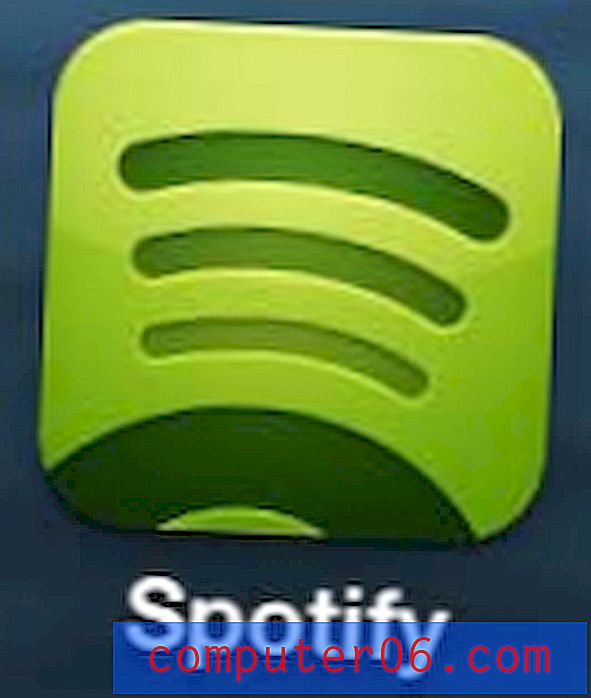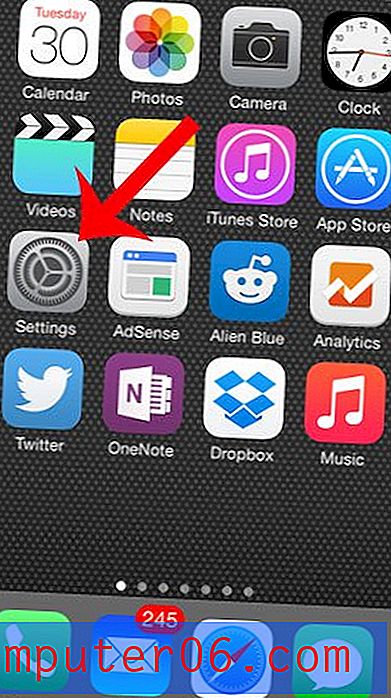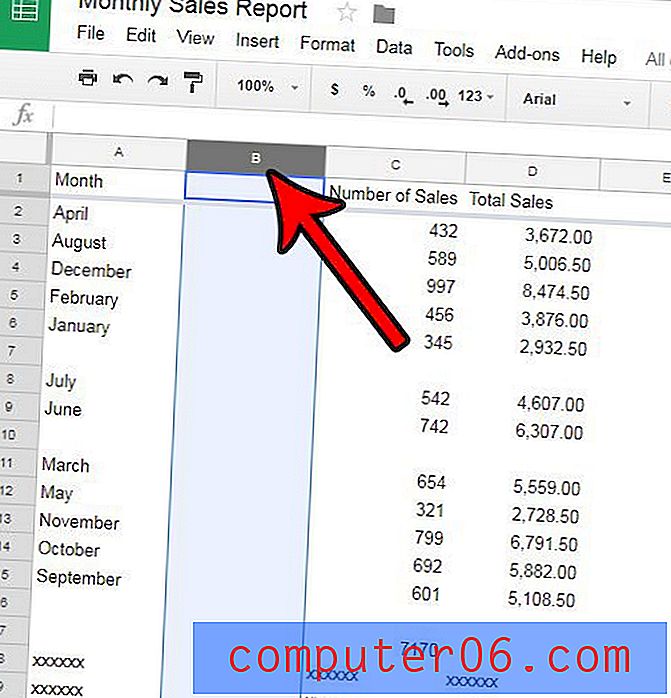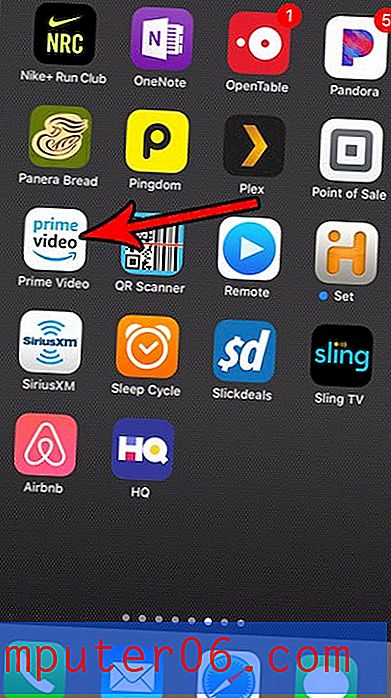Slik legger du ved en fil i Outlook 2013
E-post er en enkel, effektiv måte å kommunisere med andre mennesker på. De fleste har en e-postadresse, og meldingen kan leses når det passer deg. Men av og til kan det være lurt å dele et dokument eller bilde med vedkommende sammen med meldingen i e-posten din. Dette er mulig i Outlook 2013 med bruk av noe som kalles et vedlegg. Et vedlegg sendes sammen med e-postmeldingen, og kan åpnes av meldingsmottakeren på datamaskinen.
Koble filer til en e-post i Outlook 2013
Du må vite plasseringen til filen du vil legge ved e-posten din for å utføre trinnene som er beskrevet nedenfor. Husk også at mange e-postleverandører har begrensninger på størrelsen på filer du kan legge ved e-postmeldingene dine. Det er lurt å prøve å holde vedlegg på maksimalt 5 MB, men noen leverandører vil tillate vedlegg som er større. Hvis du prøver å sende en større fil og den ikke går igjennom, er det en god idé å kontakte e-postleverandøren din og finne ut den maksimale filstørrelsen de tillater.
Trinn 1: Start Outlook 2013.
Trinn 2: Klikk på kategorien Hjem øverst i vinduet, og klikk deretter på knappen Ny e-post i Ny del av båndet øverst i vinduet.

Trinn 3: Klikk på Legg ved fil- knappen i Inkluder- delen av båndet øverst i vinduet.
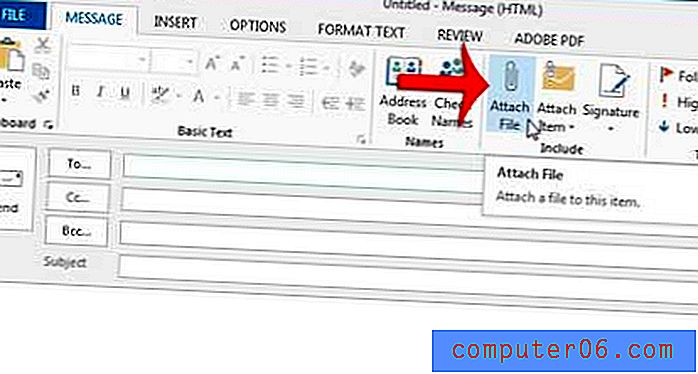
Trinn 4: Bla gjennom filen du vil legge ved e-posten, klikk den en gang for å velge den, og klikk deretter Sett inn- knappen nederst i vinduet.
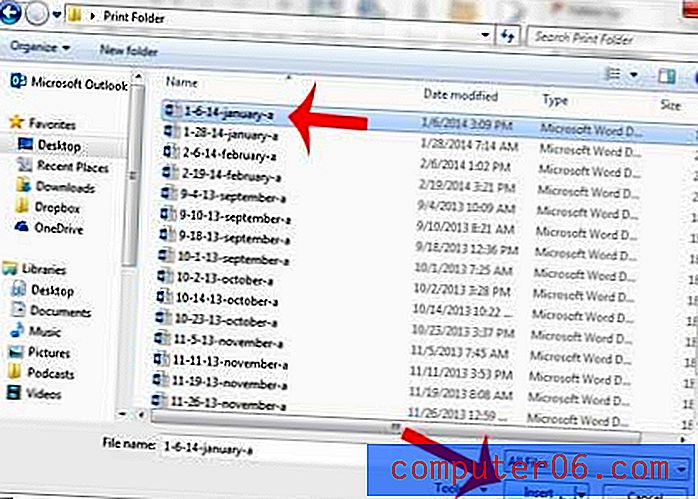
Trinn 5: Skriv inn adressen til mottakeren i Til- feltet, skriv inn meldingsemnet i Emne- feltet, og skriv deretter inn e-postmeldingen din i e-postadressen. Merk at vedlegget vises i et vedlagt felt. Klikk på Send- knappen når alt er ferdig og klart til å gå.
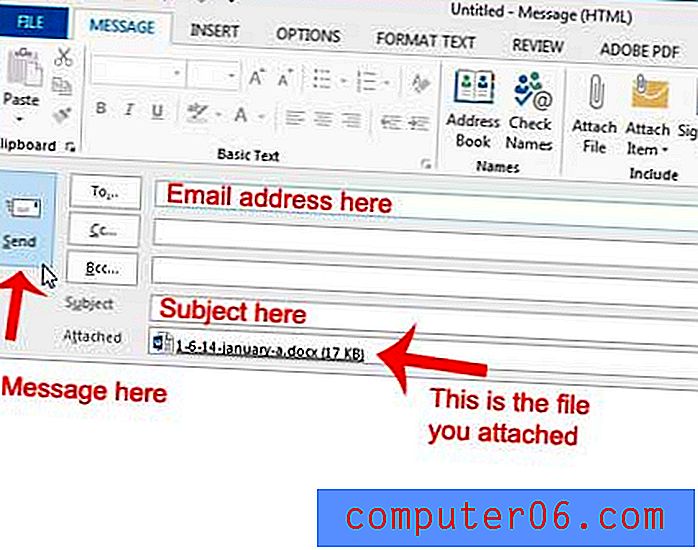
Hvis du leter etter en e-post med vedlegg i Outlook 2013, kan du lese denne artikkelen for å lære hvordan du kan filtrere søkeresultatene i Outlook for bare å vise e-postmeldinger som inneholder vedlegg.