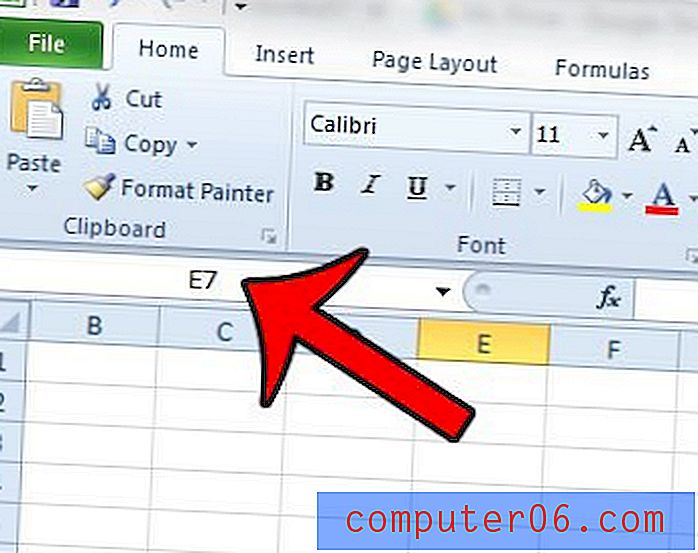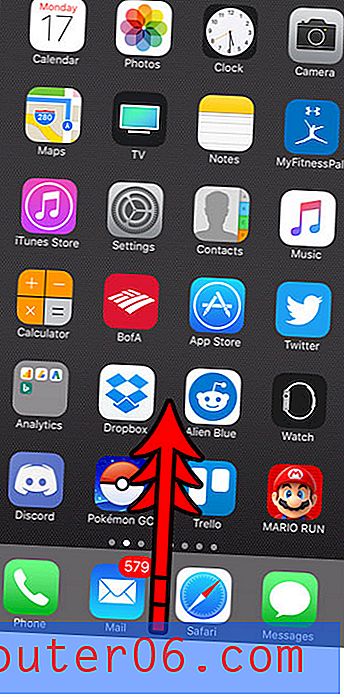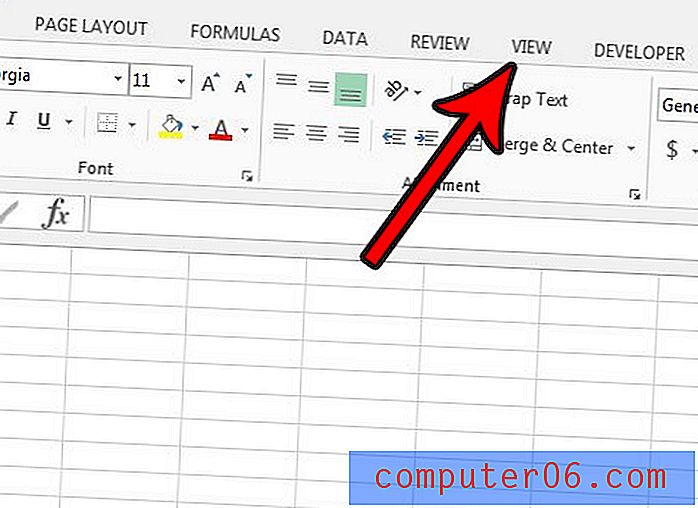Hvordan sentrere tekst i Microsoft Word
Når du begynner å skrive i et Word-dokument som bruker Normal-malen, blir all teksten du skriver inn igjen som standard. Dette betyr at den første bokstaven på hver linje vil være mot venstre marg på siden. Dette er standarden for de fleste selskaper og institusjoner, og er det vanligste justeringsformatet som brukes i dokumenter.
Men noen ganger må en del av dokumentet være sentrert på siden, enten horisontalt eller vertikalt. Opplæringen vår nedenfor vil vise deg hvordan du sentrerer tekst i Microsoft Word ved å bruke enten det horisontale eller vertikale justeringsalternativet, slik at du kan oppnå ønsket visningsresultat for dokumentet.
Sammendrag - Hvordan sentrere tekst horisontalt i Microsoft Word
- Åpne dokumentet i Word som inneholder teksten du vil sentrere.
- Bruk musen til å velge teksten.
- Klikk på kategorien Hjem øverst i vinduet.
- Klikk på midtknappen i avsnittet i båndet.
Sammendrag - Slik vertikalt sentrere tekst i Microsoft Word
- Åpne dokumentet som inneholder teksten for å sentrere loddrett.
- Bruk musen til å velge teksten du vil sentrere.
- Klikk kategorien Sideoppsett .
- Klikk på den lille sideoppsett- knappen nederst til høyre hjørne av seksjonen Sideoppsett i båndet.
- Klikk på rullegardinmenyen til høyre for Vertikal justering, og velg Senteralternativet.
- Klikk på rullegardinmenyen til høyre for Bruk på, og velg riktig alternativ, og klikk deretter på OK- knappen.
Utvidet - Hvordan sentrere tekst i Microsoft Word horisontalt
Sammendragsseksjonen over gir en kort oversikt over hvordan du horisontalt sentrerer tekst i Word, men denne delen inneholder også bilder hvis du vil ha litt mer informasjon. Merk at jeg bruker Microsoft Word 2013 på bildene nedenfor, men prosessen er den samme i de fleste andre versjoner av Word også.
Finn ut hvordan du bruker alle små caps i Word hvis du har slitt med å bruke den formateringen manuelt i dokumentet.
Trinn 1: Åpne dokumentet i Microsoft Word.
Trinn 2: Bruk musen til å fremheve teksten du vil sentrere horisontalt.
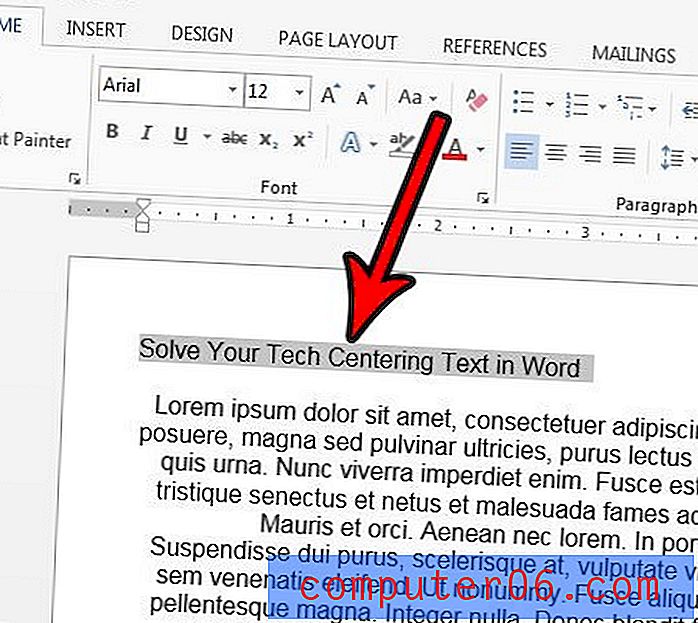
Trinn 3: Klikk på kategorien Hjem øverst i vinduet.
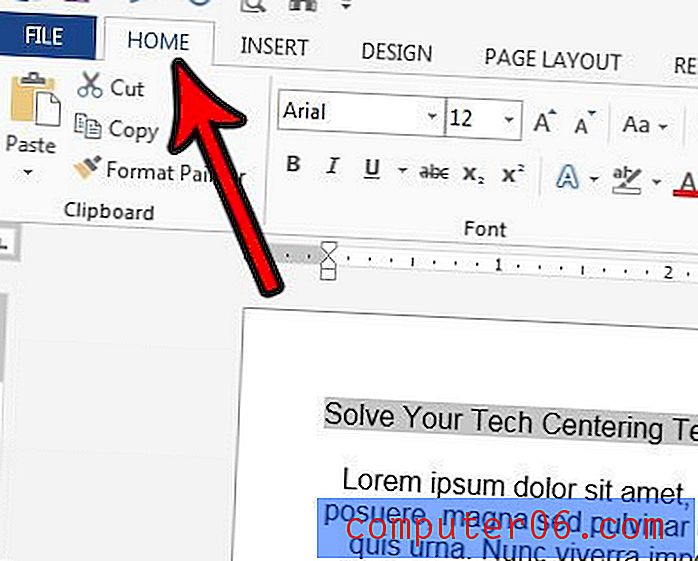
Trinn 4: Velg midtknappen i avsnittet i båndet.
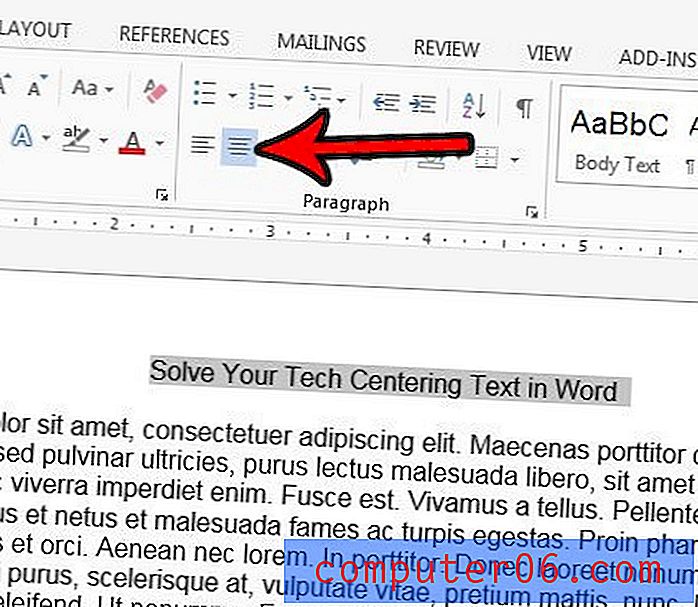
Utvidet - Slik sentrerer du tekst i Microsoft Word vertikalt
Vi skisserte hvordan du loddrett kan sentrere tekst i sammendragsdelen ovenfor, men denne delen vil også gi bilder. Denne delen ble utført ved hjelp av Microsoft Word 2013.
Trinn 1: Åpne dokumentet i Microsoft Word.
Trinn 2: Bruk musen til å velge teksten du vil sentrere loddrett. Hvis du ønsker å sentrere hele dokumentet, kan du hoppe over dette trinnet.
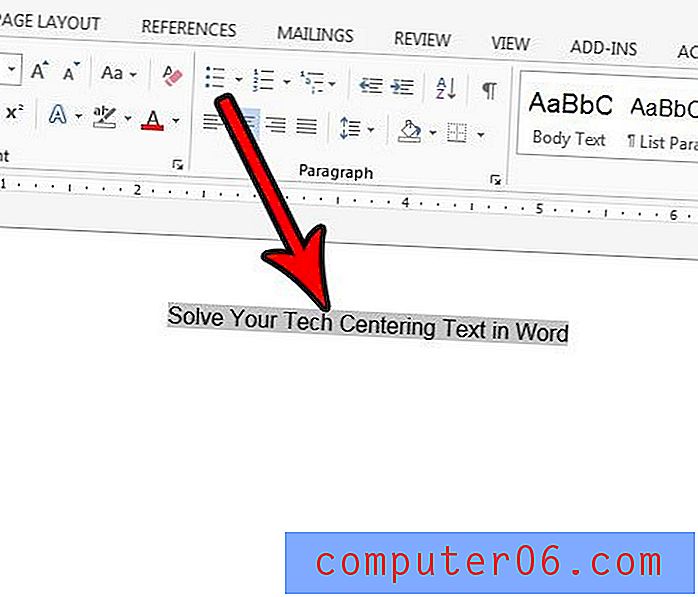
Trinn 3: Klikk på kategorien Sideoppsett øverst i vinduet.
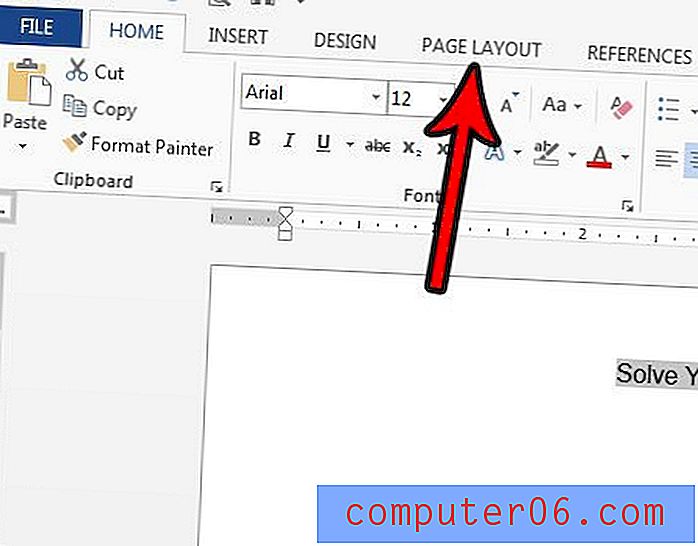
Trinn 4: Klikk på sideoppsett- knappen i sideoppsett- delen av båndet. Det er den lille knappen nederst til høyre i seksjonen.
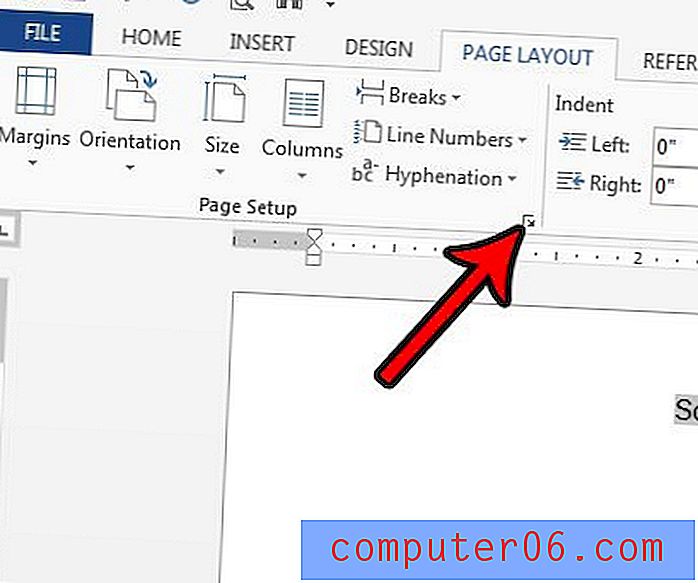
Trinn 5: Klikk på rullegardinmenyen til høyre for Vertikal justering, og velg deretter alternativet Senter .
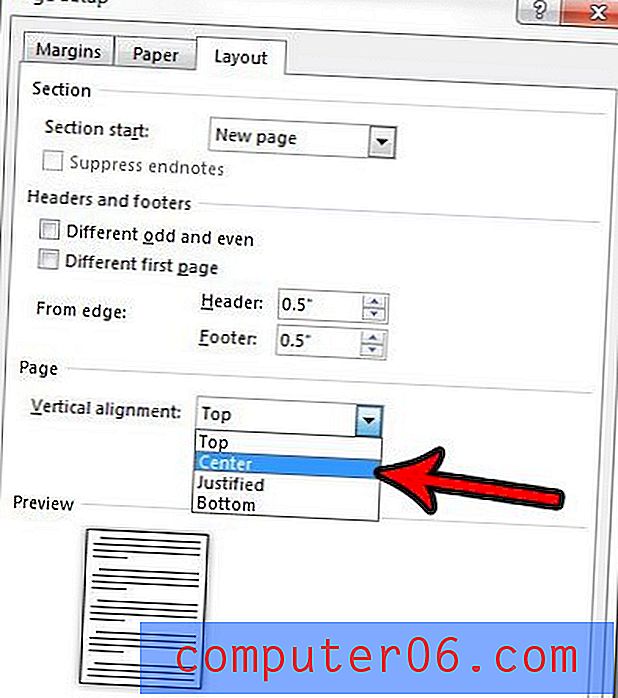
Trinn 6: Velg rullegardinmenyen til høyre for Bruk på, og velg deretter alternativet som passer dine behov. Hvis du valgte tekst tidligere, sentrerer alternativet Valgte seksjoner bare vertikalt den valgte teksten. Alternativet Hele dokumentet vil sentrere hele dokumentet vertikalt, og Dette punktet fremover sentrerer hele dokumentteksten vertikalt etter det punktet hvor musepekeren befinner seg for øyeblikket. Noen av alternativene for vertikal justering vises kanskje ikke, avhengig av den valgte tekstens plassering, om tekst er valgt eller ikke, eller sammensetningen av dokumentet.
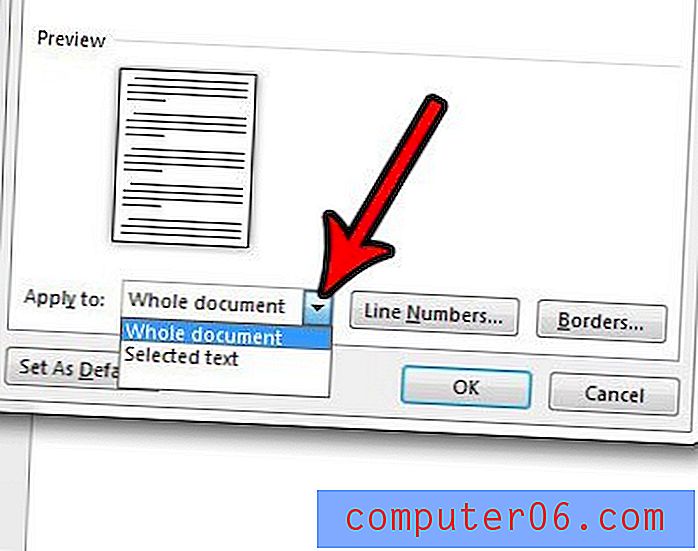
Trinn 7: Klikk på OK- knappen for å bruke den vertikale sentreringen.
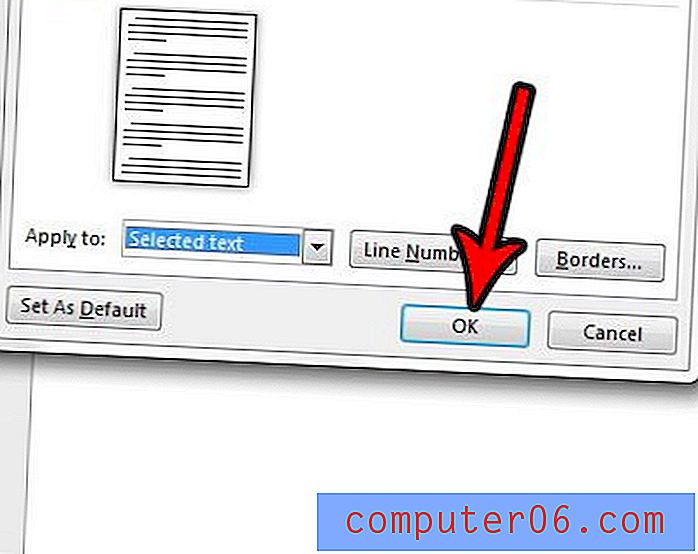
Slik sentrerer du tekst i en tabell i Microsoft Word
Hvis du har en tabell i dokumentet og trenger å sentrere teksten i en av tabellcellene, kan du bruke noen tabellspesifikke sentreringsalternativer. Som standard blir dataene i tabellen horisontalsentrert øverst i tabellcellen, men det er alternativer som lar deg tilpasse justeringen i en celle.
Trinn 1: Åpne dokumentet som inneholder tabellteksten du vil sentrere.
Trinn 2: Klikk inne i cellen som inneholder dataene du vil sentrere.
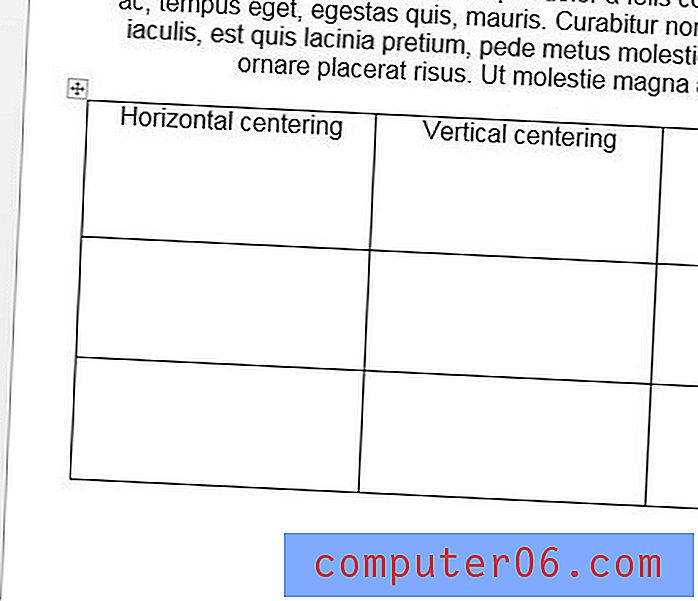
Trinn 3: Klikk på kategorien Oppsett øverst i vinduet under Tabellverktøy .
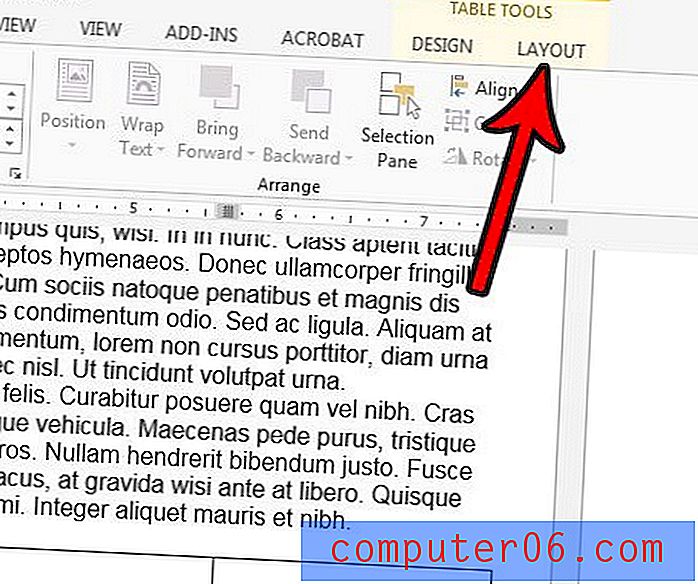
Trinn 4: Klikk på ønsket justeringsalternativ i Justeringsdelen av båndet.
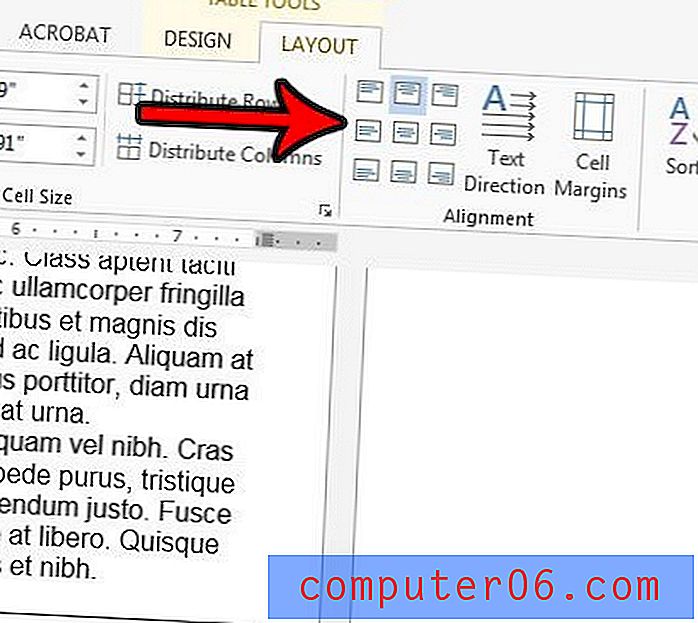
Ytterligere merknader
- Du kan også sentrere tekst horisontalt ved å velge den og deretter trykke på Ctrl + E på tastaturet.
- En av de vanligste grunnene til å sentrere tekst enten horisontalt eller vertikalt er å legge til en tittel. Hvis du legger til en tittel, må du huske å sjekke arbeidet eller skolens retningslinjer for titler, da de ofte inneholder tilleggskrav som skriftstørrelser. Du kan justere skriftstiler i Font-delen av båndet på Hjem-fanen.
- Hvis du sentrerer litt tekst i dokumentet, vil senterjusteringen vanligvis vedvare. Du vil sannsynligvis måtte velge alternativet Venstre justering etter å ha sentrert teksten hvis du vil gå tilbake til normal tekstjustering etter å ha sentrert noe av teksten.
- Hvis du sentrerer tekst vertikalt i Word, har du flere alternativer for hvilke deler av dokumentet som skal sentreres. Disse alternativene inkluderer den valgte teksten, hele dokumentet eller "dette punktet fremover."
Har dokumentet ditt en tittelside, men må du nummerere sidene og hoppe over den tittelen? Finn ut hvordan du starter sidenummerering på den andre siden i Word, slik at et sidetall ikke vises på tittelsiden.