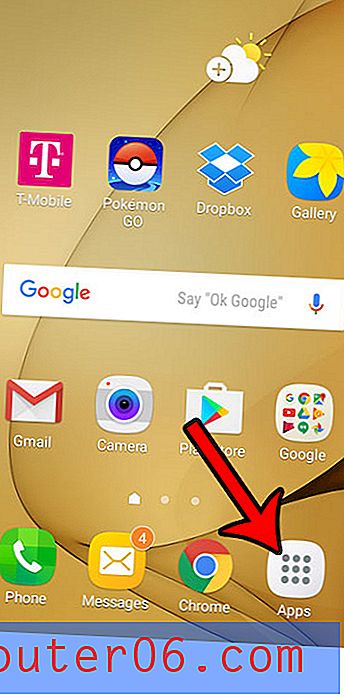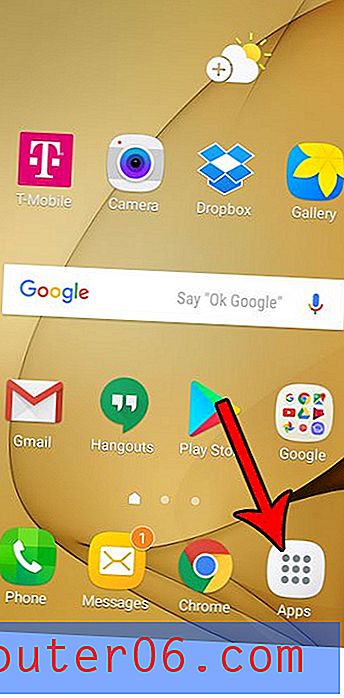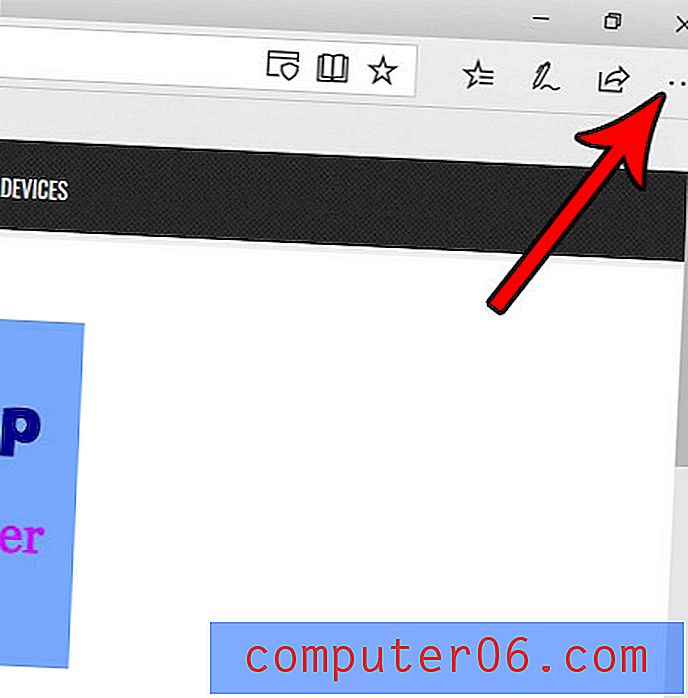Hvordan endre farge på cellekant i Excel 2013
Organisering og sortering av data i Microsoft Excel er et viktig element i å lage et regneark som er lett å lese og forstå. Å bruke grenser for å skille data er en flott måte å gjøre dette på, men du kan støte på organisasjonsproblemer når du legger til grenser i samme farge til flere deler av dokumentet.
Heldigvis kan du endre grensefargene i Excel 2013 for enklere å skille mellom forskjellige datasett og hjelpe leserne dine bedre å forstå informasjonen de ser på.
Slik fargelegger du en cellekant i Excel 2013
Det er en forskjell mellom rutelinjene som er på regnearket ditt som standard, og cellegrenser som du legger til regnearket. Trinnene i denne artikkelen viser deg hvordan du legger til grenser til en valgt gruppe celler, og deretter endrer fargen på disse grensene. Disse fargede kantene vises når du skal skrive ut regnearket. Hvis du bare ønsker å skrive ut regnearkets rutelinjer, kan du lese denne artikkelen.
Trinn 1: Åpne regnearket i Excel 2013.
Trinn 2: Marker cellene du vil legge til grensene til.
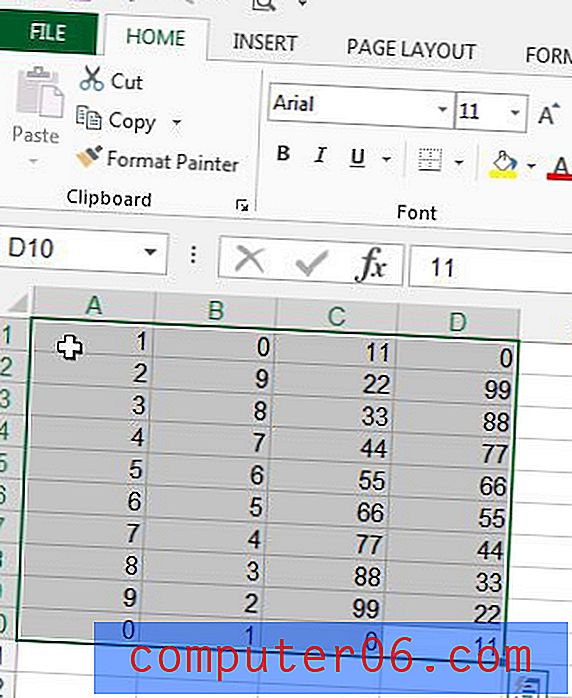
Trinn 3: Klikk på kategorien Hjem øverst i vinduet.
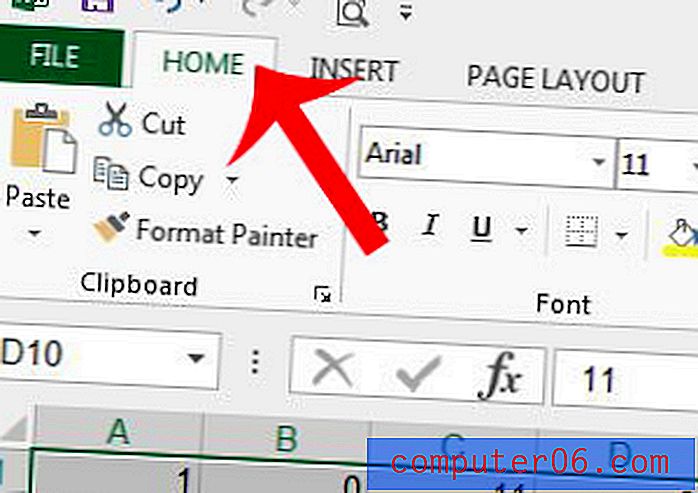
Trinn 4: Klikk på Font Settings- knappen nederst til høyre i Font- delen av navigasjonsbåndet.
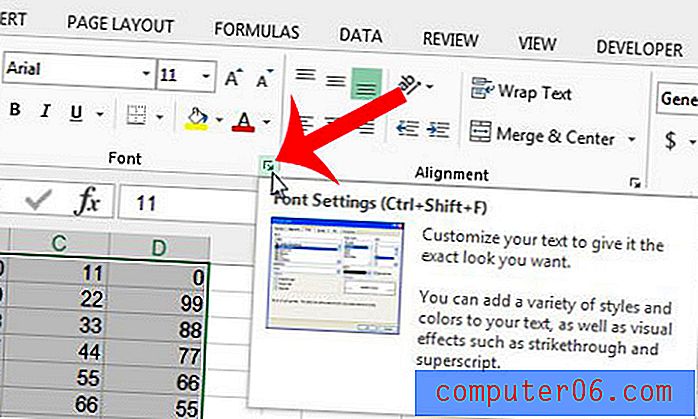
Trinn 5: Klikk på kantknappen øverst i vinduet.
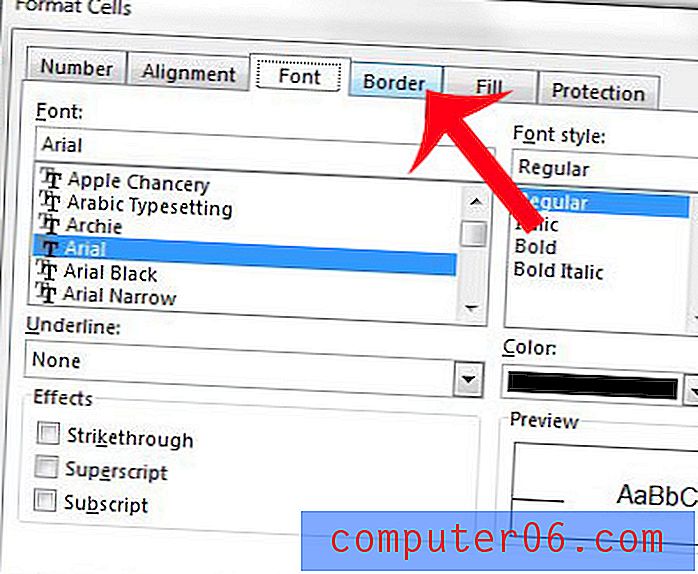
Trinn 6: Klikk på rullegardinmenyen under Farge, og velg deretter fargen du vil bruke for grensene.
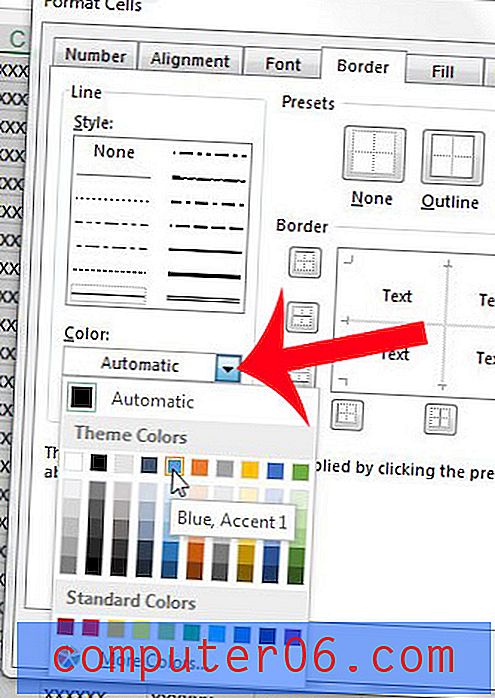
Trinn 7: Klikk på knappene rundt forhåndsvisningen av grensen til høyre for vinduet for å legge til grensene. Klikk på OK- knappen nederst til høyre i vinduet for å bruke disse grenseinnstillingene på de valgte cellene.
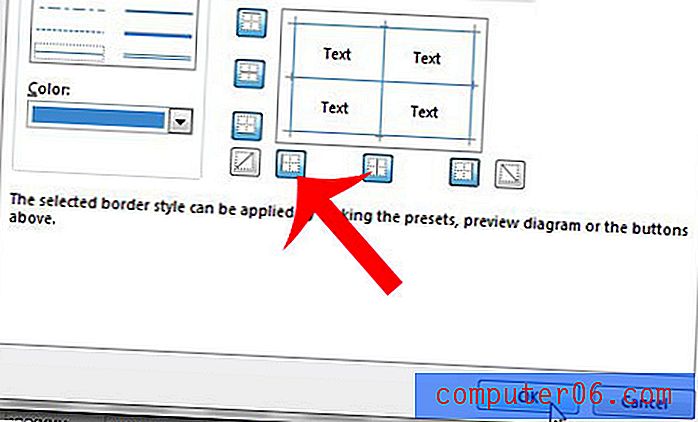
Må du legge til et dokumentnavn, til lignende informasjon, på hver side av det trykte regnearket? Legg til en overskrift i Excel 2013 for en enkel måte å oppnå dette.