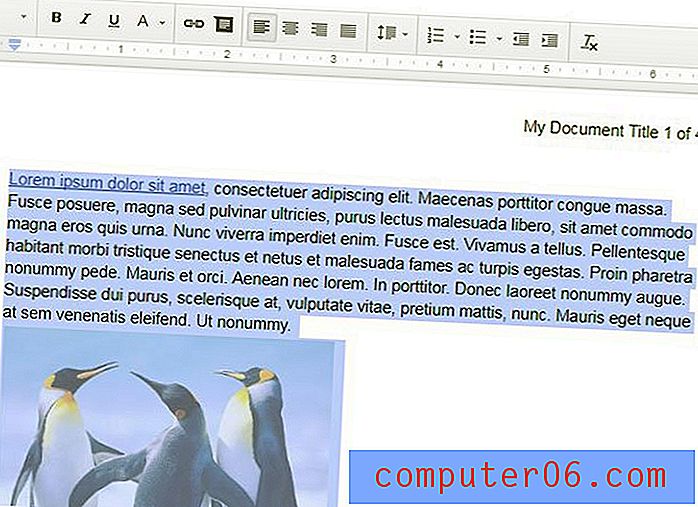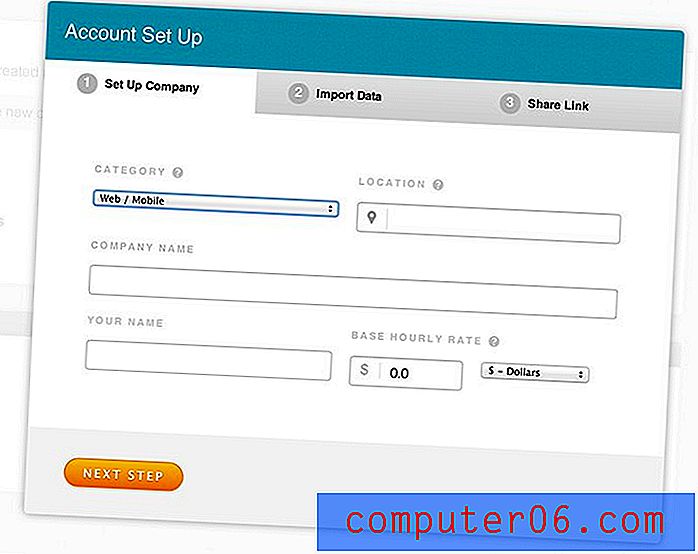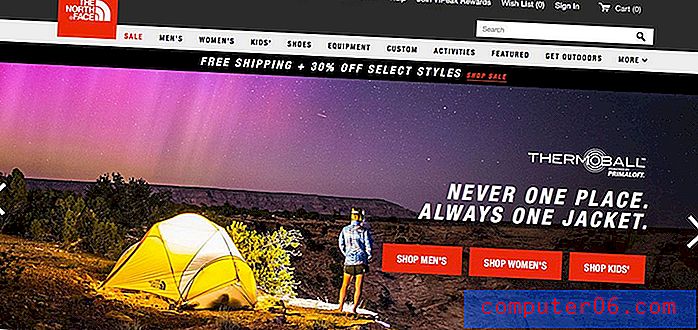Slik endrer du til liggende retning i Google Dokumenter
Denne guiden skal vise deg hvordan du lager et Google Docs-fillandskap. Vi dekker trinnene kort i begynnelsen av artikkelen, deretter fortsetter det nedenfor med bilder for trinnene samt litt tilleggsinformasjon.
- Åpne Google Dokumenter-filen.
- Klikk på Fil- fanen øverst til venstre i vinduet.
- Velg Sideoppsett- menyen.
- Klikk på sirkelen til venstre for Landskap .
- Klikk på OK- knappen.
Retningen til et dokument i Google Dokumenter refererer til plasseringen av langsiden på siden, og er bare ett av de mange formateringsvalgene du kan endre i applikasjonen. Hvis langkanten av siden er på venstre eller høyre side av dokumentet, er det i stående retning. Motsatt, hvis langkanten er på toppen eller bunnen av siden, er det liggende retning.
Google Dokumenter, sammen med de fleste andre tekstbehandlingsapplikasjoner, bruker stående retning som standard. Imidlertid, hvis du jobber med et prosjekt eller et dokument der liggende retning er mer fordelaktig, kan du endre denne innstillingen. Guiden vår nedenfor hjelper deg å bytte fra portrettorientering, eller omvendt, i Google Docs-dokumentet.
Hvordan bytte sideorientering i Google Dokumenter
Trinnene i denne artikkelen skal vise deg hvor du finner innstillingen som styrer dokumentets retning. Du kan velge mellom portrett og landskap. Som standard opprettes Google Docs-filer i stående retning. Hvis du bytter retning for et dokument midt i redigering av det, kan noen av dokumentelementene dine bli påvirket. Det er alltid viktig å sjekke dokumentet etter at du har endret retning for å sikre at ingenting for dårlig har skjedd.
Trinn 1: Åpne Google Drive på https://drive.google.com/drive/my-drive og dobbeltklikk på Google Docs-filen du ønsker å endre retning.
Trinn 2: Klikk på Fil- fanen øverst i vinduet.

Trinn 3: Klikk alternativet Sideoppsett nederst i denne menyen.
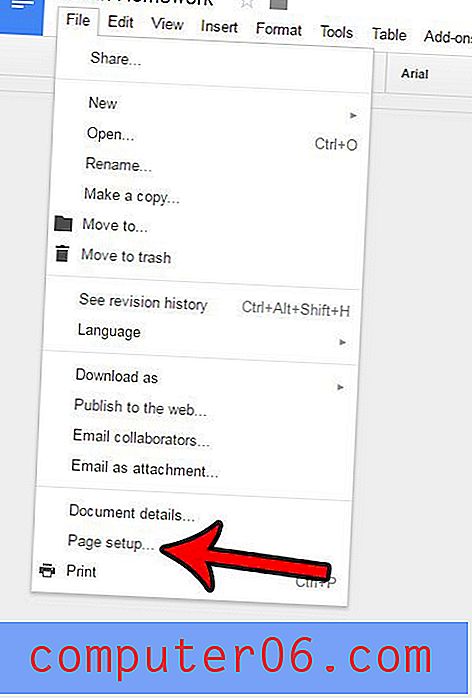
Trinn 4: Klikk på Landskap- alternativet under Orientering, og klikk deretter på OK- knappen.
Dokumentet bør oppdateres umiddelbart for å være i den nye retningen.
En sammenligning av et portrett kontra et liggende dokument er vist nedenfor.
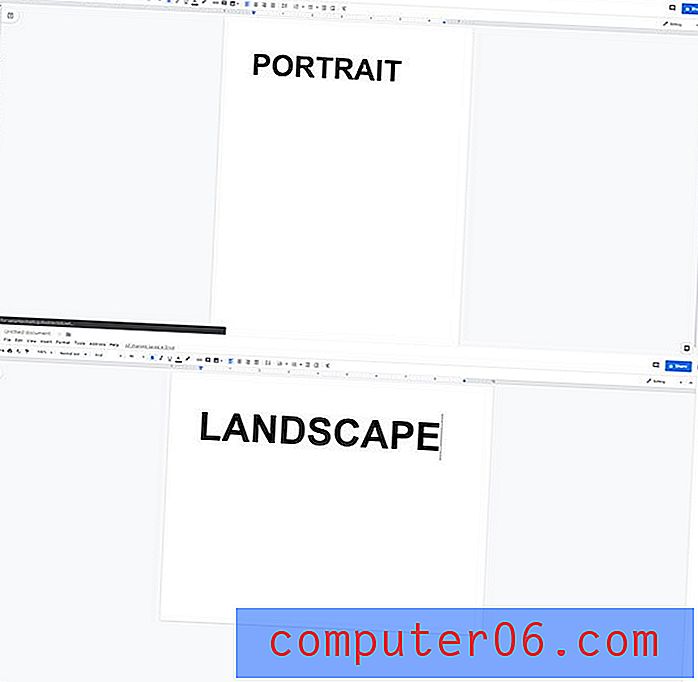
Vær oppmerksom på at å bytte et eksisterende dokument fra stående til liggende kan flytte rundt på noen av dokumentelementene dine, og dette kan ha en negativ innvirkning på utseendet til innholdet. Sørg for å sjekke ting som bildeposisjonering, for eksempel etter at du har endret sideorientering.
Mens du er på denne sideoppsettmenyen, vil du legge merke til at det er mange andre viktige innstillinger, inkludert:
- Papir størrelse
- Sidefarge
- marginene
Papirstørrelsene som er tilgjengelige i Google Dokumenter inkluderer:
- Brev (8, 5 ″ x 11 ″)
- Tabloid (11 ″ x 17 ″)
- Juridisk (8, 5 ″ x 14 ″)
- Uttalelse (5, 5 ″ x 8, 5 ″)
- Executive (7, 25 ″ x 10, 5 ″)
- Folio (8, 5 ″ x 13 ″)
- A3 (11, 69 ″ x 16, 54 ″)
- A4 (8, 27 ″ x 11, 69 ″)
- A5 (5, 83 ″ x 8, 27 ″)
- B4 (9, 84 ″ x 13, 90 ″)
- B5 (6, 93 ″ x 9, 84 ″)
I tillegg kan du også velge å angi endringer du gjør i disse innstillingene, som standardalternativ.
Hvordan lage dokumenter som landskap som standard i Google Dokumenter
- Klikk på Fil- fanen.
- Velg Sideoppsett .
- Merk av for alternativet Liggende .
- Klikk på Sett som standard- knapp.
- Klikk OK .
Google Dokumenter mot Microsoft Word Orientering Ulempe
Den kanskje største forskjellen du vil finne når du arbeider med landskap i Google Docs og Microsoft Word, er muligheten for Word å la dokumentet ditt ha sider med forskjellige retninger. Dessverre krever Google Dokumenter at hele dokumentet har samme retning.
Hvis du vil ha en side med liggende retning i Microsoft Word, kan du gjøre det med følgende trinn. Vi skal lage to “Neste side” -delingsbrudd, en før siden vi ønsker å bytte til liggende, og en etter den.
- Åpne dokumentet i Microsoft Word.
- Klikk på Vis / skjul- knappen i avsnittet i båndet. Selv om det ikke er teknisk nødvendig, lar dette oss se pausene vi skaper.
- Gå til slutten av siden rett før den du vil lage landskap, og klikk etter den siste bokstaven.
- Klikk på kategorien Oppsett øverst i vinduet.
- Klikk på Breaks- knappen, og klikk deretter på Next Page under seksjoner Breaks .
- Gå til begynnelsen av siden etter den du vil lage landskap, og klikk med musen før den første bokstaven.
- Klikk på kategorien Oppsett øverst i vinduet.
- Klikk på Breaks- knappen, og klikk deretter på Next Page under seksjoner Breaks for å legge til en ny pause.
- Klikk hvor som helst på siden mellom de to seksjonsbruddene.
- Klikk på kategorien Oppsett øverst i vinduet.
- Klikk på Orientering- knappen, og velg deretter Landskap- alternativet.
Hvordan lage Google Docs-landskap
Skrive utDenne guiden skal vise deg hvordan du justerer dokumentets retning i Google Dokumenter ved å sette det i liggende.
Aktiv tid 2 minutter tilleggstid 3 minutter total tid 5 minuttermaterialer
- Google Dokumenter-fil
Verktøy
- google Dokumenter
- Google-konto
Bruksanvisning
- Åpne Google Dokumenter-filen.
- Klikk på Fil-fanen øverst til venstre i vinduet.
- Velg Sideoppsett-menyen.
- Klikk på sirkelen til venstre for Landskap.
- Klikk på OK-knappen.
Merknader
Endring av retning på et eksisterende dokument vil ofte påvirke utformingen av dokumentet. Sørg for korrekturlesing etter at du har endret til liggende retning for å sikre at viktige layoutelementer og objekter er plassert riktig.
© SolveYourTech Prosjekttype: Google Dokumenter Veiledning / Kategori: InternettHar du en tabell i dokumentet, men det ser ikke helt riktig ut? Lær hvordan du endrer den vertikale justeringen i Google Docs-tabellceller for å se om plasseringen av dataene i tabellcellene har negativ innvirkning på tabellets utseende.