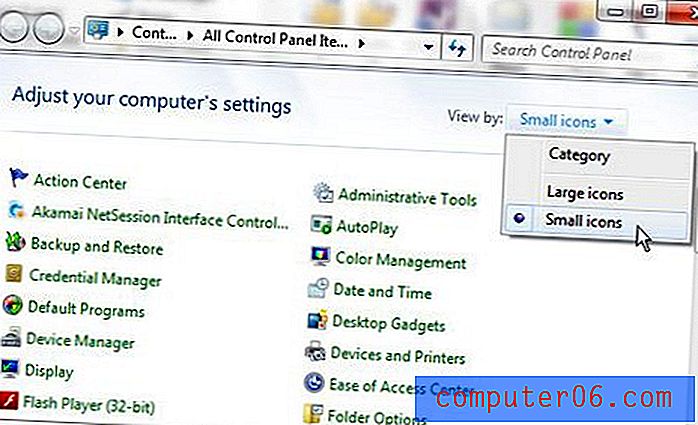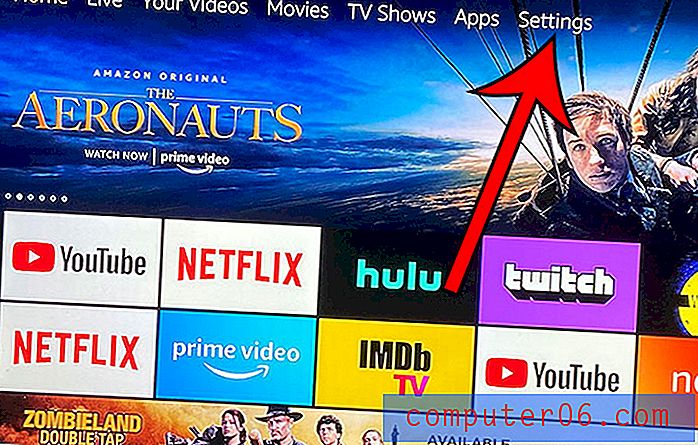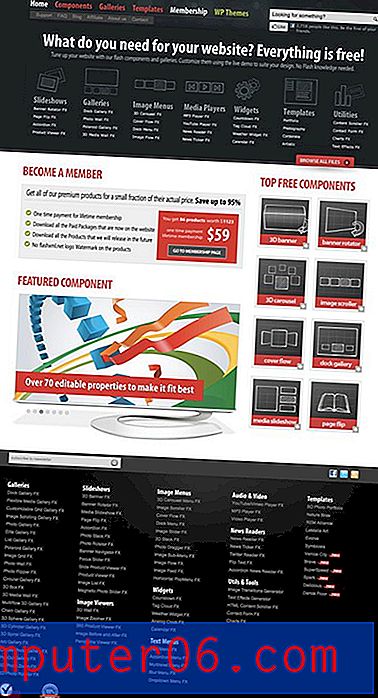Slik endrer du kolonnebredde i Excel 2013
Høydene på rader og bredder av kolonnen i et Excel-regneark er av samme størrelse i hvert nye regneark du oppretter. Men dataene du legger inn i cellene dine kan variere i størrelse, og du kan oppleve at standardcellestørrelsene ofte er for små eller for store.
Heldigvis er størrelsen på cellene dine elementer som kan justeres, og å endre kolonnebreddene er en enkel oppgave som vil gjøre regnearket lettere å lese og jobbe med. Så fortsett å lese nedenfor for å lære om flere forskjellige metoder som du kan bruke for å endre bredden på kolonnene dine i Excel.
Juster kolonnebredde i Excel 2013
Denne artikkelen ble skrevet med Excel 2013, men de samme trinnene kan også brukes i andre versjoner av Excel. I tillegg kan du følge lignende trinn hvis du trenger å justere høyden på radene dine.
Det er tre forskjellige måter å justere kolonnebredder som diskuteres nedenfor. Velg det beste alternativet basert på regnearkbehovene dine.
Endre størrelse på kolonnebredde manuelt
Dette alternativet brukes best hvis du ønsker å endre bredden på kolonnene dine visuelt.
Trinn 1: Åpne regnearket i Excel 2013.
Trinn 2: Finn kolonnen hvis bredde du ønsker å justere.
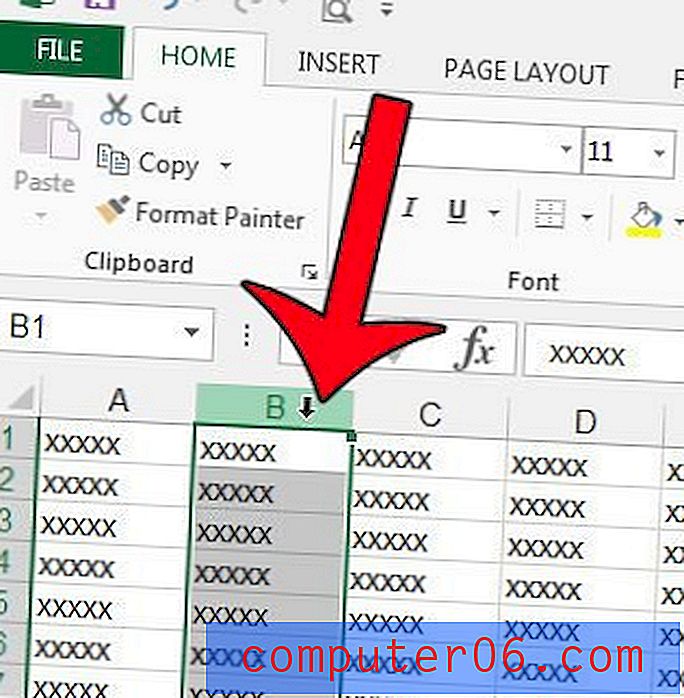
Trinn 3: Klikk på høyre kant på kolonnebrevet, og dra den til venstre eller høyre til ønsket bredde.

Endre størrelse på kolonnebredde
Dette alternativet brukes best hvis du vil forsikre deg om at alle kolonnebreddene har samme størrelse. Du kan også bruke dette alternativet med flere valgte kolonner.
Trinn 1: Åpne regnearket i Excel 2013.
Trinn 2: Høyreklikk på kolonnen bokstaven du vil endre, og klikk deretter alternativet Kolonne bredde .
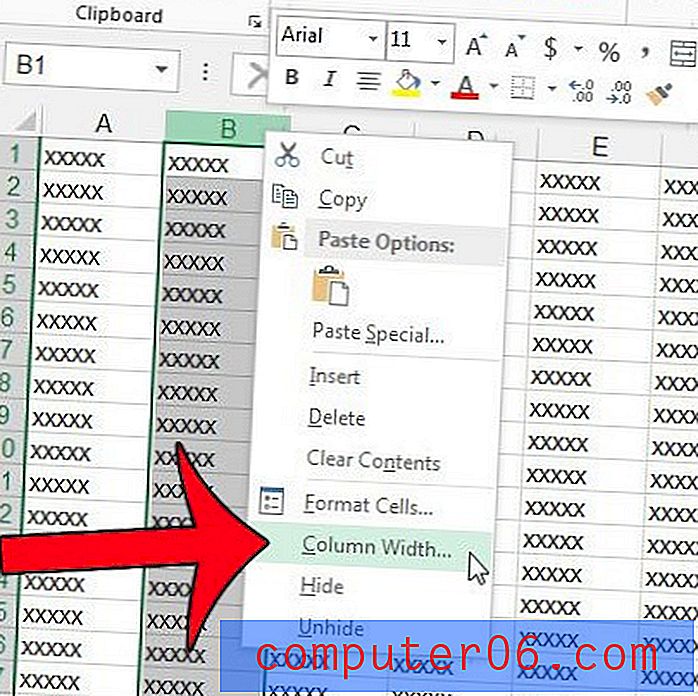
Trinn 3: Angi en ny verdi i kolonnen Bredde- feltet, og klikk deretter OK- knappen.
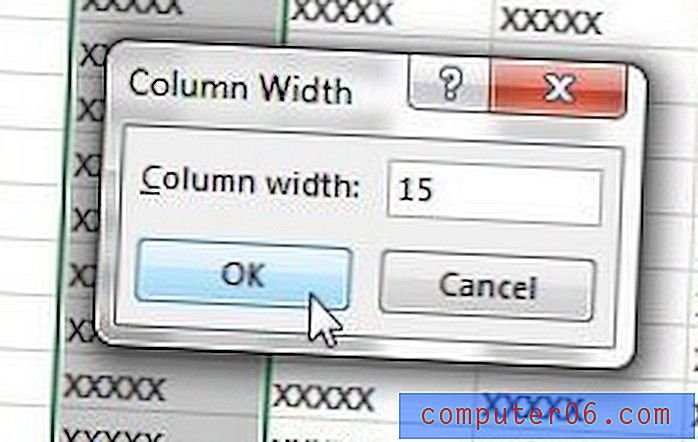
Hvis du ikke kan bruke høyreklikk, kan du finne alternativet Kolonnebredde ved å klikke på Hjem- fanen øverst i vinduet, klikke på Format- knappen i delen Celler i navigasjonsbåndet og deretter klikke på alternativet Kolonnebredde .
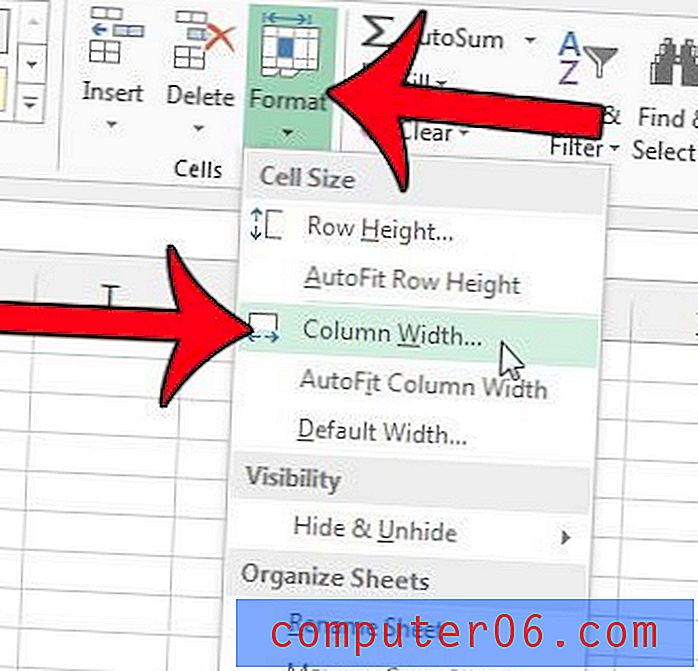
Endre størrelse på kolonnebredden Basert på bredden på celleinnholdet
Dette alternativet brukes best når du ganske enkelt vil at alle dataene i en kolonne skal være synlige.
Trinn 1: Åpne regnearket i Excel 2013.
Trinn 2: Klikk på kolonnen bokstaven i kolonnen du vil justere bredden automatisk.
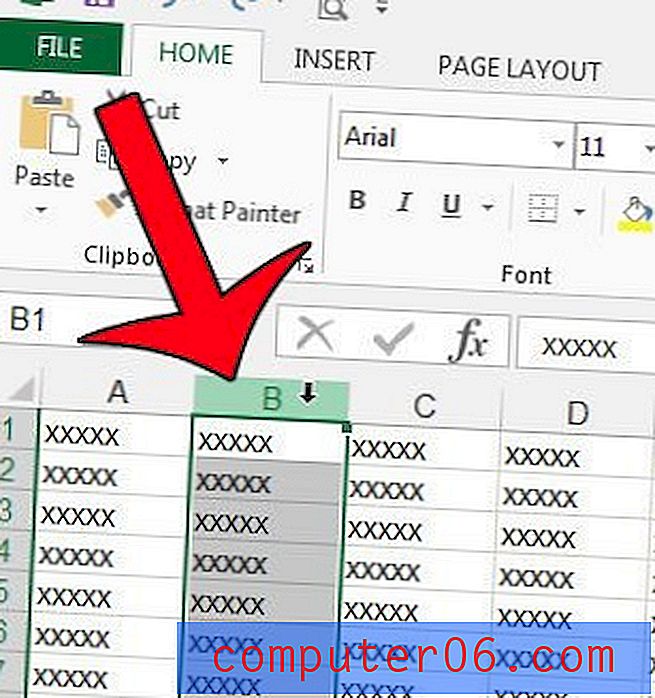
Trinn 3: Plasser musepekeren på høyre kant av kolonnen, og dobbeltklikk deretter musen. Kolonnen vil automatisk justere seg slik at den passer til størrelsen på dataene i den. Dette kan gjøre kolonnebreddene mindre eller større, avhengig av dataene dine.
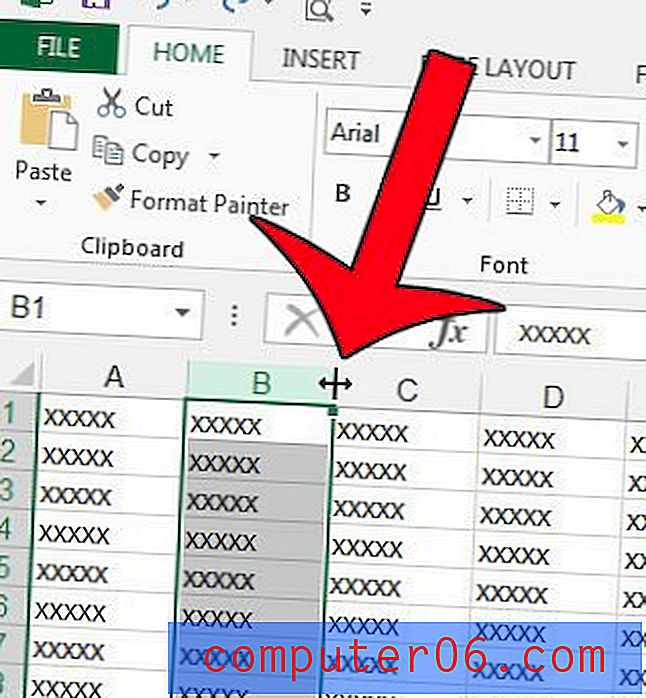
Er det flere kolonner i regnearket du ønsker å endre størrelse for å passe til innholdet? Lær hvordan du automatisk tilfører kolonnebredder i Excel med bare noen få knappeklikk.