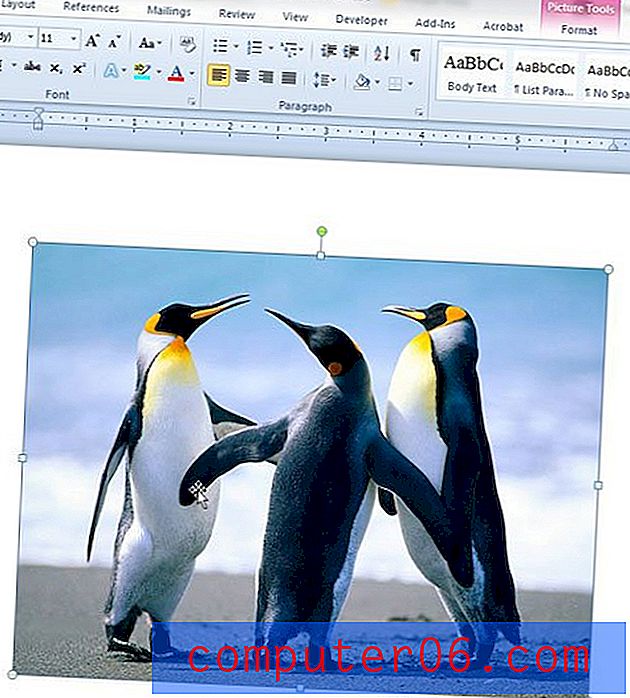Slik justerer du Print Spooler i Windows 7
Sist oppdatert: 17. februar 2017
Utskriftsspooleren, eller skriverens spooler, på Windows-datamaskinen din er en del av operativsystemet som kontrollerer kommunikasjonen mellom dokumentet eller filen du vil skrive ut og skriveren du skriver ut denne informasjonen på.
Utskrift på en Windows 7-datamaskin med regelmessighet vil til slutt føre til at du ser en trykkfeil av noe slag. Så mange forskjellige problemer kan oppstå under utskriftsprosessen at det er en vanskelig handling å utføre uten noen form for problemer. Et av de mer vanlige problemene som oppstår involverer utskriftsspolen, som er applikasjonen på datamaskinen din som sender utskriftsjobber fra programmene dine til skriverne. Det er et av de mest avgjørende elementene i utskriftsprosessen, men å fikse et spesifikt utskriftsspoleproblem kan være vanskelig hvis du ikke vet hvor du skal se.
Administrere Print Spooler
Det kanskje mest forvirrende aspektet ved feilsøking av utskriftsspolen er at det ikke er i utgangspunktet du ser ut. Utskriftsspooleren håndteres av Windows 7 som en tjeneste, og er oppført som Print Spooler på Tjenester- menyen. Hvis du vil finne Tjenestemenyen, klikker du på Start- knappen nederst til venstre på datamaskinskjermen, og deretter klikker du Kontrollpanel . Klikk på rullegardinmenyen øverst til høyre i vinduet ved siden av Vis ved, og klikk deretter på alternativet Små ikoner .
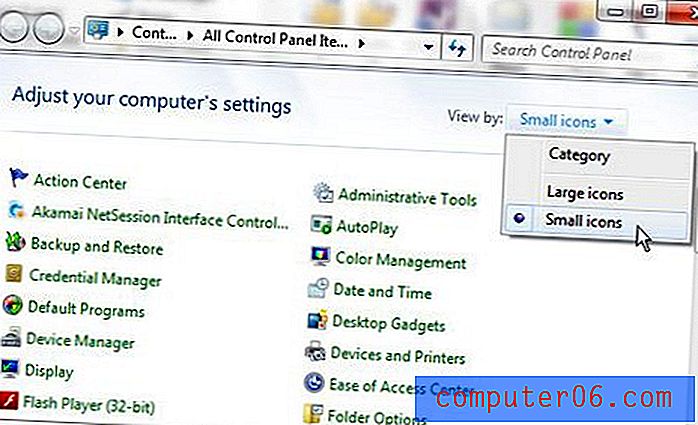
Klikk på alternativet Administrasjonsverktøy øverst i dette vinduet, som åpner et nytt vindu med administrative verktøy . Dobbeltklikk på Tjenestene- elementet i dette vinduet for å starte Tjeneste- vinduet.
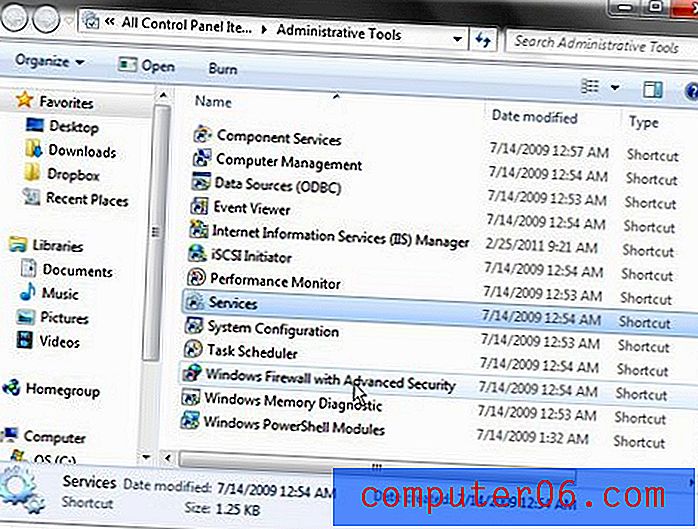
Bla gjennom listen over tjenester på dette skjermbildet til du finner alternativet Print Spooler .

Dobbeltklikk Print Spooler, som åpner vinduet Egenskaper for Print Spooler . Dette vinduet inneholder alle de nødvendige alternativene for riktig tilpasning av utskriftsspolen og feilsøkingsproblemer som kan oppstå. Som standard er fanen som er valgt på denne menyen kategorien Generelt . I menyen vist på bildet nedenfor, klikk på rullegardinmenyen til høyre for oppstartstype, og klikk deretter Automatisk . Dette vil sikre at utskriftsspolen starter så snart du slår på datamaskinen, noe som forhindrer programmene dine i å sende elementer til skriveren uten hell. Når du har valgt alternativet Automatisk, klikker du Bruk nederst i vinduet for å bruke endringen, og deretter klikker du OK .
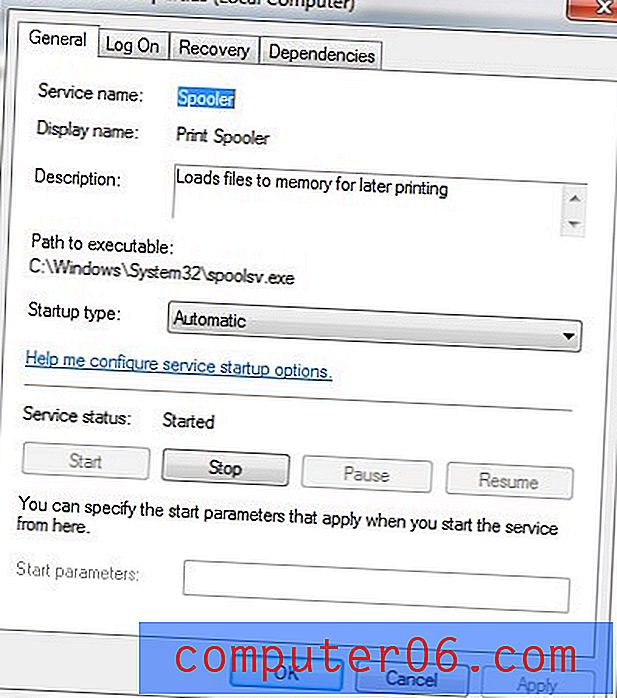
Du vil merke at det også er en horisontal rekke med knapper som sier Start, Stopp, Pause og Fortsett . Hver av disse knappene utfører handlingen som de indikerer, men hvis en knapp er nedtonet, er ikke handlingen som knappen utfører for øyeblikket tilgjengelig. Vanligvis er en knapp nedtonet på grunn av gjeldende status for utskriftsspolen. Hvis du for eksempel kan klikke på Stopp- knappen, er det fordi utskriftsspolen kjører for øyeblikket. Hvis utskriftsspolen ikke kjører, vil du kunne klikke på Start- knappen for å få den til å kjøre igjen. Disse knappene, i tillegg til rullegardinmenyen Oppstartstype, er de første elementene du bør sjekke på utskriftsspole-menyen når du ikke kan skrive ut.
Hvordan starte, stoppe, pause eller fortsette Print Spooler i Windows 7
- Klikk på Start- knappen.
- Klikk Kontrollpanel .
- Klikk på rullegardinmenyen Vis etter, og velg deretter Små ikoner .
- Dobbeltklikk Tjenester .
- Dobbeltklikk på Print Spooler .
- Klikk på Start, Stopp, Pause eller Fortsett- knappen, basert på gjeldende behov.
Ytterligere alternativer for utskriftsspole
Øverst på utskriftsspooler-menyen er det en annen fane du bør sjekke for å sikre at utskriftsspoleren oppfører seg riktig. Klikk på gjenopprettingsfanen øverst i vinduet. Denne menyen inneholder innstillingene for hvordan utskriftsspolen skal reagere i tilfelle den mislykkes. De riktige innstillingene for denne menyen vises på bildet nedenfor.
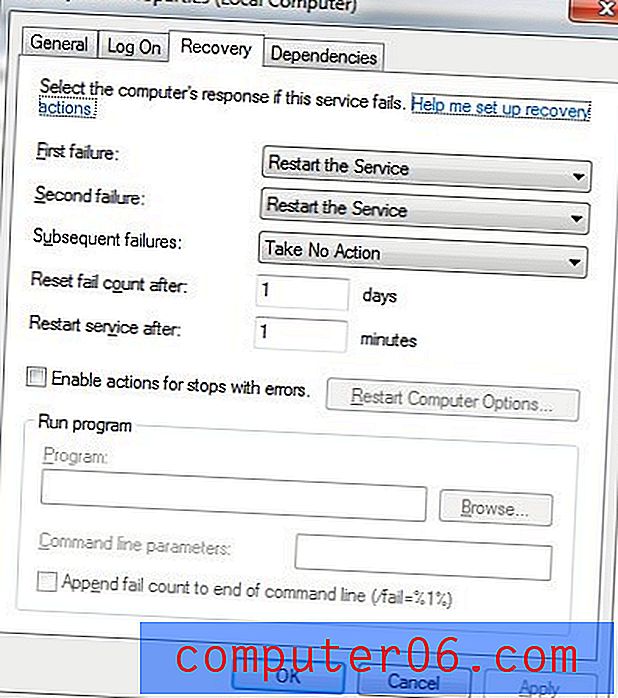
Hvis innstillingene dine ikke samsvarer med de som vises på dette bildet, må du endre dem slik at de gjør det. Klikk på Bruk- knappen, og klikk deretter OK .
Feilsøker du et skriverproblem, men fortsetter med driverproblemer når du installerer det på nytt? Lær hvordan du avinstallerer en skriver i Windows 7 hvis det ser ut som driverne dine kan forårsake et problem.