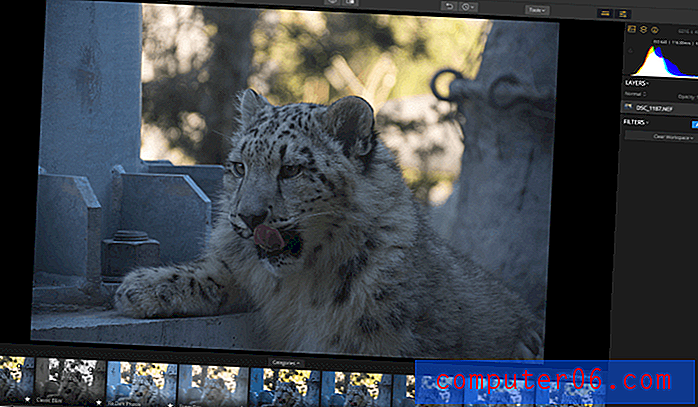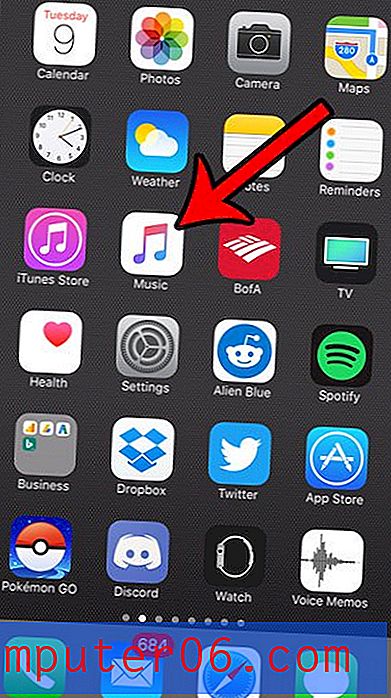Slik legger du en grense til et bilde i Word 2010
Selv om noen bilder som er satt inn i Word-dokumenter er ideell for den tiltenkte bruken, er det ganske vanlig at et bilde trenger noen redigering eller justeringer før det er ferdig. Ofte kan dette inkludere litt tid med et bilderedigeringsprogram som Adobe Photoshop, men det kan ikke være et realistisk alternativ for alle Microsoft Word-brukere.
Heldigvis har Microsoft Word 2010 noen grunnleggende bilderedigeringsfunksjoner, inkludert et alternativ for deg å legge til en kant rundt et bilde. Du vil ha kontroll over fargen, tykkelsen og stilen på grensen, noe som gir en imponerende mengde potensielle stylingsalternativer. Opplæringen vår nedenfor viser deg hvordan du plasserer en kant rundt et bilde som er satt inn i Word-dokumentet.
Legg til en kant rundt et bilde i Microsoft Word 2010
Trinnene i denne guiden viser deg hvordan du legger til en kant rundt et bilde som er i Word 2010-dokumentet.
Trinn 1: Åpne dokumentet som inneholder bildet du vil legge til en kant til.
Trinn 2: Klikk på bildet en gang for å velge det.
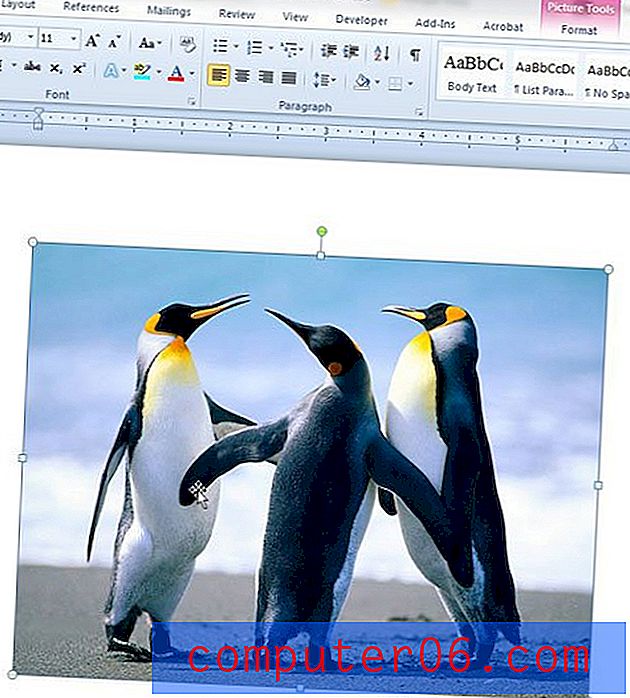
Trinn 2: Klikk på Format- fanen under Bildeverktøy øverst i vinduet.
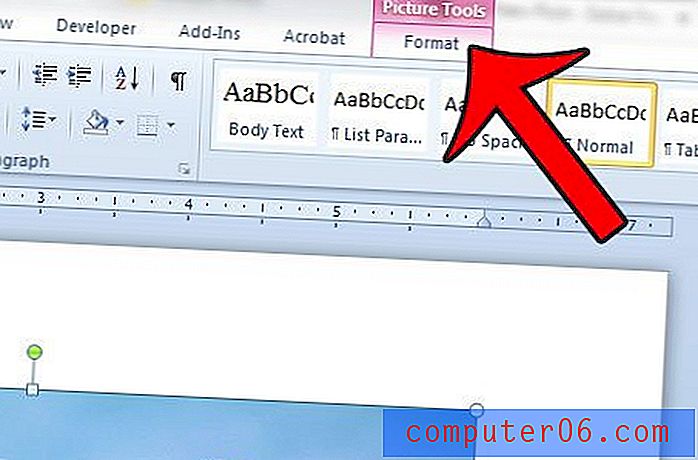
Trinn 3: Klikk på Picture Border- knappen i Picture Style- delen i navigasjonsbåndet.
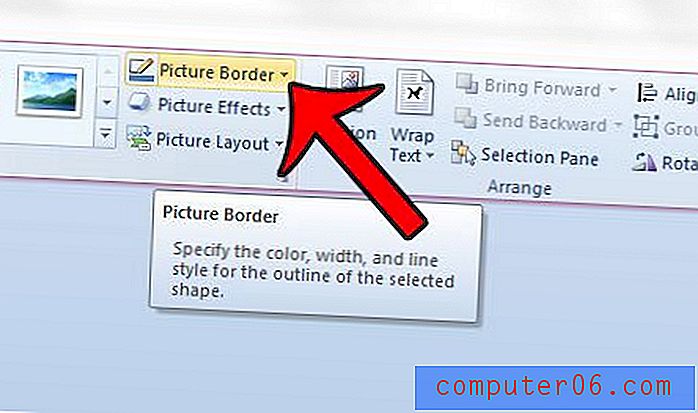
Trinn 4: Velg kantfarge fra alternativene i denne menyen. Hvis du ikke ser fargen du ønsker, kan du klikke på alternativet Flere omrissfarger for et større utvalg.
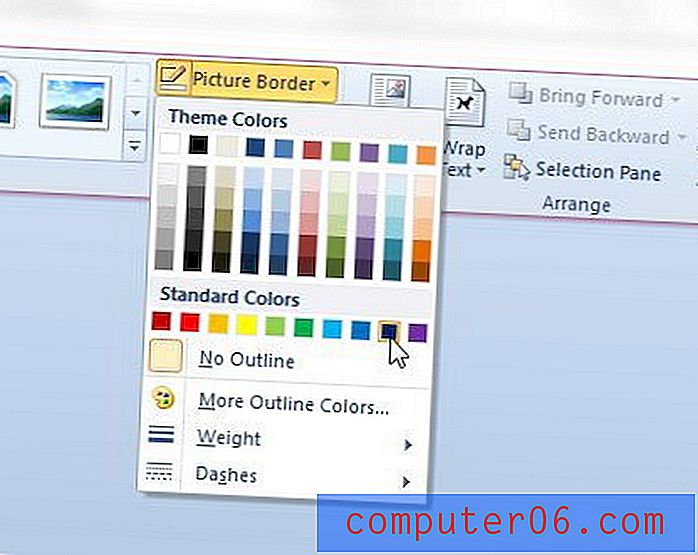
Hvis du vil gjøre grensen tykkere eller tynnere, klikker du på Vekt- alternativet og velger ønsket kantbredde. Du kan også velge å bruke en stiplet kant ved å klikke på Streck- alternativet.
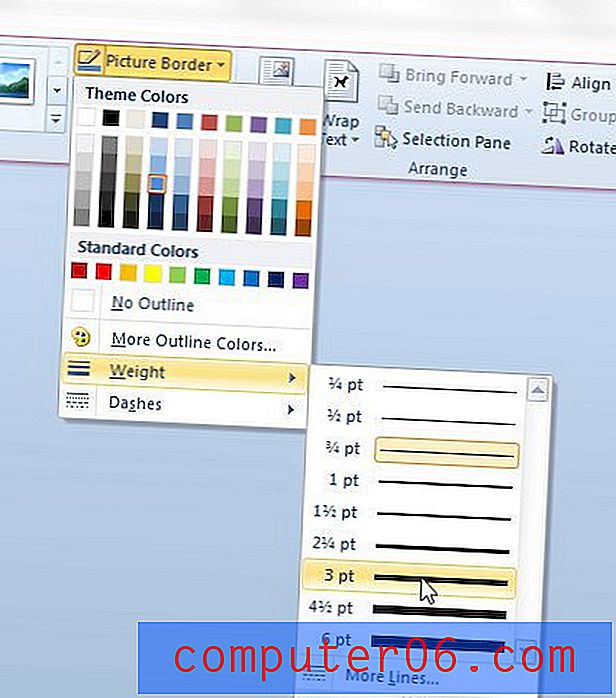
Hvis du vil legge til tekst til et bilde som du har satt inn i dokumentet, kan du gjøre det direkte i Microsoft Word. Denne guiden viser deg hvordan du gjør det.