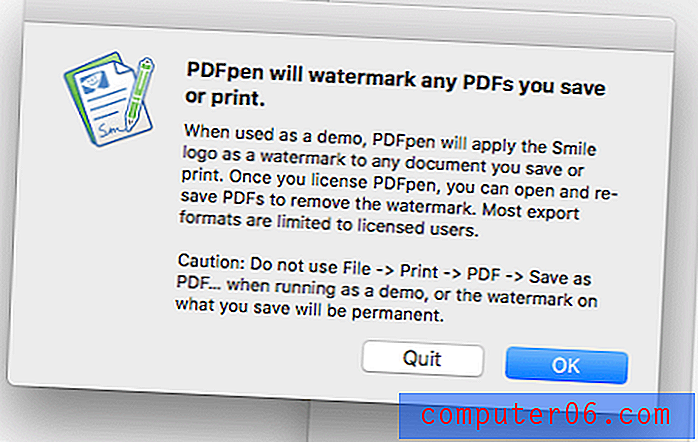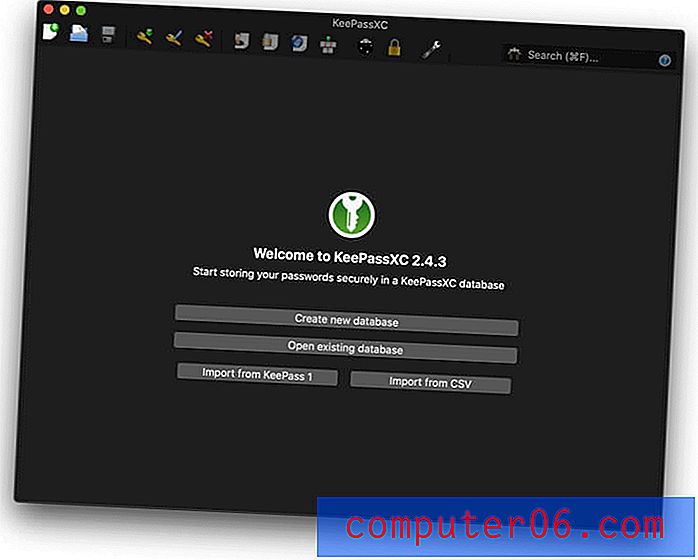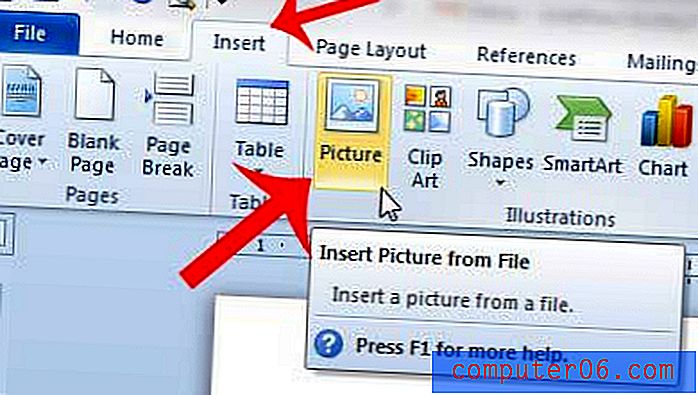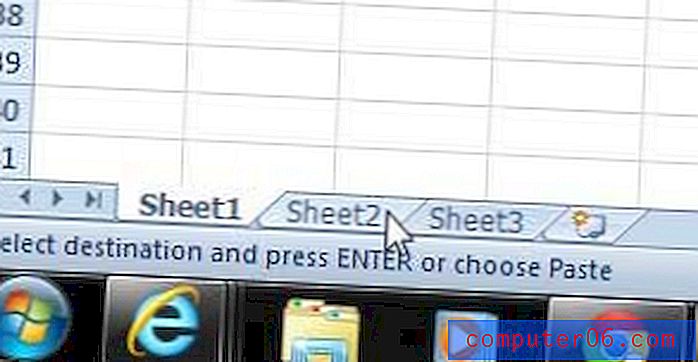Slik laster du opp bilder fra iPhone 5 til Google Drive
Sist oppdatert: 29. desember 2016
Mange mennesker har begynt å bruke kameraet på iPhone 5 som det viktigste middelet til å ta bilder, og med rette. Det er et kvalitetskamera som du sannsynligvis har med deg hele tiden. Men en av de største klagene til iPhone 5-kameraet er at det kan være vanskelig å få disse bildene til datamaskinen din. Men takket være skylagringsapper som Google Drive er det mye enklere å få tilgang til iPhone 5-bildene dine fra andre enheter.
Slik laster du opp bilder fra iPhone til Google Drive - iOS 10
Trinnene i denne delen av artikkelen ble skrevet ved hjelp av en iPhone 7 Plus, i iOS 10.2. Disse trinnene fungerer også for andre iPhone-modeller som bruker iOS 10. Hvis iPhone-en din bruker en eldre versjon av iOS eller Google Drive, kan du fortsette til neste seksjon hvis disse trinnene ikke fungerer for deg. Hvis du ikke allerede har Google Drive-appen på iPhone, kan du klikke på denne lenken for å laste den ned fra App Store.
Trinn 1: Åpne Google Drive- appen.
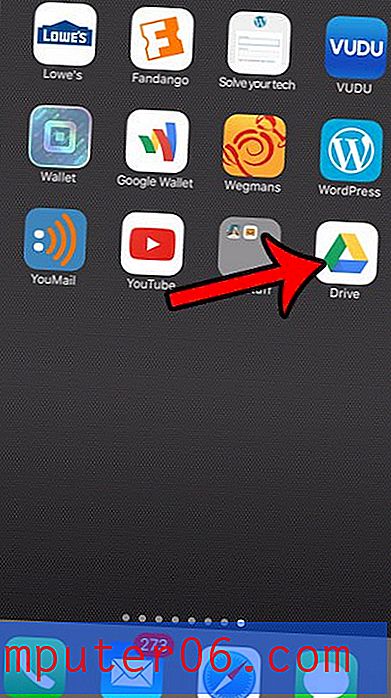
Trinn 2: Trykk på menyikonet (det med de tre horisontale linjene) øverst til venstre på skjermen.

Trinn 3: Velg Innstillinger- alternativet.
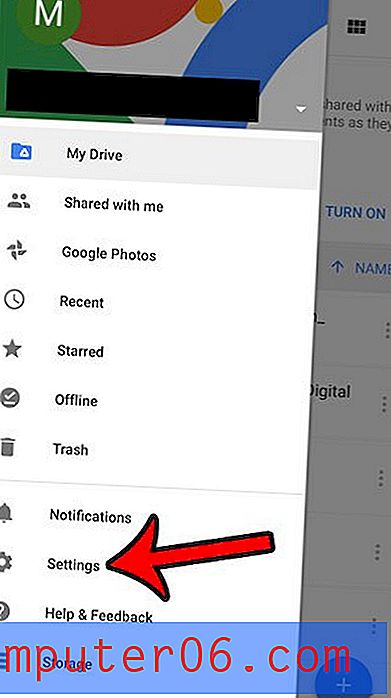
Trinn 4: Trykk på alternativet Bilder .
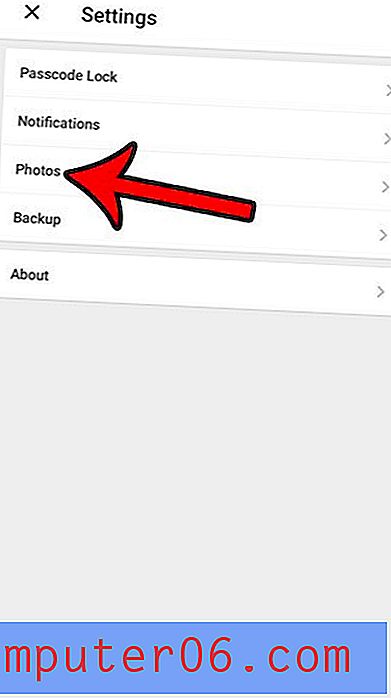
Trinn 5: Slå på alternativet for automatisk sikkerhetskopiering, og juster deretter resten av innstillingene på denne menyen basert på dine egne preferanser. Trykk på pilknappen øverst til venstre når du er ferdig. Denne innstillingen vil sikre at fremtidige bilder automatisk sikkerhetskopieres til Google Drive. Det vil også starte en opplasting av alle bildene på kamerarollen til Google Drive-kontoen din.
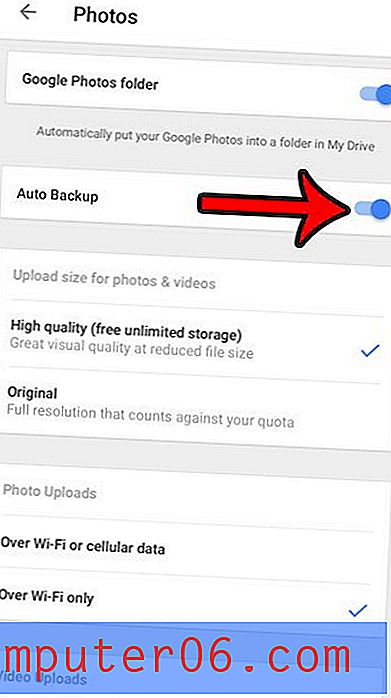
Last opp til Google Drive fra iPhone 5
Denne prosedyren vil anta at du allerede har installert Google Drive-appen på iPhone 5. Hvis ikke, kan du klikke her for å laste ned appen fra App Store. Når den er installert, logger du bare på med Google-kontoen som er tilknyttet Google Drive-lagringen. Så når du har Google Drive-appen, kan du laste opp bilder til Google Drive fra iPhone 5.
Trinn 1: Åpne Google Drive- appen.
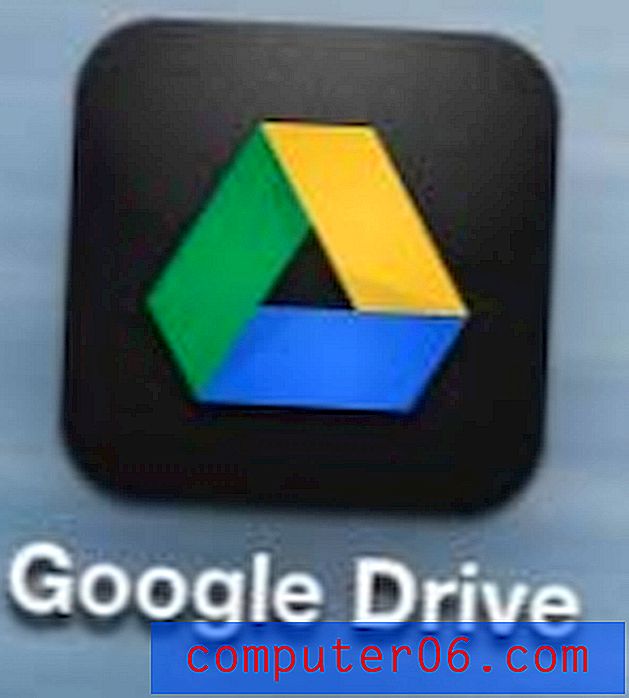
Trinn 2: Trykk på + -knappen øverst til høyre på skjermen.
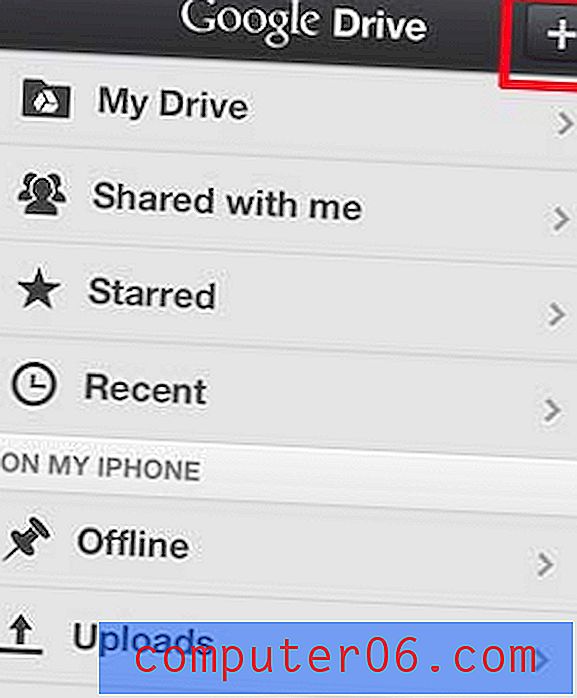
Trinn 3: Velg alternativet Last opp bilder eller videoer .

Trinn 4: Velg albumet som inneholder bildet som du vil laste opp fra iPhone 5 til Google Drive.
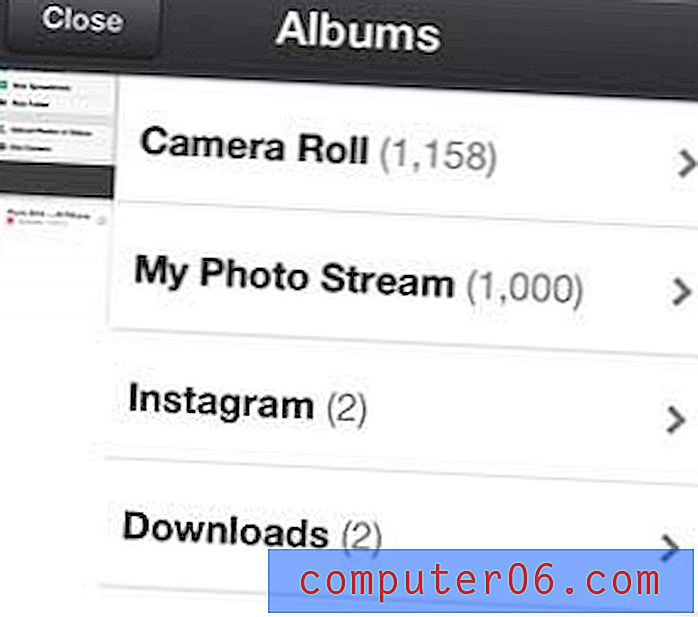
Trinn 5: Velg hvert bilde du vil laste opp, og trykk deretter på Last opp- knappen.
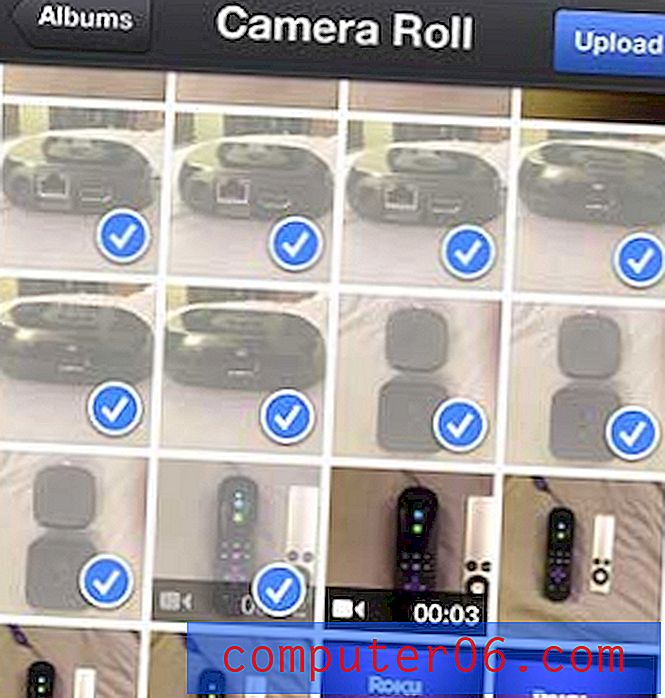
Vi har også diskutert hvordan du laster opp bilder til Dropbox fra din iPhone 5 ved å bruke den automatiske opplastingsfunksjonen.
Hvis du bruker samme Apple-ID på flere Apple-enheter, kan det være veldig enkelt å holde alle dataene dine organisert. Men hvis du har holdt på med å skaffe en iPad på grunn av kostnadene, bør du vurdere iPad Mini. Det er priset lavere enn iPad i full størrelse, og mange foretrekker størrelsen på den fremfor det 'større alternativet.