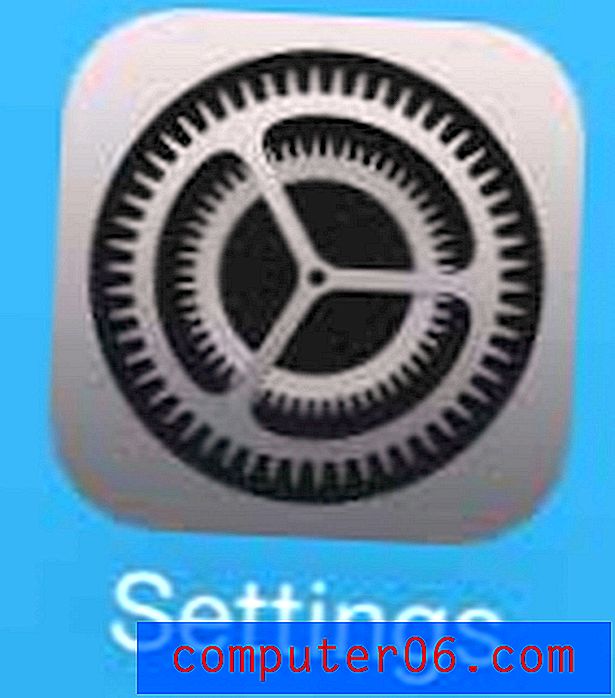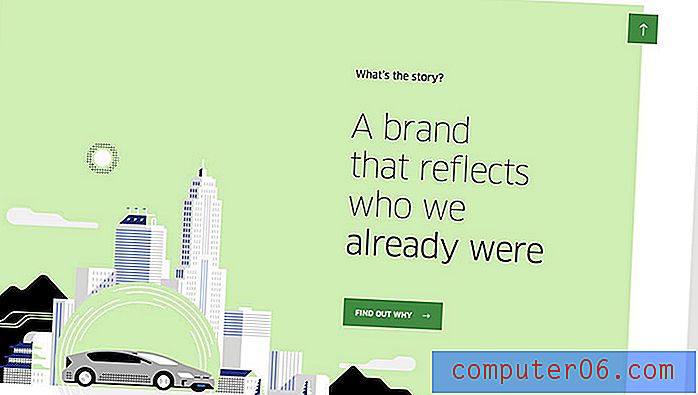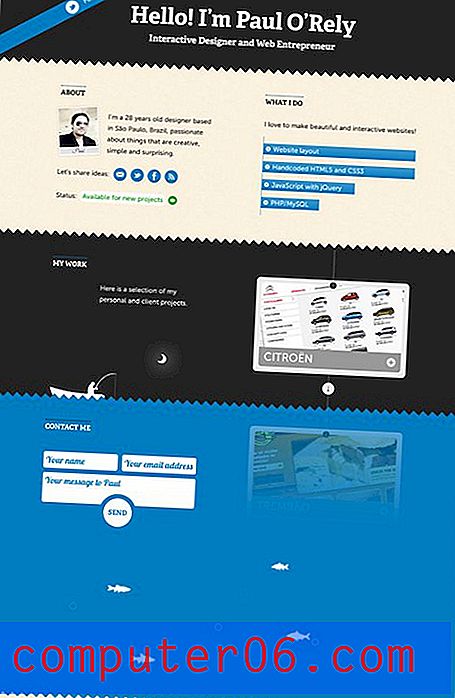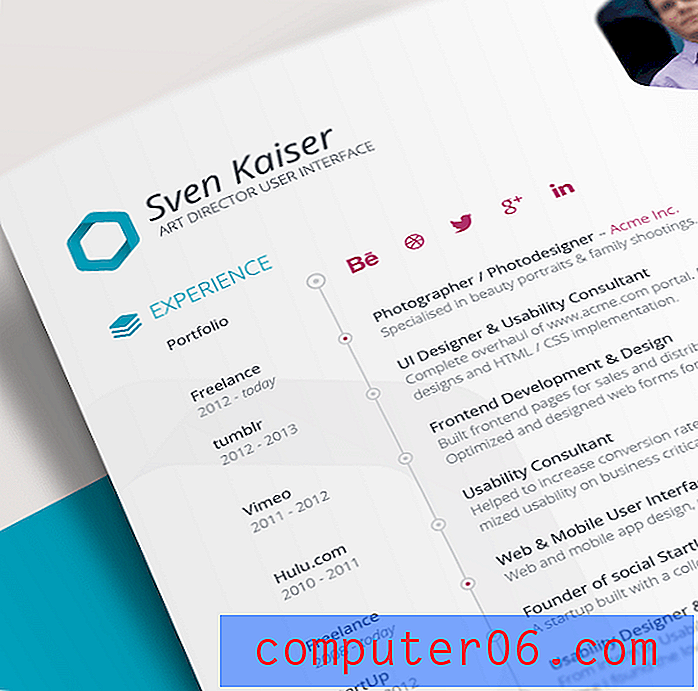Slik teller du tegn i Microsoft Word 2013
Selv om det er vanlig i akademia og til og med bedrifter, at livet har et minimum av sidetellinger når du oppretter dokumenter, kan andre institusjoner velge å ha ordtelling, eller til og med karaktertall, krav. Dette kan være utrolig kjedelig å gjøre manuelt, heldigvis kan du få en karaktertelling i Word ved hjelp av deres nyttige Word Count-verktøy.
Opplæringen vår nedenfor viser deg hvordan du får en Microsoft Word-karaktertelling i dokumentet ved hjelp av en knapp i båndet, samt en snarvei som innebærer å klikke på noe i linjen nederst i Microsoft Word-vinduet.
Hvordan gjøre en karaktertelling i Word - Rask oppsummering
- Velg kategorien Gjennomgang øverst i vinduet.
- Klikk på Word Count- knappen.
- Finn karaktertellingen i Word til høyre for ord .
Artikkelen vår fortsetter nedenfor med tilleggsinformasjon om Words karaktertellingverktøy, så vel som bilder for hvert av trinnene ovenfor.
Hvordan få en karaktertelling i Microsoft Word
Trinnene i denne artikkelen ble utført i Microsoft Word 2013. Ved å fullføre trinnene i denne guiden får du en telling av antall tegn i dokumentet. Menyen der du finner denne informasjonen inneholder annen nyttig informasjon, for eksempel antall ord i dokumentet.
Trinn 1: Åpne dokumentet i Microsoft Word.
Trinn 2: Klikk på kategorien Gjennomgang øverst i vinduet.
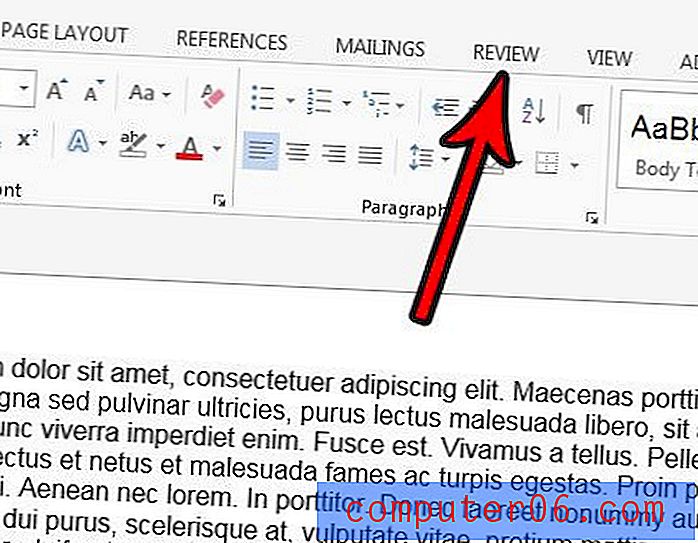
Trinn 3: Klikk på Word Count- knappen i Proofing- delen av båndet.
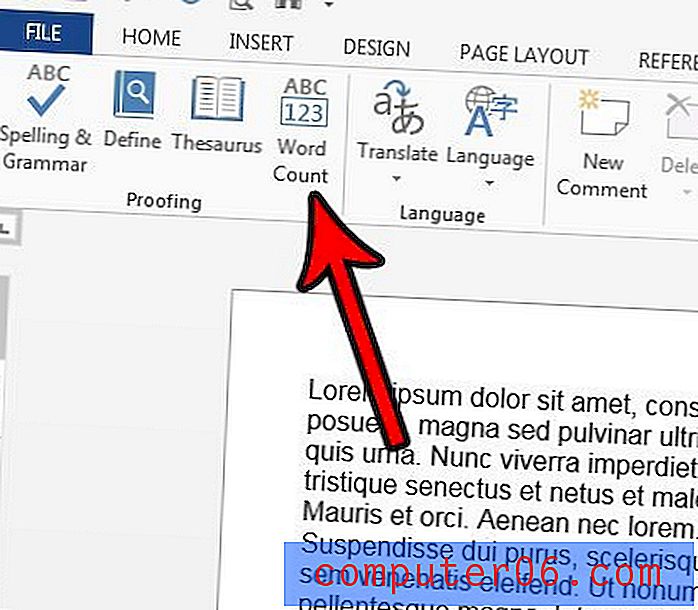
Trinn 4: Finn karaktertellingen i midten av vinduet. Merk at du også kan merke av i boksen til venstre for Inkluder tekstbokser, fotnoter og sluttnoter hvis du også vil telle disse tegnene. Når du er ferdig, klikker du på Lukk- knappen.
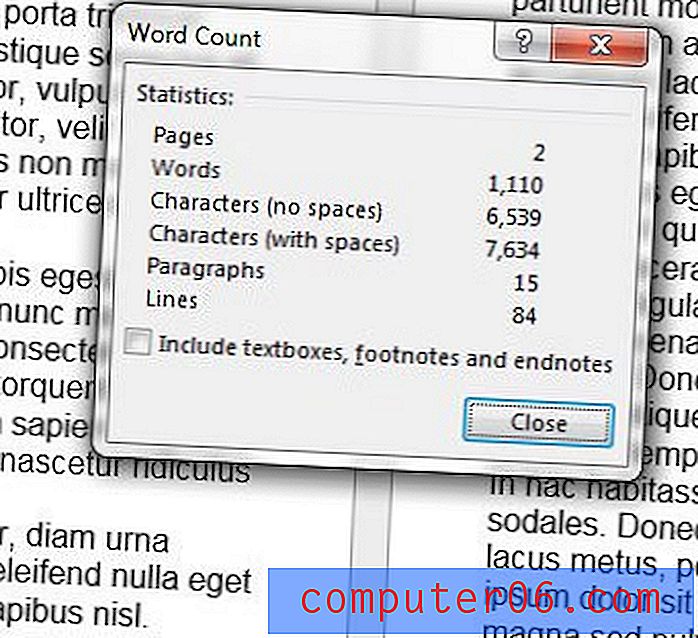
Alternativt kan du få en karaktertelling for dokumentet ditt ved å klikke i ruten helt nederst i Microsoft Word-vinduet som viser ordtellingen.
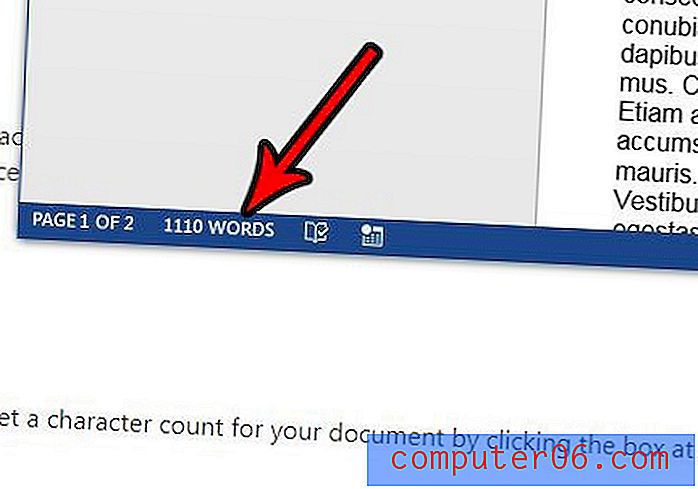
Dette vil åpne det samme Word Count- vinduet som vi så i trinn 4.
Word Count Tool i Microsoft Word - Tilleggsinformasjon
- Ordtelleren i applikasjonen gir en håndfull forskjellige måter du kan bestemme antall ord eller tegn i et dokument. Enten du vil utelate mellomrom, inkludere tekstbokser, bunntekst og sluttnoter, gir Word informasjon eller alternativer for dem alle.
- I nyere versjoner av Microsoft Word, for eksempel Word for Office 365, sjekkes alternativet for å inkludere tekstbokser, fotnoter og sluttnoter som standard. Hvis du bruker tegntelleren fordi du må oppfylle spesifikke krav, er det nyttig å vite om disse stedene skal inkluderes i tellingen eller ikke.
- Mange andre tekstbehandlingsapplikasjoner har også et tegntellerverktøy. For eksempel kan du få en karaktertelling i Google Dokumenter ved å klikke Verktøy og deretter Word Count .
Hvis du også bruker Google Docs og er nysgjerrig på tegntellingverktøyet i den applikasjonen, har vi skrevet en artikkel med informasjon om det. Finn ut hvordan du teller tegn i et Google Docs-dokument.