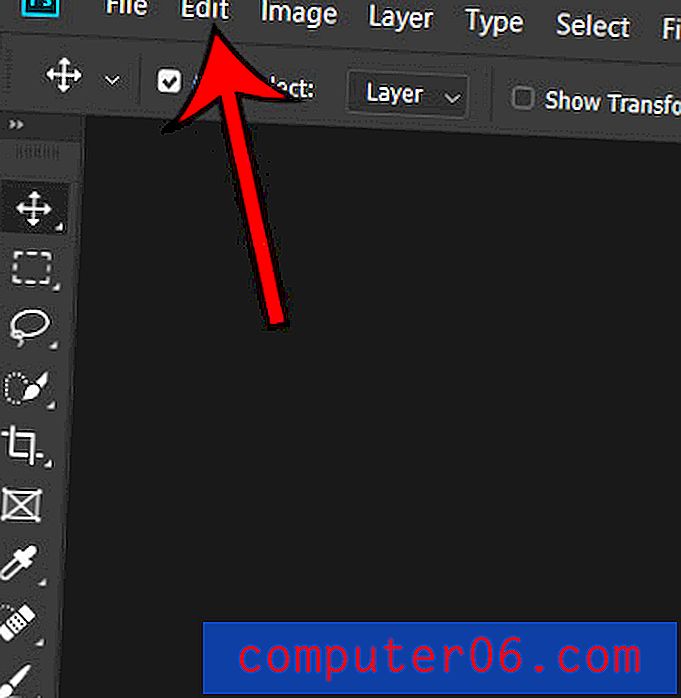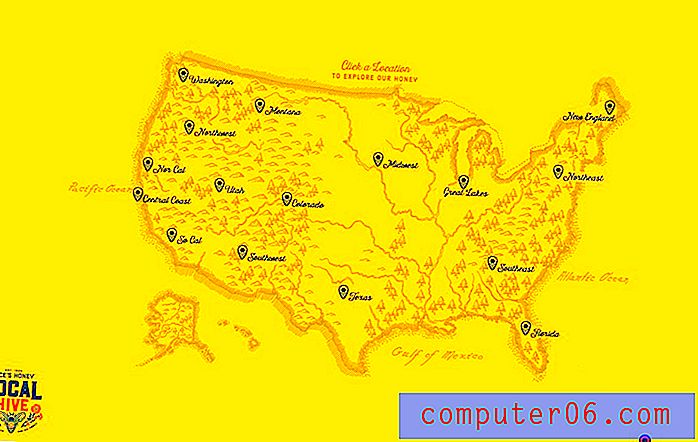Slik endrer du retningen på tekst i Word 2013
Sist oppdatert: 13. mars 2019
Microsoft Word har mange mulige applikasjoner bortsett fra enkel dokumentoppretting. Du kan for eksempel bruke det til å lage et nyhetsbrev eller en flyer, som vil inspirere deg til å endre teksten på måter som typisk dokumentredigering kanskje ikke krever.
En slik modifisering er alternativet for å endre retningen teksten er orientert i. Dette er ikke mulig i hoveddokumentet, men du kan bruke tekstbokser til å plassere og rotere tekst etter behov. Guiden vår nedenfor viser deg hvordan du oppretter og fyller en tekstboks, og bruk deretter et par forskjellige alternativer for å rotere teksten i boksen.
Endre tekstretning i Word - Rask oppsummering
- Klikk på Sett inn øverst i vinduet.
- Klikk på Tekstboks- knappen og velg en tekstboks du vil sette inn.
- Legg teksten til tekstboksen.
- Klikk kategorien Tegningsverktøy Format .
- Velg Tekstretningsknappen, og velg deretter ønsket alternativ.
For ytterligere informasjon, inkludert bilder for disse trinnene, fortsett til delen nedenfor.
Endre retning av tekst i en tekstboks i Word 2013
Trinnene nedenfor viser deg hvordan du oppretter en tekstboks, legger til tekst i den og deretter endrer retningen på den teksten. Teksten din kan være enten horisontal (standard), den kan roteres med 90 grader, eller den kan roteres med 270 grader.
- Åpne dokumentet i Microsoft Word 2013.
- Klikk kategorien Sett inn øverst i vinduet.
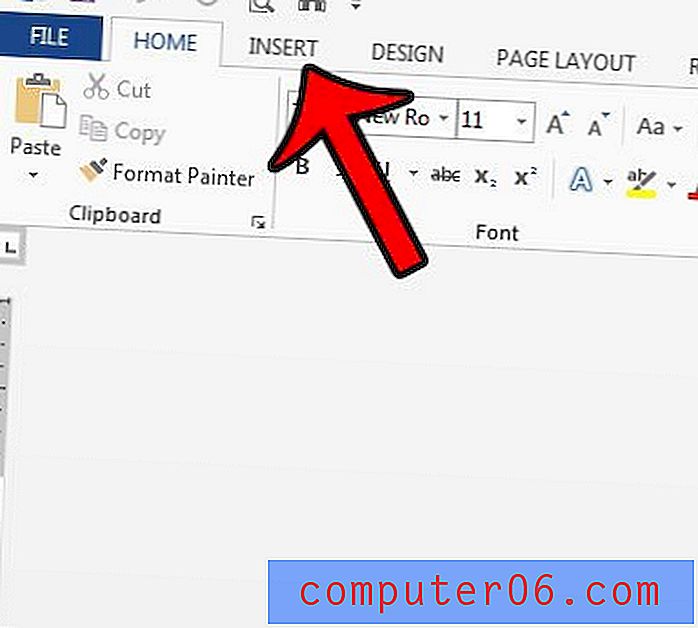
- Klikk på Tekstboks- knappen i Tekst- delen av båndet, velg enten et av standard tekstfeltalternativer, eller klikk på Tegn tekstboks- knappen for å sette inn et tilpasset.
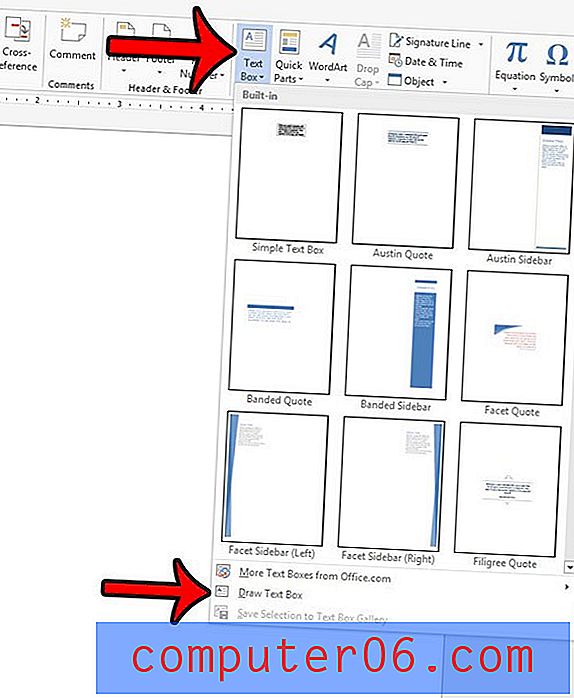
- Skriv inn ønsket tekst i tekstboksen.
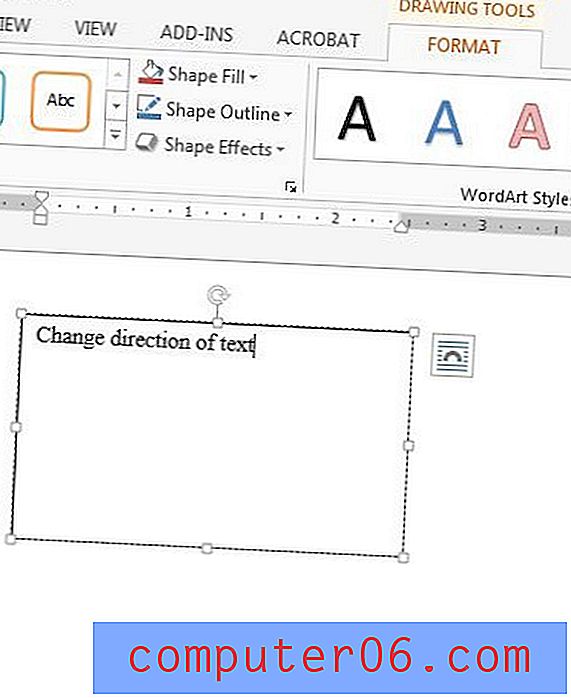
- Bekreft at Format- kategorien under Tegneverktøy er valgt, og klikk deretter Tekstretningsknappen og velg ønsket tekstretning.
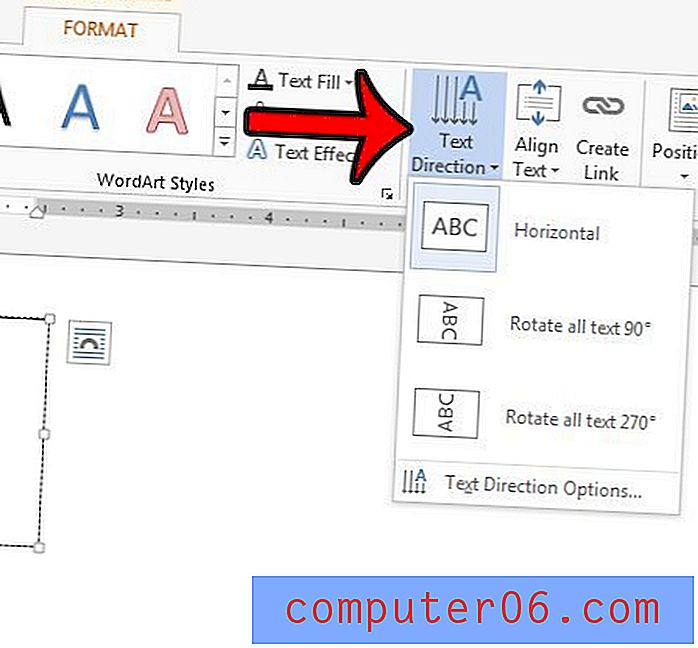
Hvis du ønsker at retningen til teksten din skal være annerledes enn et av standardalternativene, kan du også klikke på rotasjonshåndtaket i tekstboksen og dra den til teksten er plassert riktig.
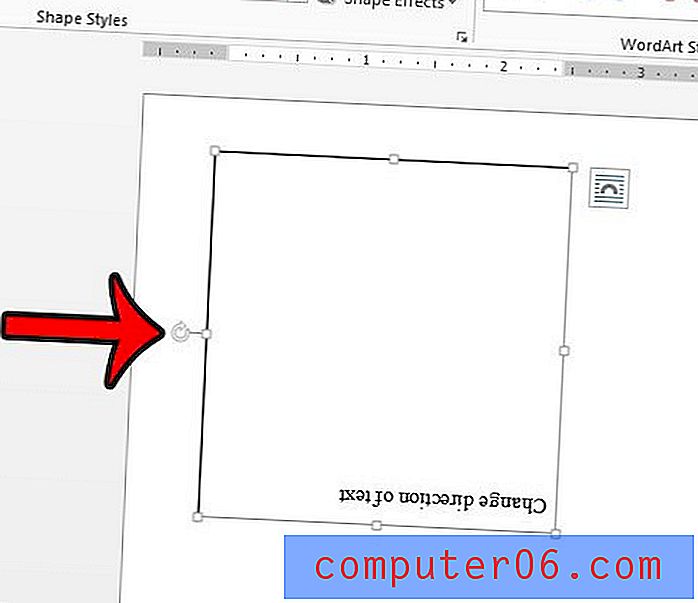
Slik legger du til tekstretningsknapp fra høyre til venstre i Word
Hvis du i stedet må bytte fra venstre til høyre til høyre fra venstre når du legger inn tekst i dokumentdelen, er det noen handlinger du må gjøre først.
Trinn 1: Klikk på Fil- fanen øverst til venstre i vinduet.
Trinn 2: Klikk på Alternativer- knappen i venstre kolonne.
Trinn 3: Velg kategorien Språk .
Trinn 4: Klikk på rullegardinmenyen Legg til flere redigeringsspråk, velg språk fra høyre til venstre og klikk deretter Legg til- knappen.
Trinn 5: Klikk på OK nederst i vinduet. Merk at du må starte Word på nytt for at denne endringen skal tre i kraft.
Trinn 6: Klikk på høyre-til-venstre-tekstretning- knappen i avsnittet Avsnitt på Hjem- fanen.
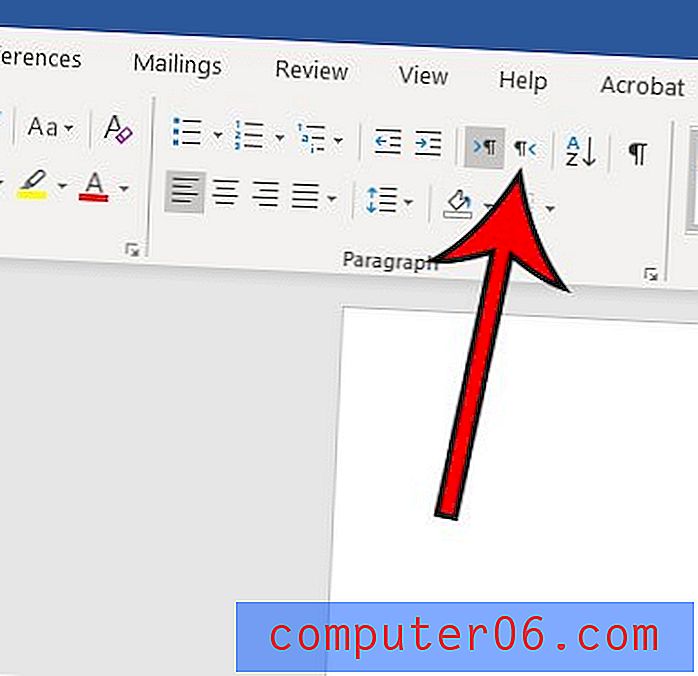
Er det tekst i dokumentet du ikke vil være synlig, men du ikke er klar til å slette det? Lær hvordan du kan skjule tekst i Microsoft Word 2013 og gi deg selv et nytt alternativ for formatering av teksten.