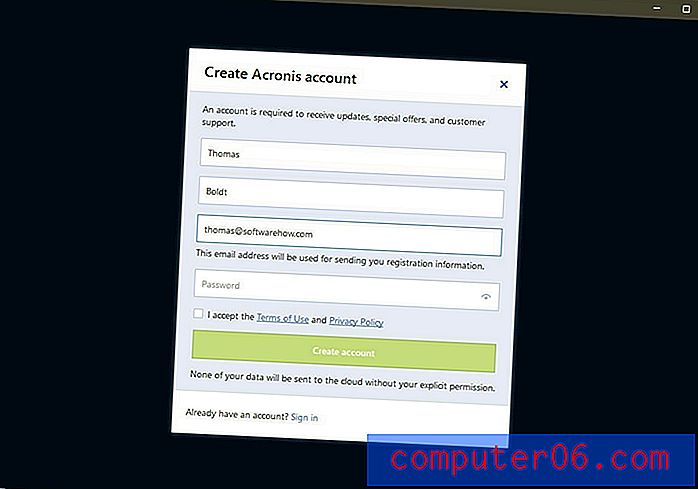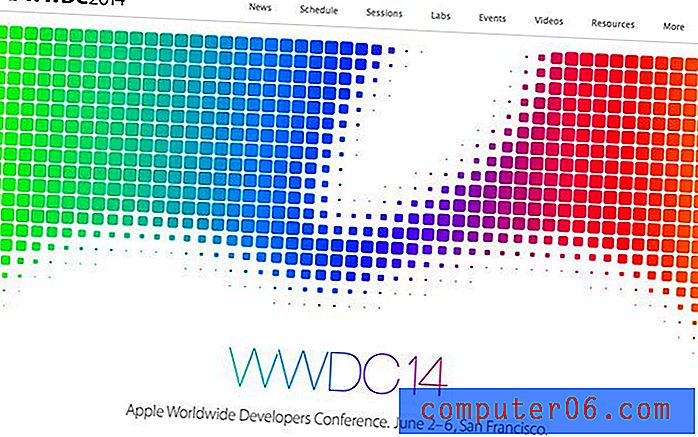Slik slutter du å vise desimale steder i Excel 2010
Folk bruker Microsoft Excel av en rekke forskjellige grunner, så det er ofte tider der noe som er riktig for en bruker ikke er riktig for en annen. Et spesifikt stridsområde er antall desimaler som du trenger å bruke for tallene dine. Selv om to desimaler kan være ideelle for noen, trenger andre å bruke langt flere desimaler, eller ønsker ikke å bruke noen i det hele tatt. Heldigvis kan du endre antall desimaler i Excel 2010, og til og med slutte å vise dem alle sammen.
Endre antall desimaler i Excel 2010
Merk at denne artikkelen spesifikt vil fokusere på å ikke vise noen desimaler i det hele tatt. Du kan imidlertid følge de samme trinnene nedenfor for å ganske enkelt bytte til et annet antall desimaler. I stedet for å angi antall desimaler til “0”, angir du antallet desimaler som du vil vise i stedet.
Trinn 1: Åpne regnearket i Excel 2010.
Trinn 2: Bruk musen til å utheve cellen (e) som inneholder numre som du ikke vil vise noen desimaler for.
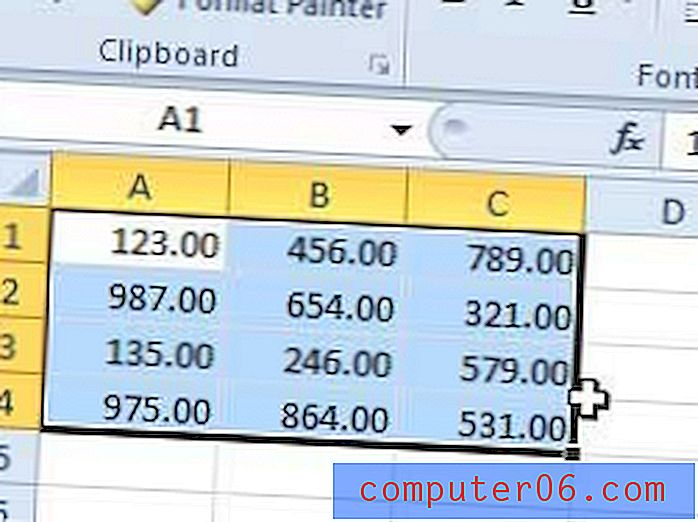
Trinn 3: Høyreklikk på en av de markerte cellene, og klikk deretter Format Cells- alternativet.

Trinn 4: Klikk inne i feltet til høyre for Decimal Places, og endre deretter tallet til 0 .
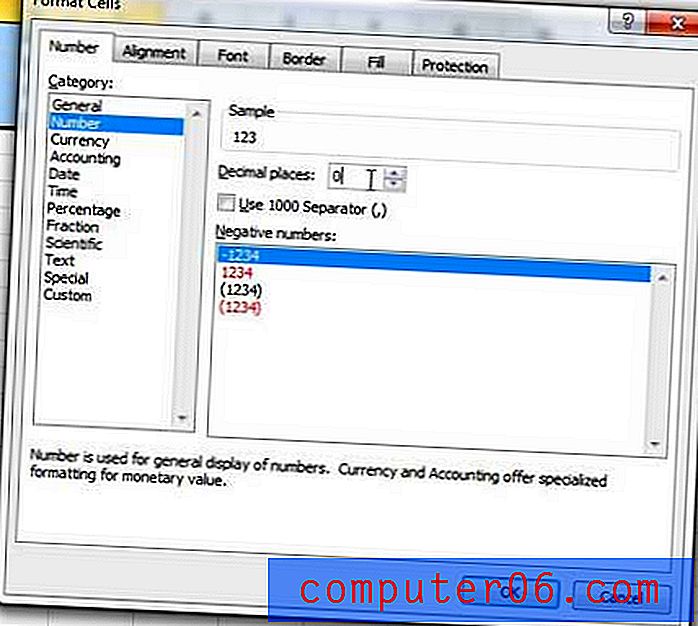
Trinn 5: Klikk på OK- knappen nederst i vinduet.
Merk at du også kan konfigurere Excel til automatisk å vise et antall desimaler. Hvis du gjør mye datainnføring og ikke liker å skrive desimaler, kan dette være nyttig. Motsatt er dette innstillingen du må endre hvis Excel automatisk setter inn et desimal og du vil at det skal stoppe denne oppførselen.