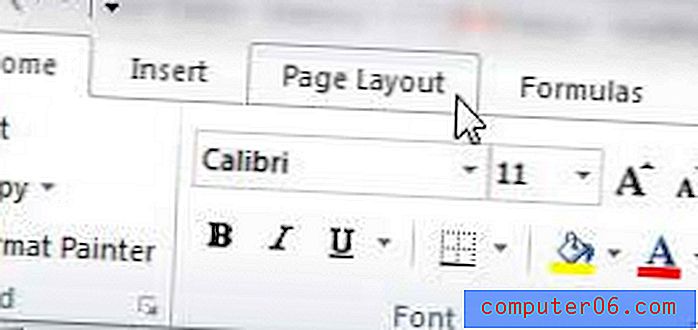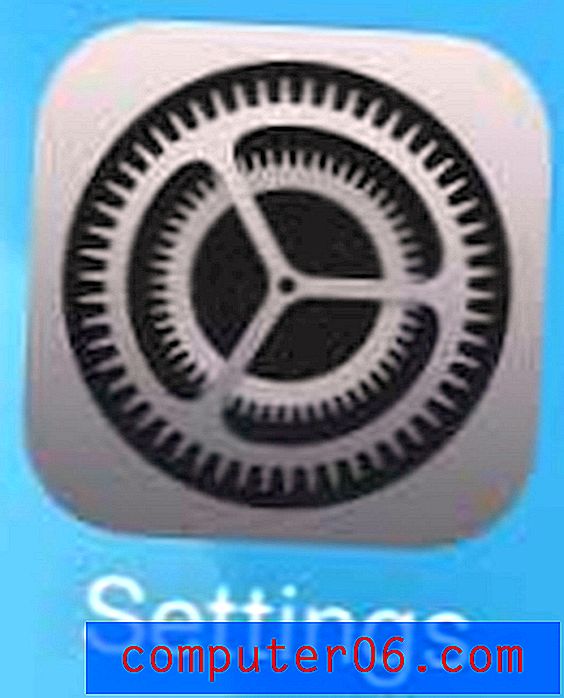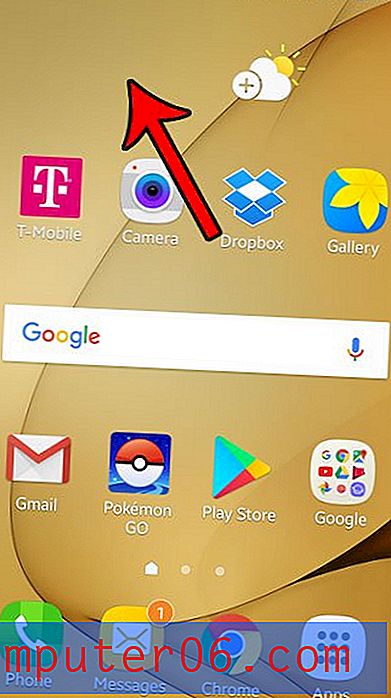Slik endrer du mappevisningen i Windows 7
Det er mange forskjellige måter Windows 7 kan vise filene som er lagret i mappene på datamaskinen din. Enten du vil se så mange filer i en mappe samtidig, eller om du vil se et stort miniatyrbilde for hver fil som er der, er det mulig å lære hvordan du endrer mappevisningen i Windows 7 . Dette alternativet kan være ekstremt nyttig hvis du har mange filer i en enkelt mappe og raskt må sjekke filnavn for en bestemt, eller hvis du ikke kan huske navnet på en fil og trenger å se en stor forhåndsvisning av filen jogge minnet. Uansett hva du trenger, kan du endre visningen av mappen når du måtte.
Endre visningsinnstillingen for en mappe i Windows 7
Noen ganger kan organisasjons- og visningsinnstillingene i Windows 7 være frustrerende. Dessverre er dette vanskelig å kjempe med, fordi det ikke er en universell visningsinnstilling som er ideell for alle scenarier. Du kan finne ut at du foretrekker Listevisningen, for eksempel fordi den lar deg se mange filer samtidig. Men hvis du trenger å søke etter en fil etter dato eller filstørrelse, vil sannsynligvis Detaljer- alternativet være et mer passende valg. Du må bli kjent med alle de forskjellige mappevisningsalternativene, slik at du best kan velge hvordan du vil vise filene dine i visse situasjoner. Hvis du, etter å ha justert visningsinnstillingene for en av mappene dine, oppdager at du foretrekker det alternativet i stedet for gjeldende standard, kan du bruke veiledningen på denne siden til å bruke den innstillingen på alle mappene dine.
Trinn 1: Begynn med å åpne mappen du vil endre visningen for.
Trinn 2: Høyreklikk i et tomt område i mappen. Dette viser hurtigmenyen. Merk at du må klikke på et tomt område, ellers vil du sannsynligvis velge en fil, og du vil få et helt annet sett med snarveialternativer.
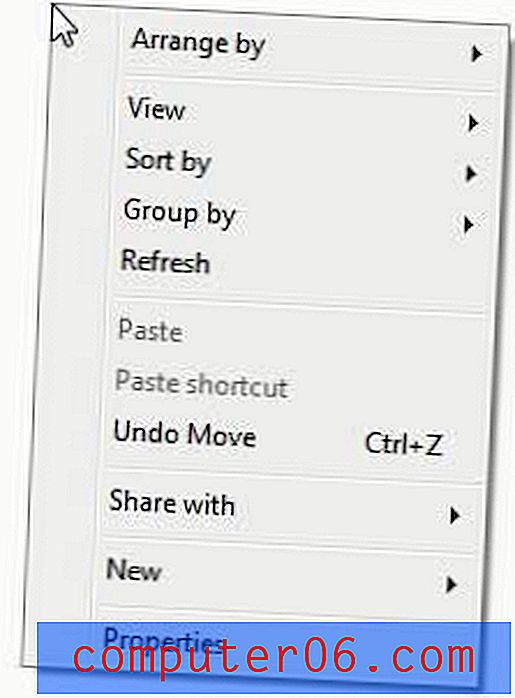
Trinn 3: Klikk på Vis- alternativet, og velg deretter visningsinnstillingen du foretrekker.
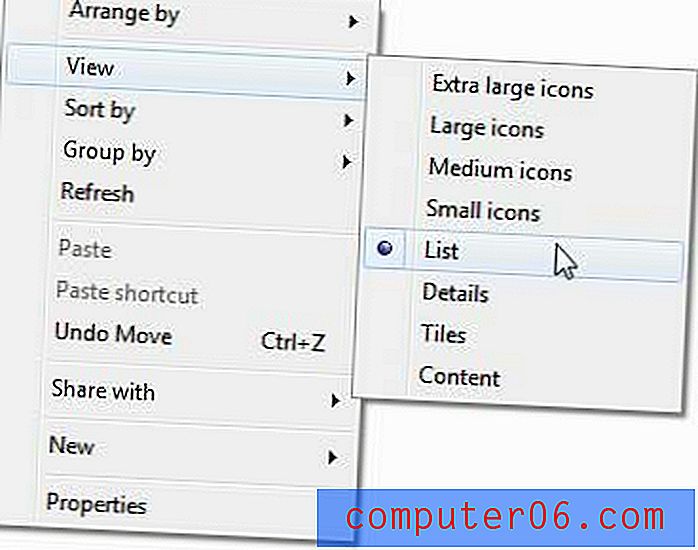
Du må eksperimentere med disse for å lære hva hvert alternativ gir deg. Noen alternativer, for eksempel Ekstra store ikoner, vil vise et større miniatyrikon. Dette er bra for bilder, men unødvendig for Office-dokumenter. På den annen side vil alternativet Detaljer vise deg filstørrelse og datoinformasjon, noe som er nyttig for Office-dokumenter, men ikke når du leter etter et bilde og ikke kan huske annet enn hvordan bildet ser ut.