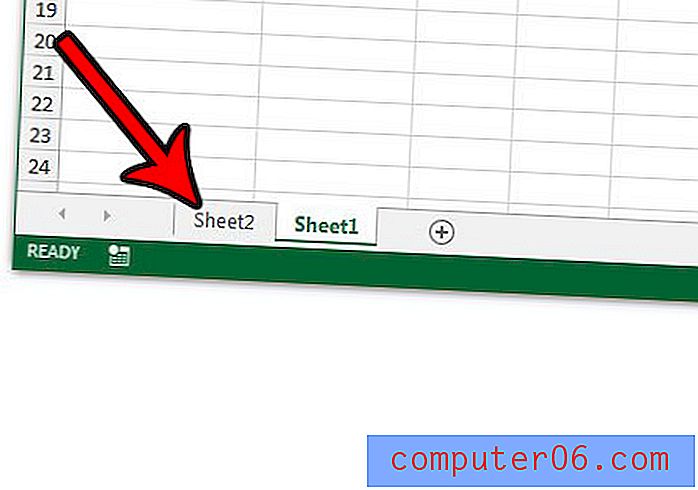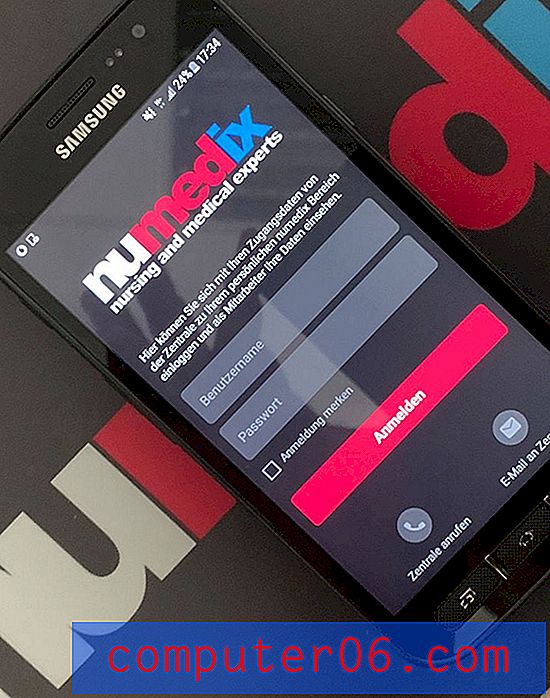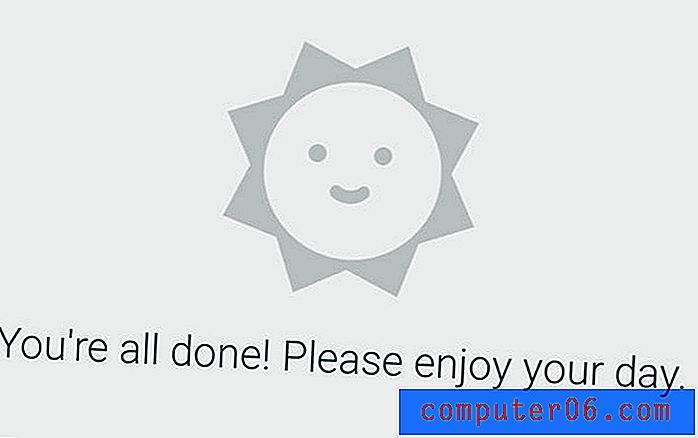Slik endrer du utskriftsoppløsningen i Excel 2010
Utskriftsoppløsningen som er spesifisert av et dokument eller bilde på datamaskinen din, kan ha stor innvirkning på både kvaliteten på den utskrevne siden og hastigheten som utskriftsjobben fullføres. Høyere dpi-utskriftsjobber vil vanligvis ta lengre tid og bruke mer blekk enn jobber utført med lav dpi, men høyere dpi-innstillinger vil gi et bedre utseende.
Hvis du har spesifikke utskriftsbehov for et regneark i Microsoft Excel 2010, kan du endre utskriftsoppløsningen som brukes for det spesifikke regnearket. Selv om alternativene for utskriftskvalitet som tilbys i Excel, er utelukkende basert på skriverens muligheter, kan det hende du finner ut at å bytte til en annen dpi kan forbedre noe av Excel-utskriftspraksisen.
Finn ut hvordan du tømmer utskriftsområdet i Excel hvis bare en del av regnearket ditt skriver ut.
Justere utskriftsoppløsningen i et Excel 2010-regneark
Merk at utskriftsoppløsningene som tilbys, vil variere, avhengig av skriveren. Mange skrivere har bare ett alternativ for utskriftsoppløsning, noe som betyr at du ikke kan velge et annet.
- Trinn 1: Åpne filen som inneholder regnearket du vil endre utskriftsoppløsningen for.
- Trinn 2: Klikk på kategorien Sideoppsett øverst i vinduet.
- Trinn 3: Klikk på sideoppsett- knappen nederst til høyre i seksjonen Sideoppsett i Office-båndet.
- Trinn 4: Bekreft at kategorien Side er valgt øverst i vinduet, klikk deretter på rullegardinmenyen til høyre for Utskriftskvalitet, og velg blant alternativene som vises. Som nevnt tidligere, vil alternativene på denne menyen variere basert på skriveren. Når du har valgt den foretrukne oppløsningen, klikker du på OK- knappen nederst i vinduet.
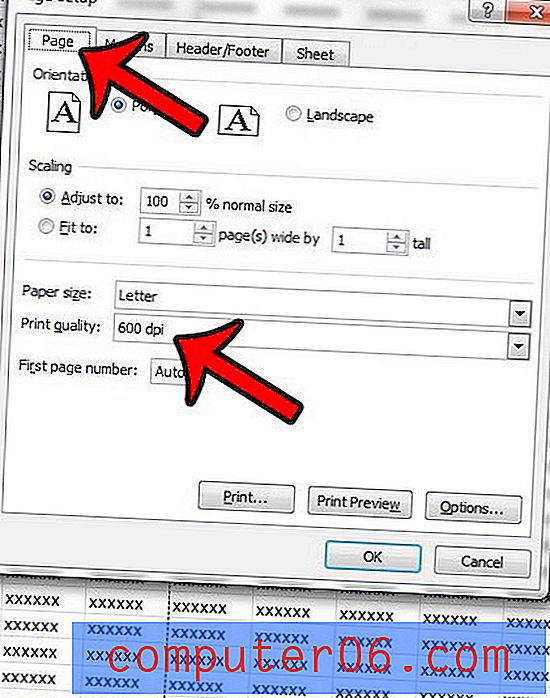
Har du problemer med utskriftsformateringen når du prøver å skrive ut et regneark i Excel 2010? Vår guide til Excel-utskrift viser deg til mange av de mest justerte innstillingene som kan gjøre det lettere for publikum å lese et regneark du har skrevet ut.