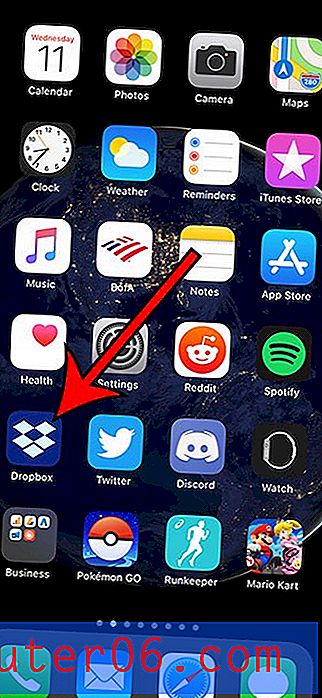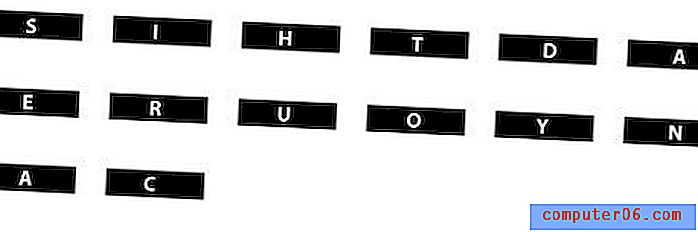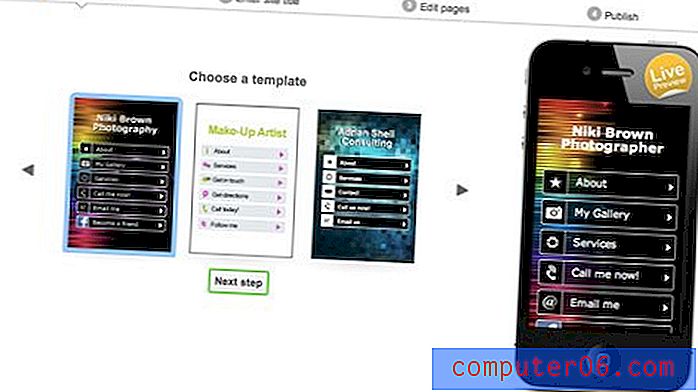Hvordan endre rekkehøyden for flere rader i Excel 2010
Hvis du jobber med et regneark med mange rader som inneholder forskjellig informasjon, kan det gjøre det lettere å lese om du endrer høyden på noen få rader. Men hvis du vil holde ting ensartet, spesielt på et regneark som skrives ut, kan noen data bli oversett hvis det er i mellom noen større rader. En måte å unngå dette på er å stille høyden på flere rader til samme størrelse. Selv om det kan være slitsomt å gjøre dette individuelt for hver rad, er det mulig å stille høyden på flere rader samtidig.
Sett flere rader til samme høyde i Excel 2010
Jeg bruker mest dette trikset når jeg skriver ut noe som må skrives på, for eksempel en sjekkliste. Standard rekkehøyde i Excel er veldig liten, og er vanligvis vanskelig å skrive. Men hvis du følger trinnene nedenfor for å gjøre radene større, gir det en mye mer praktisk sjekkliste.
Trinn 1: Åpne regnearket i Excel 2010.
Trinn 2: Klikk nummeret til venstre for den første raden du ønsker å endre høyden, og dra musen ned for å velge resten av radene.
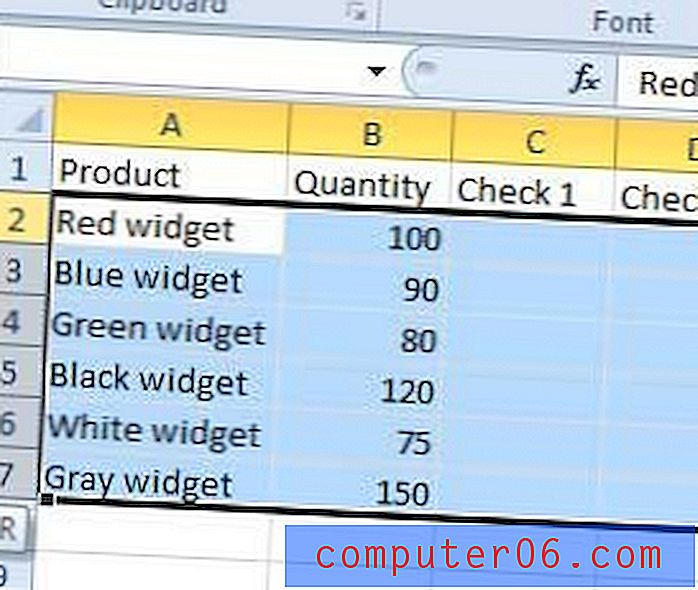
Trinn 3: Høyreklikk på en av de valgte radene, og klikk deretter alternativet Radhøyde .
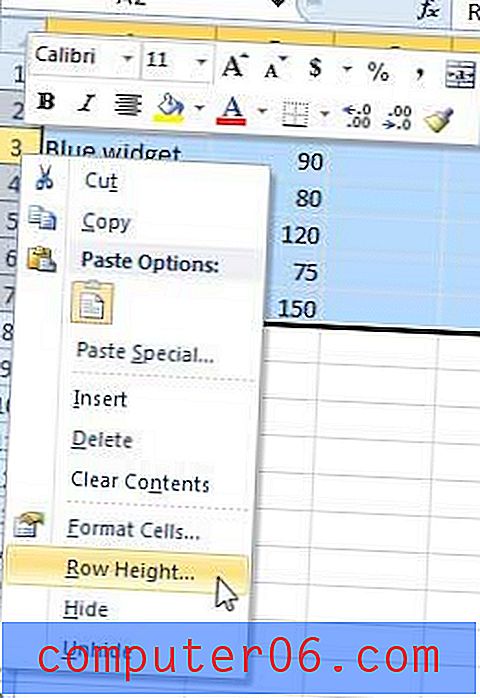
Trinn 4: Skriv inn en verdi i radhøydefeltet, og klikk deretter på OK- knappen.
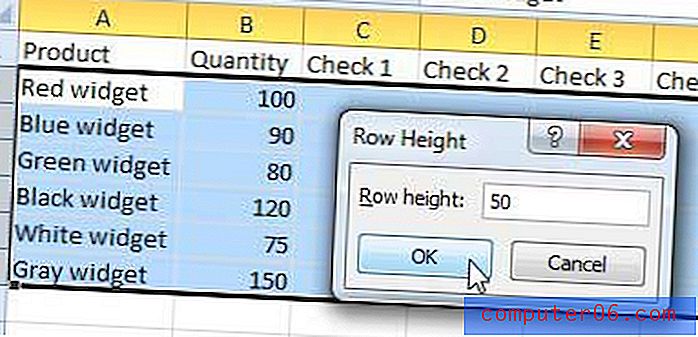
De valgte radene dine vil endres til høyden du nettopp skrev inn, som på bildet nedenfor.
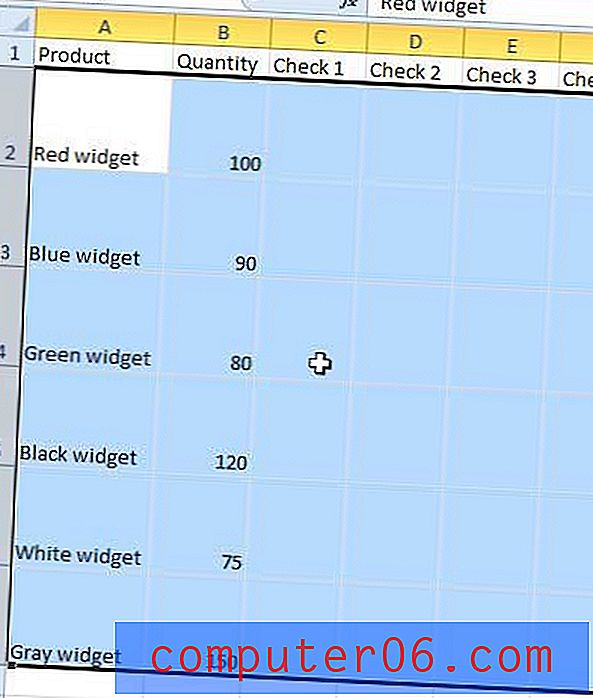
Hvis du har lett etter en ny bærbar PC, men ikke ønsker å få en med Windows 8, er det fremdeles en rekke gode alternativer tilgjengelig. Klikk her for å se et utvalg rimelige Windows 7-bærbare datamaskiner fra Amazon.
Lær mer om hvordan du endrer rekke, kolonne og cellestørrelser i Excel 2010.