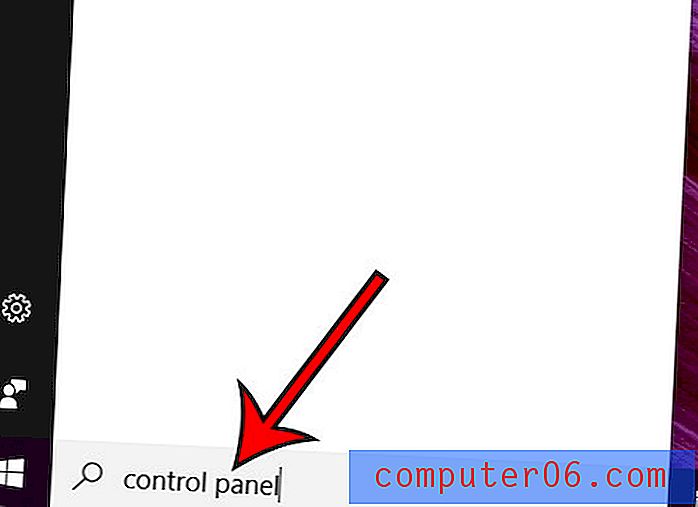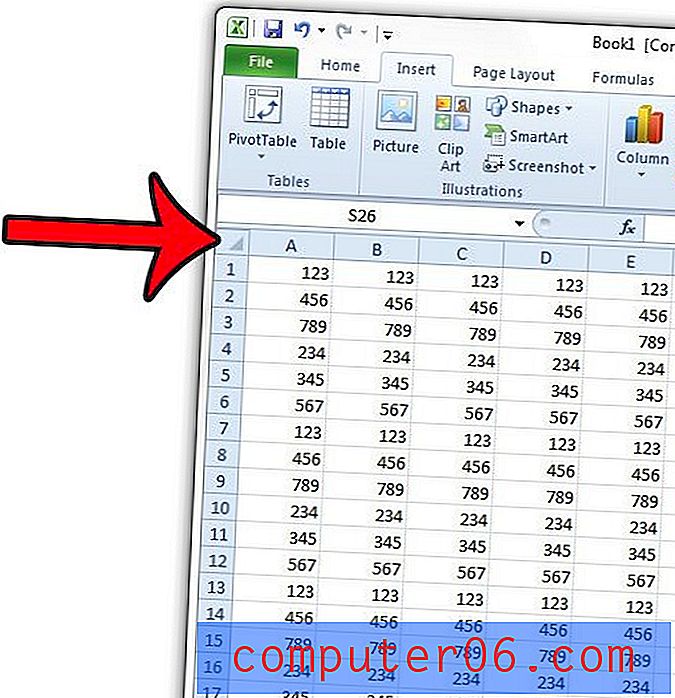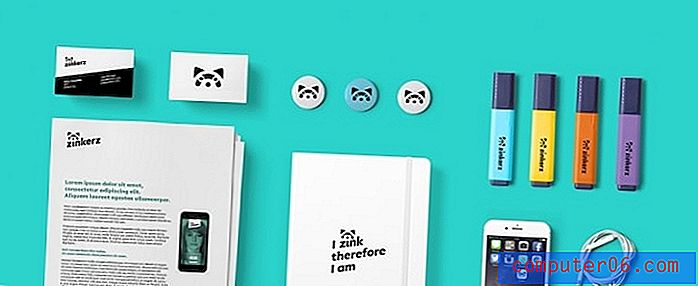Slik endrer du Windows Explorer standardmappe
Windows 7-datamaskinen din bruker en organisasjonsstruktur som består av filer som er lagret i mapper. Dette tjener formålet med å gjøre det enkelt å henvise til plasseringen til et bestemt element, slik at du kan finne det så enkelt som mulig. Programmet du bruker for å bla gjennom mappene og filene, kalles Windows Utforsker. Mens Windows Utforsker åpnes når du åpner en mappe på datamaskinen, vil den åpne for en bestemt fil når du klikker Windows Utforsker-ikonet på oppgavelinjen nederst på skjermen, eller kjører Windows Utforsker på egen hånd. Hvis du ikke har gjort noen endringer på datamaskinen din, er standard for Windows Utforsker-ikonet Bibliotek-mappen til brukeren som for øyeblikket er pålogget. Selv om dette stedet har fordeler, er det kanskje ikke det mest ideelle alternativet for deg . Heldigvis kan du justere denne innstillingen slik at Windows Utforsker er åpen for en mappe du velger.
Slik setter du Windows Utforsker til standard i en mappe
I forbindelse med denne opplæringen skal vi anta at du har et Windows Utforsker-ikon på oppgavelinjen nederst på skjermen. Imidlertid, hvis du har slettet elementet, eller det aldri var der til å begynne med, kan du finne Windows Utforsker ved å klikke Start- knappen nederst til venstre på skjermen, klikke på Alle programmer og deretter klikke Tilbehør .
Hold nede Skift- tasten på tastaturet, og høyreklikk deretter Windows Utforsker-ikonet (enten det i Tilbehør- mappen eller den på oppgavelinjen.) Dette viser en hurtigmeny som ser ut som bildet nedenfor.
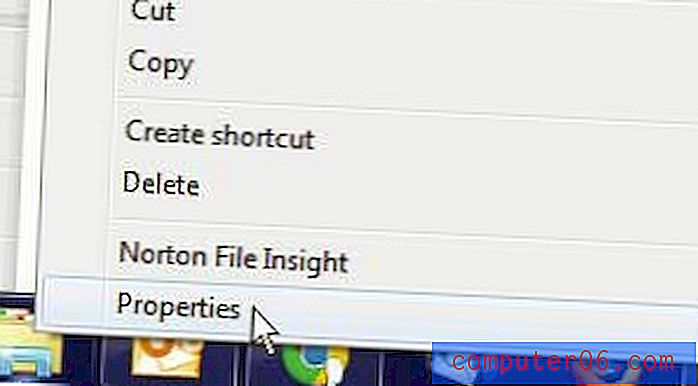
Klikk på Egenskaper-alternativet nederst på hurtigmenyen. Midt i dette vinduet er et Mål- felt som inneholder en tekststreng som identifiserer den gjeldende innstillingen for Windows Explorer-standardmappen. Erstatt den eksisterende teksten med denne:
% windir% \ explorer.exe C: \ Brukere \ Ditt brukernavn \ YourFolder
Men erstatt YourUserName- segmentet med brukernavnet til profilen du bruker, og erstatt YourFolder med mappenavnet du vil at ikonet skal åpne for. På bildet nedenfor har jeg for eksempel satt Windows Explorer-oppgavelinjeikonet til å åpne for nedlastingsmappen i Matt- profilen.
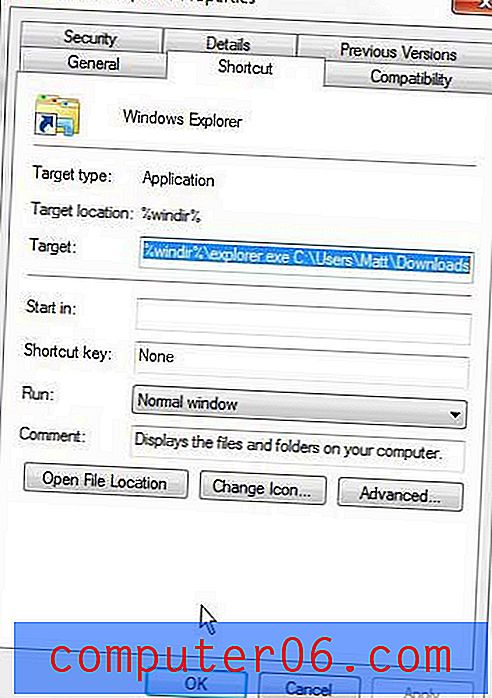
Når du har spesifisert ønsket mappebane, klikker du på Bruk- knappen nederst i vinduet, og klikker deretter OK- knappen for å lukke vinduet. Neste gang du klikker på ikonet, åpnes det for mappen du nettopp valgte.