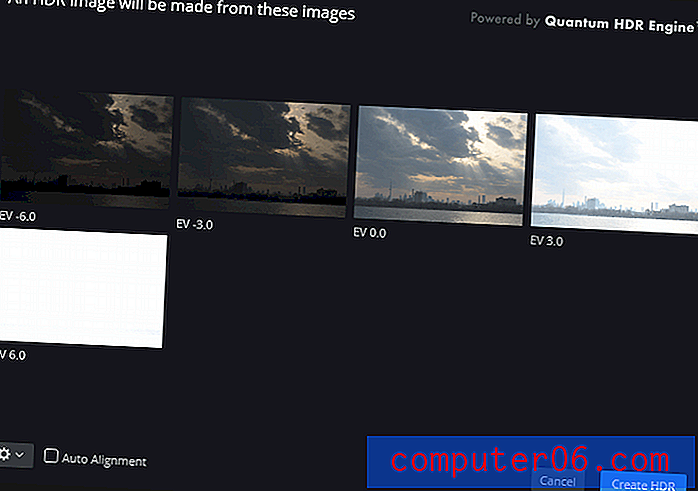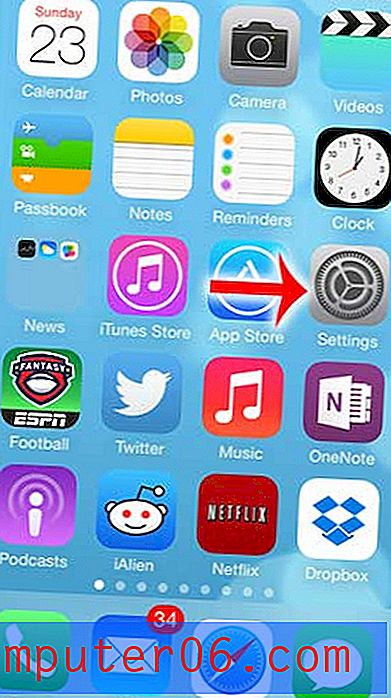Hvordan lage en animert GIF i Photoshop CS5.5
Du kan enkelt og raskt lage en animert GIF i Photoshop CS5.5. Denne prosedyren utføres ved å lage et nytt bilde i Photoshop som har samme størrelse som bildene du vil inkludere i animasjonen, og deretter dra de eksisterende filene dine inn i Photoshop-lerretet. Gjør noen få justeringer til animasjonen, så er filen klar til å dele med verden.
Trinn 1: Grupp alle bildene dine i samme fil. Merk at hvert bilde må ha samme dimensjoner.
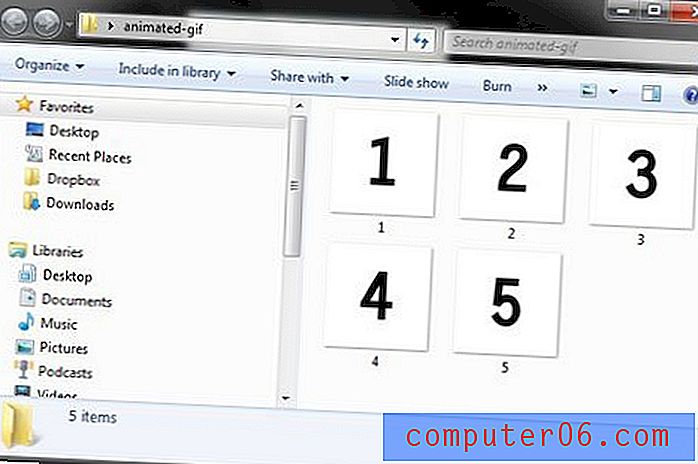
Trinn 2: Start Photoshop CS5.5, klikk “File” øverst i vinduet, klikk “New”, og still deretter størrelsen på det nye bildet til de samme dimensjonene som det eksisterende bildet. Klikk "OK" for å lage et nytt bilde.
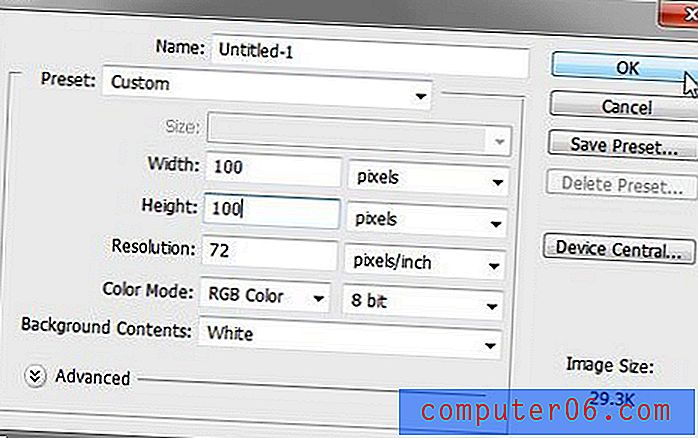
Trinn 3: Åpne mappen som inneholder bildene dine, trykk “Ctrl + A” på tastaturet for å velge alle filene, og dra dem deretter til Photoshop-lerretet.
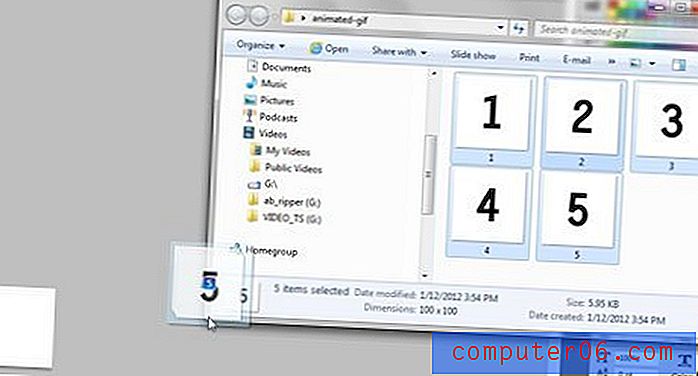
Trinn 4: Trykk "Enter" på tastaturet for å sette hvert bilde som sitt eget lag.
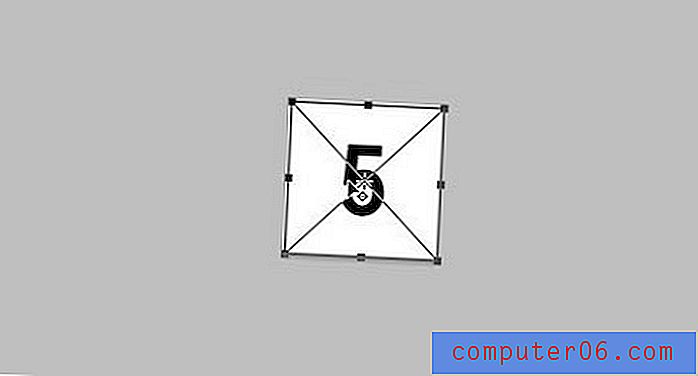
Trinn 5: Organiser lagene dine i “Lag” -panelet på høyre side av vinduet. Laget som du vil vise som den siste animasjonsrammen, skal være på toppen.
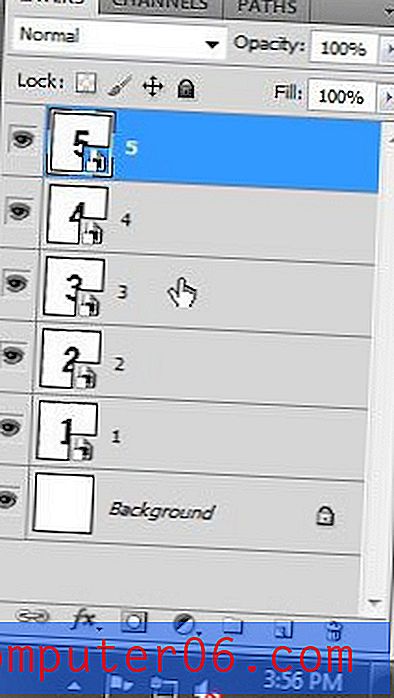
Trinn 6: Klikk "Window" øverst i Photoshop-vinduet, og klikk deretter "Animation" for å vise Animasjonspanelet nederst i Photoshop-vinduet.
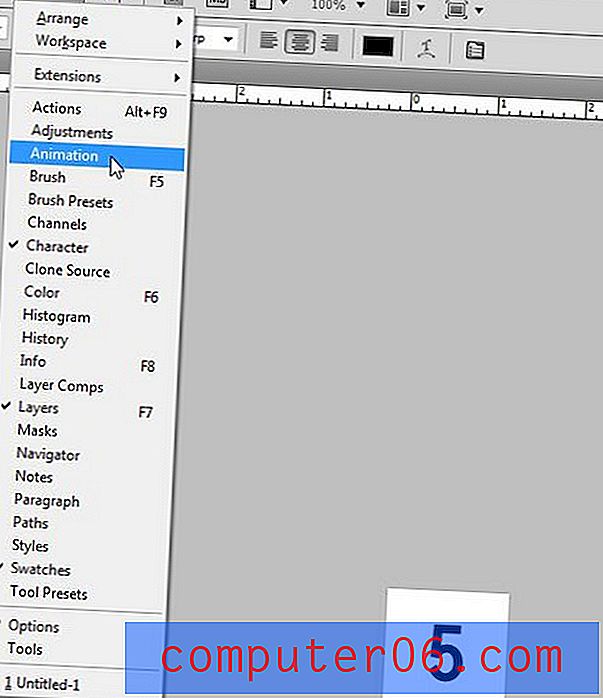
Trinn 7: Klikk på Animasjonspanel-menyen øverst til høyre i animasjonspanelet, og klikk deretter på "Lag rammer fra lag."
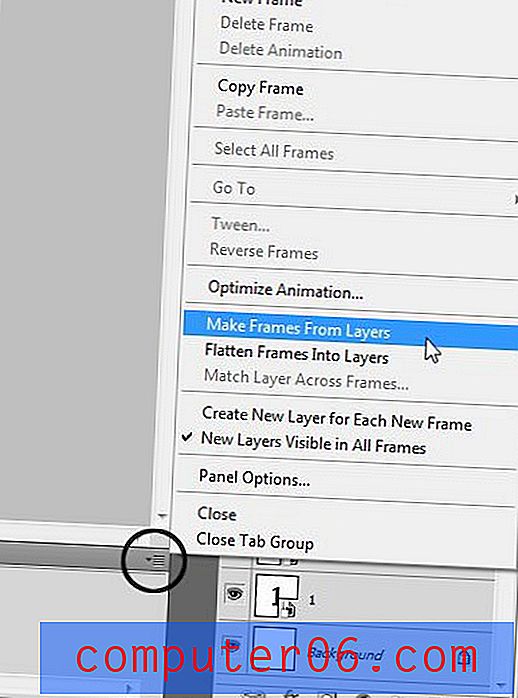
Trinn 8: Klikk på Animasjonspanel-menyen igjen, og klikk deretter på "Velg alle rammer." Dette lar deg gjøre universelle endringer i alle rammene dine samtidig. Hvis du vil angi en annen varighet for hver ramme, er dette trinnet ikke nødvendig.
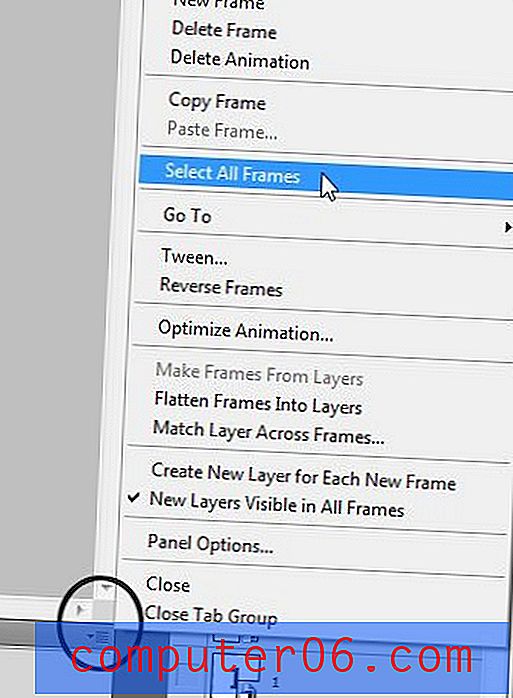
Trinn 9: Klikk på rullegardinmenyen “0 sek” under en av rammene, og klikk deretter varigheten du vil at hver ramme skal vises for.
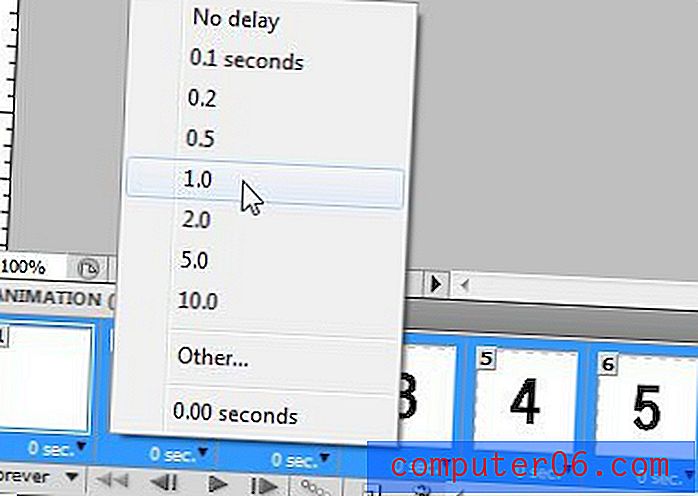
Trinn 10: Klikk på rullegardinmenyen “For alltid”, og klikk deretter hvor mange ganger du vil at animasjonen skal spilles av. Jeg valgte “3” i skjermbildet mitt, men endret det til “For alltid” da jeg forsto at det ville ha sluttet å spille når du får se det!
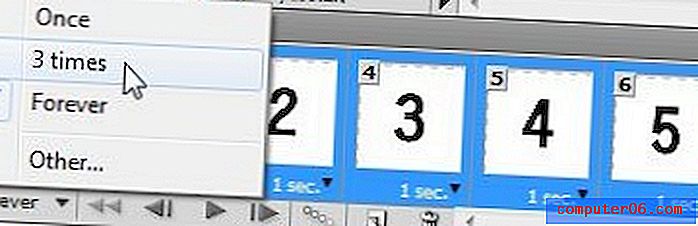
Trinn 11: Klikk “File” øverst i vinduet, og klikk deretter “Save for Web & Devices.”
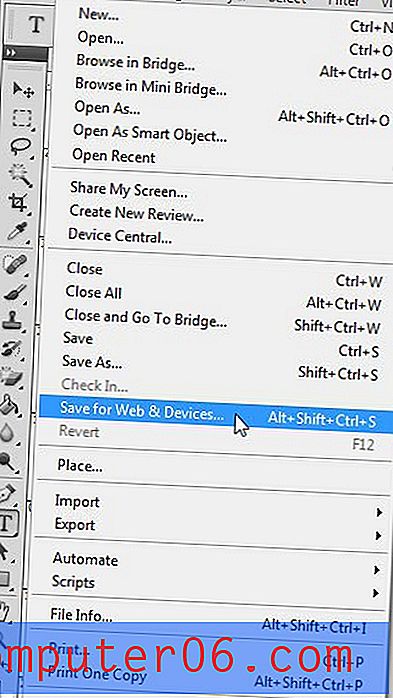
Trinn 12: Klikk på "Lagre" -knappen i "Lagre for web og enheter" -vinduet, skriv inn et navn for animasjonen i "Filnavn" -feltet, og klikk deretter på "Lagre" -knappen igjen.
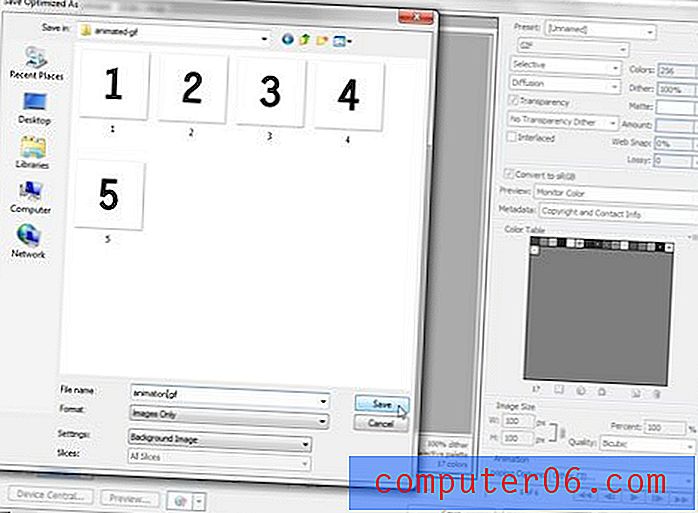
Mitt sluttprodukt -