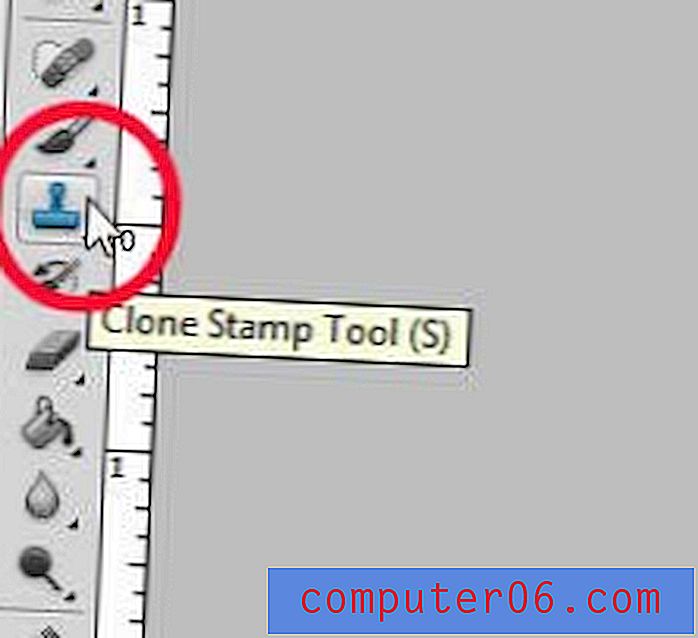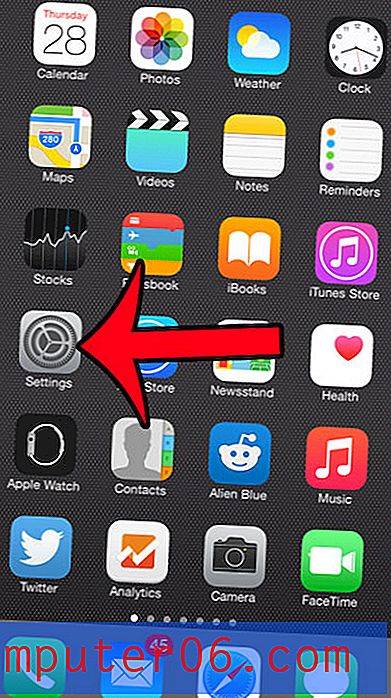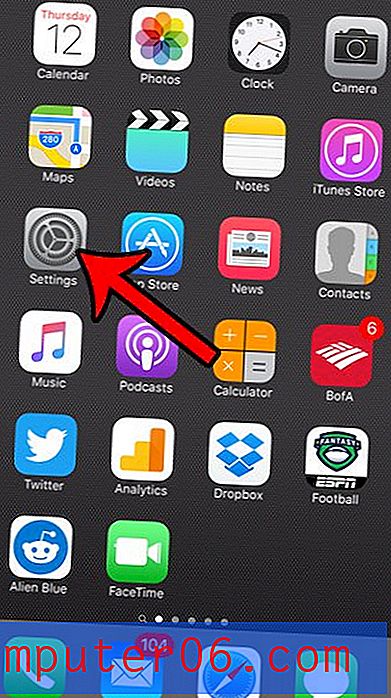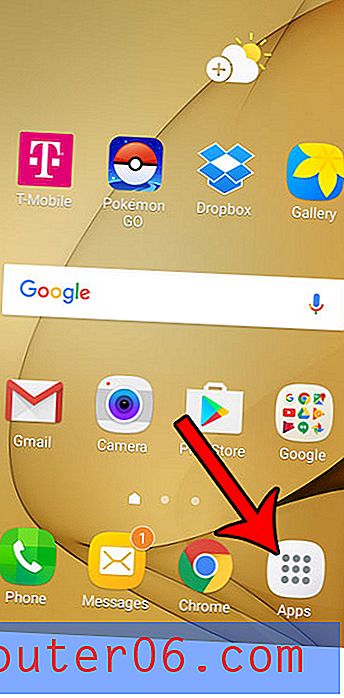Hvordan lage en rullegardinliste i Excel 2010
Hvis du legger inn data i et regneark, eller hvis du lager et regneark som andre kan bruke, er det vanligvis en god idé å gjøre alt så enkelt som mulig. En god måte å gjøre dette på er med inkludering av nedtrekkslister.
Når du har en celle som bare kan ha noen få forskjellige alternativer, for eksempel en måned, en ukedag, eller til og med et virkelig langt alternativ som du ikke vil skrive inn gjentatte ganger, kan ikke en rullegardinliste bare lagre du har tid, men hjelper deg også med å unngå stavefeil eller skrivefeil. Guiden vår nedenfor viser deg hvordan du oppretter en rullegardinliste i Microsoft Excel 2010.
Legge til en rullegardinliste i Excel 2010
Trinnene i artikkelen nedenfor vil resultere i en rullegardinliste som du kan klikke for å velge et alternativ. Dette brukes ideelt i situasjoner der du leter etter en bestemt verdi eller teksttype som skal forekomme i en celle, og du vil unngå problemer som kan oppstå når folk manuelt legger inn verdiene.
Trinn 1: Åpne regnearket i Excel 2010.
Trinn 2: Skriv inn elementene du vil inkludere i listen i en kolonne i regnearket. Det trenger ikke å være den første kolonnen. Det kan være hvilken som helst kolonne du ønsker.

Trinn 2: Bruk musen til å velge alle elementene som skal inkluderes i listen, skriv inn et navn i feltet Navn øverst til venstre i regnearket, og trykk deretter Enter- tasten på tastaturet. Merk at du ikke kan bruke mellomrom eller spesialtegn når du oppretter dette navnet.
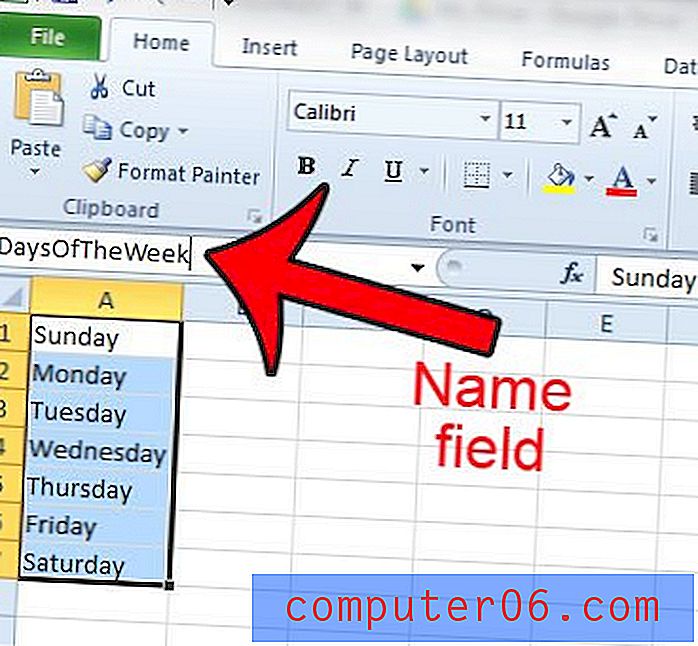
Trinn 4: Velg cellen der du vil at rullegardinlisten skal vises.
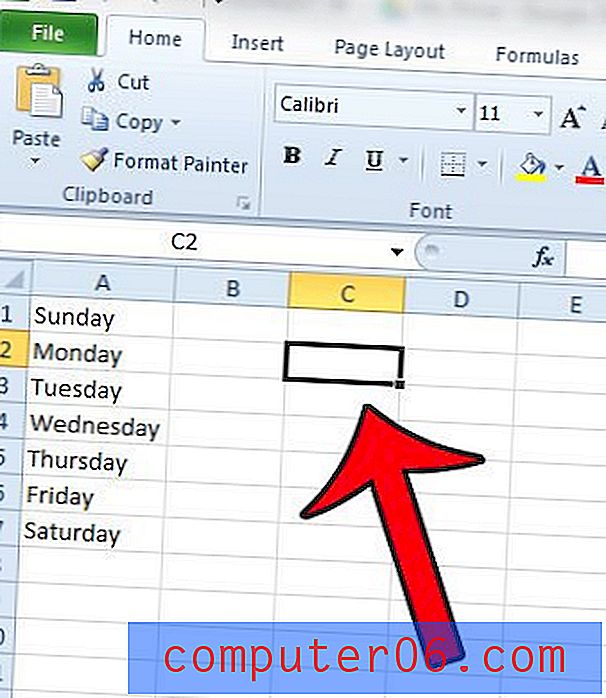
Trinn 5: Klikk på kategorien Data øverst i vinduet.
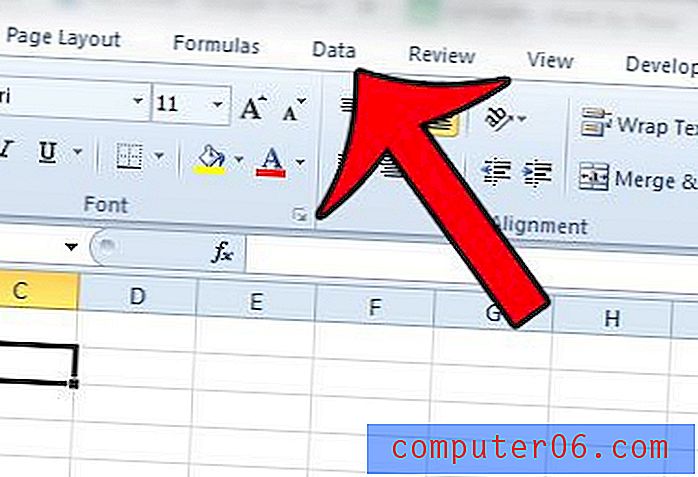
Trinn 6: Klikk på Data Validation- knappen i Data Tools- delen i Office- båndet.
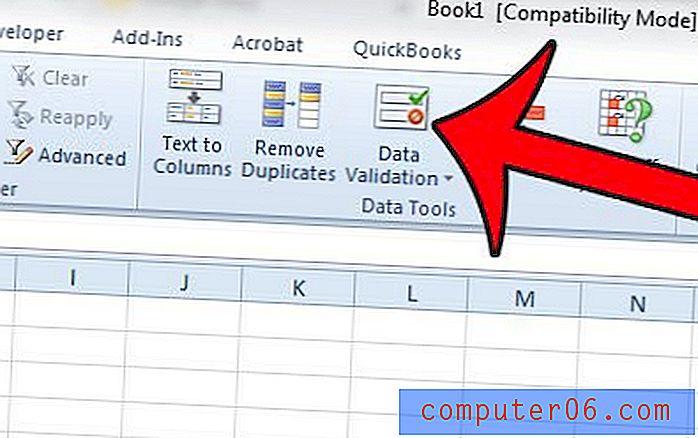
Trinn 7: Klikk på rullegardinmenyen under Tillat, og klikk deretter på Listealternativet.
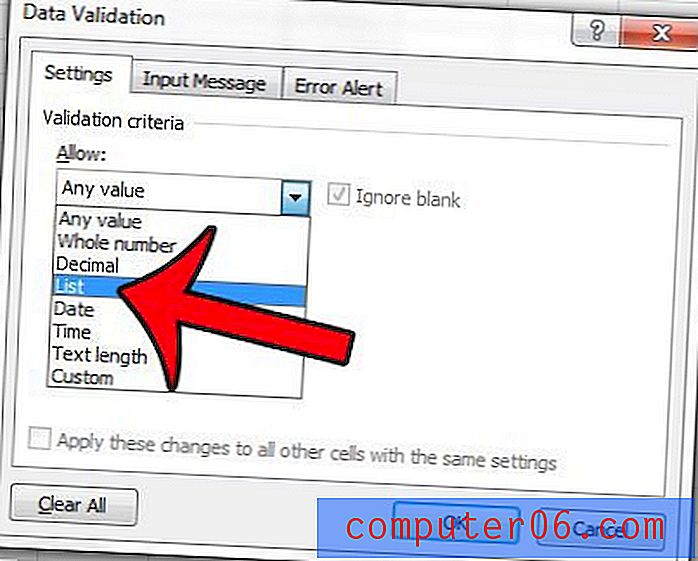
Trinn 8: Skriv inn et "=" -tegn i kilde- feltet, etterfulgt av navnet du opprettet for ditt utvalg av celler. For eksempel skriver jeg = DaysOfTheWeek på bildet nedenfor.
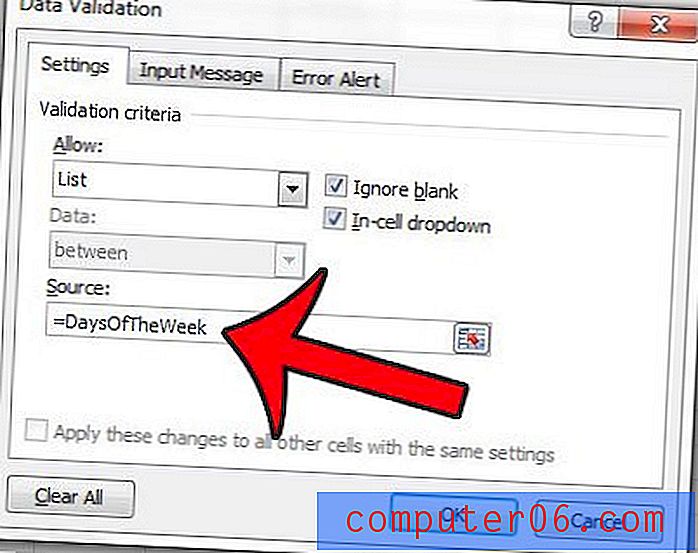
Trinn 9 (valgfritt): Klikk kategorien Input Message øverst i vinduet.
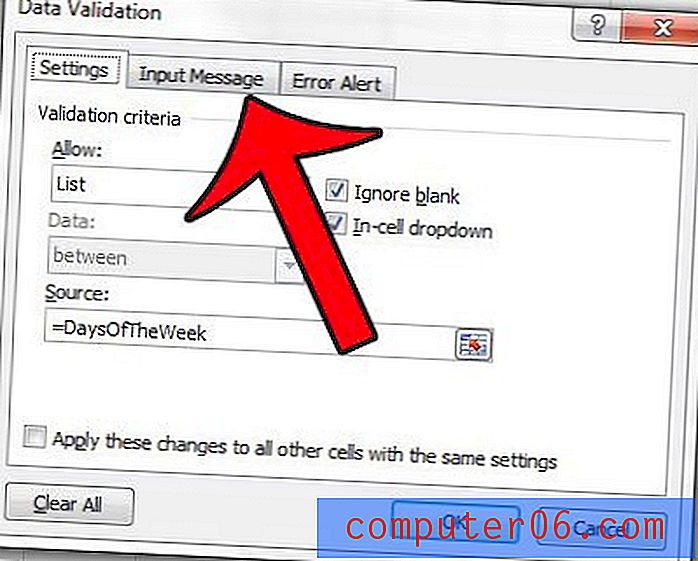
Trinn 10 (valgfritt): Skriv inn en tittel for nedtrekkslisten i Tittelfeltet, og skriv deretter en inndatamelding i feltet Input Message som du vil vise når cellen er valgt. Dette er et bra sted å legge til instruksjoner for rullegardinlisten.
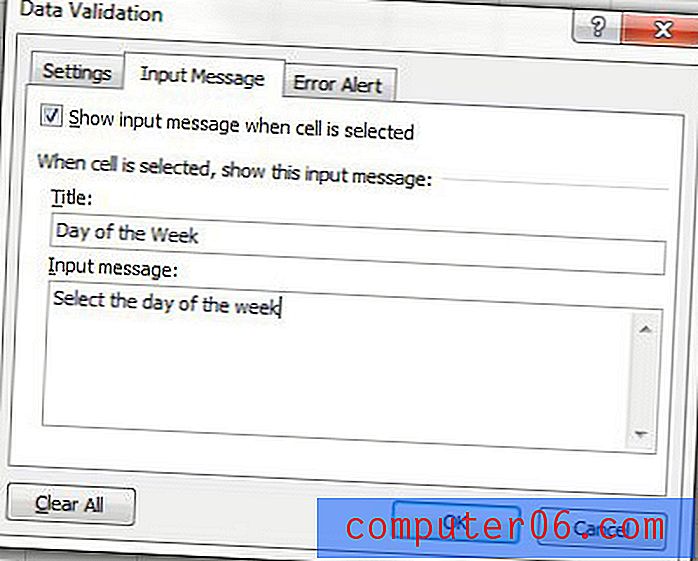
Trinn 11 (valgfritt): Klikk på fanen Feilvarsel.
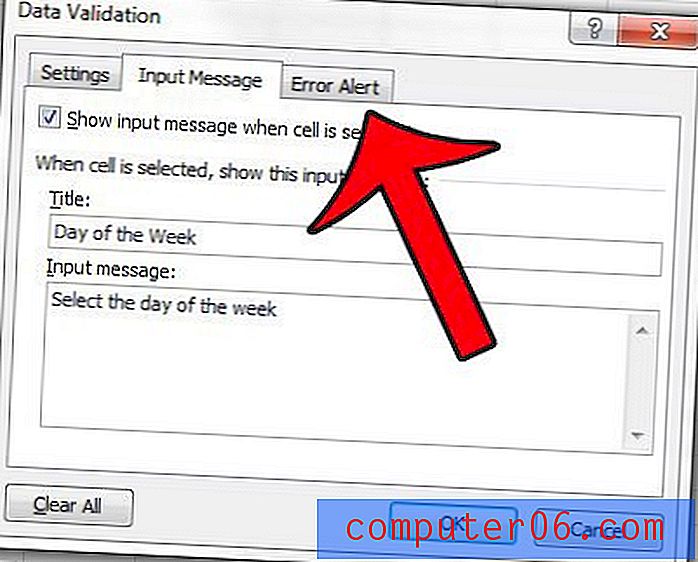
Trinn 12 (valgfritt): Velg stil på varsling, og skriv deretter inn en tittel og melding for varselet. Merk at et stoppvarsel forhindrer noen fra å oppgi en verdi som ikke er på listen, mens en advarsel- eller informasjonsstil for varsel tillater ugyldige oppføringer og bare informerer brukeren om at oppføringen deres ikke er gyldig.
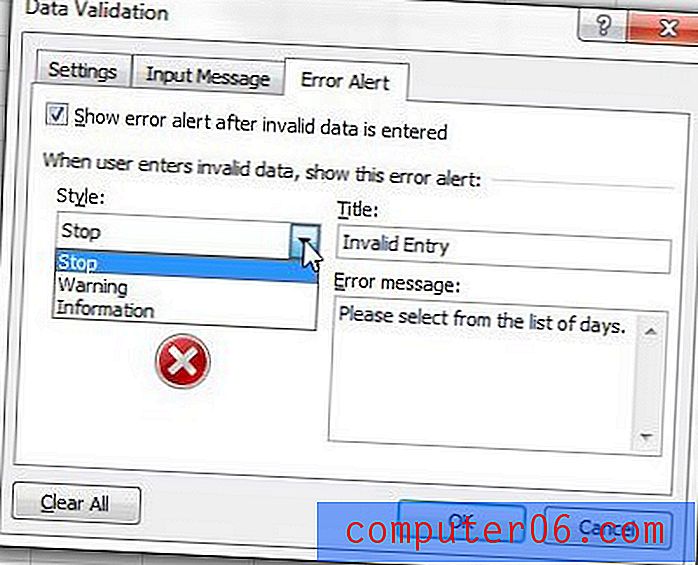
Trinn 13: Klikk på OK- knappen nederst i vinduet for å bruke innstillingene.
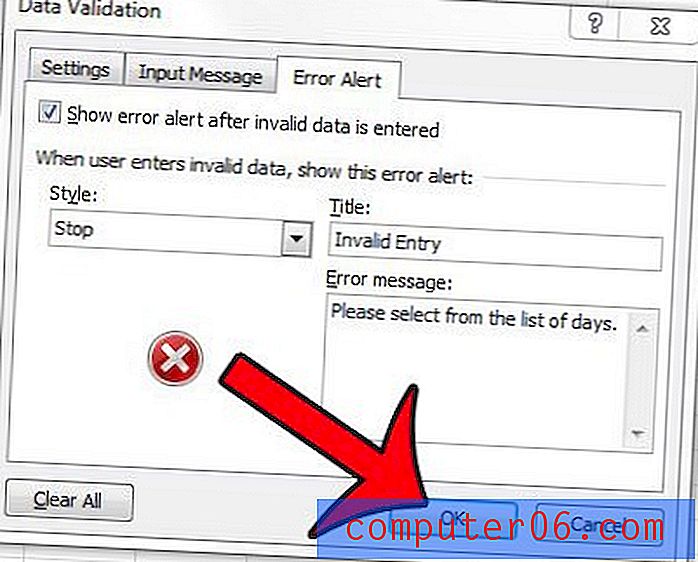
Du kan gjøre endringer i rullegardinlisten ved å klikke på cellen for å velge den, og deretter klikke på Datavalidering- knappen i kategorien Data .
Trenger du å skrive ut regnearket, men er det en kolonne som skriver ut på sin egen side? Denne guiden viser deg hvordan du tvinger alle kolonnene dine til å skrive ut på en side og lagre deg selv noen sider.