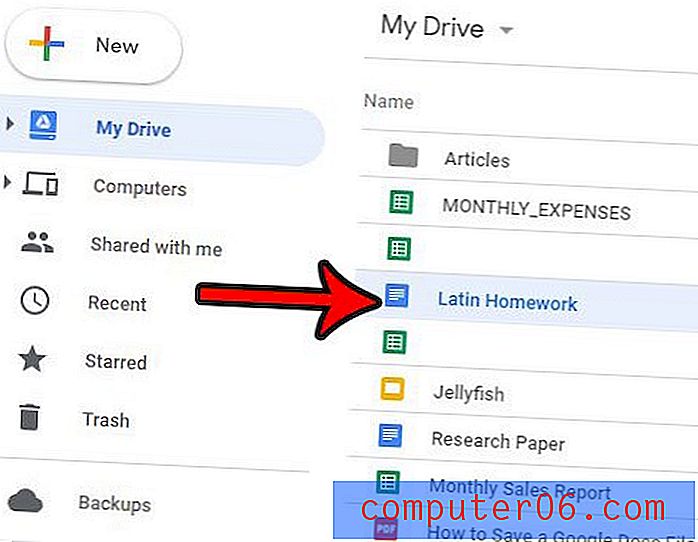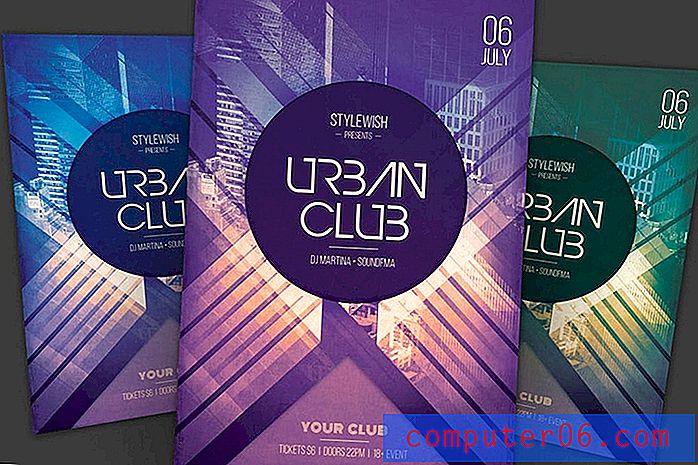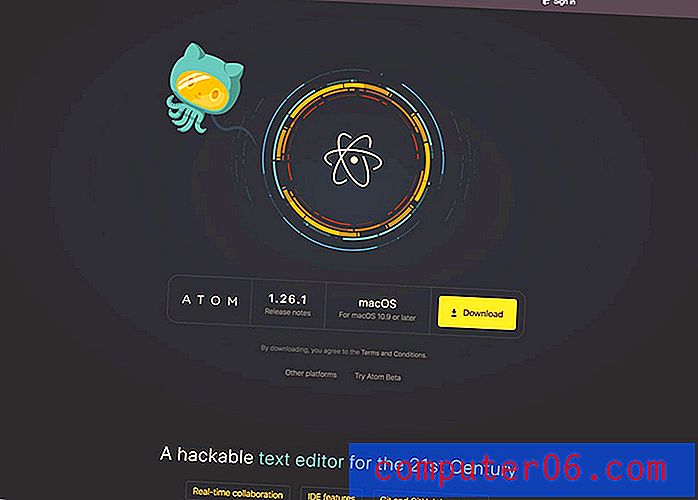Hvordan skrive ut kommentarer i Excel 2010
Sist oppdatert: 13. mars 2019
Mens Microsoft Excel 2010-regneark i standardformatet inneholder mange måter du kan endre utseendet på arbeidsarkene på, er den eneste måten å legge til ny informasjon ved å skrive direkte inn i cellene. Når du lager et enkelt regneark av deg selv, er det sannsynligvis bra. Men hvis du genererer et sammensatt regneark og / eller jobber med andre, kan det hende du trenger en annen måte å legge inn informasjon på arket uten å ta det med i en celle på regnearket.
Du kan gjøre dette ved å bruke kommentarer som kan legges til fra kategorien Gjennomgang i Excel. Men hvis du vil lære hvordan du skriver ut kommentarer i Excel 2010 som du har lagt til i et regneark, må du gjøre noen ytterligere justeringer i regnearket.
Hvordan skrive ut kommentarer i Excel - raskt sammendrag
- Klikk på kategorien Gjennomgang .
- Velg alternativet Vis alle kommentarer .
- Klikk kategorien Sideoppsett .
- Klikk på knappen Sideoppsett .
- Velg Ark- fanen.
- Klikk på rullegardinmenyen Kommentarer .
- Velg alternativet Som vist på ark, og klikk deretter OK .
Fortsett nedenfor for mer informasjon, samt bilder for hvert trinn.
Hvordan skriver du ut kommentarer i Excel 2010
Å forsøke å skrive ut kommentarer i Excel 2010 kan være en frustrerende innsats hvis du søker etter alternativet til det på Skriv ut- menyen eller i kategorien Gjennomgang . Frustrasjonen din vil imidlertid ikke bli overvunnet hvis du begrenser søket til disse stedene, fordi alternativet for å skrive ut kommentarer ligger et annet sted.
Muligheten til å skrive ut kommentarer i Excel 2010 er faktisk konfigurert fra fanen Sideoppsett, og du har et par forskjellige alternativer for hvordan du vil at disse kommentarene skal skrives ut.
Trinn 1: Åpne regnearket du vil skrive ut kommentarer i Excel 2010 for.
Trinn 2: Klikk på kategorien Gjennomgang øverst i vinduet, og klikk deretter knappen Vis alle kommentarer i kommentarfeltet .
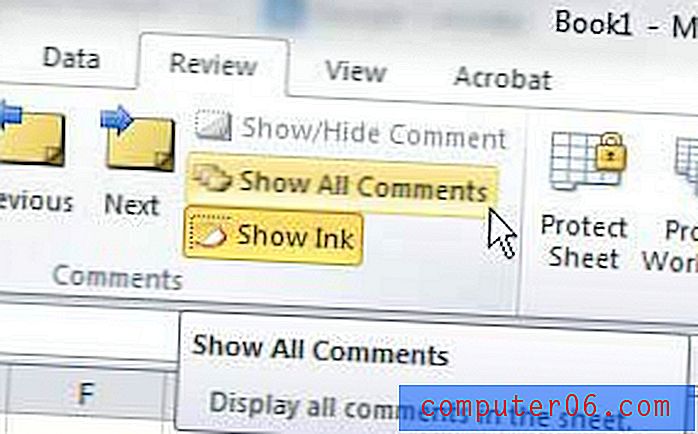
Trinn 3: Klikk på kategorien Sideoppsett øverst i vinduet.
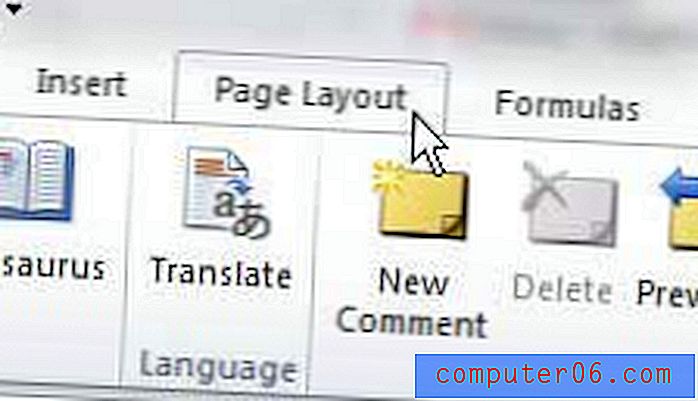
Trinn 4: Klikk på sideoppsett- knappen nederst til høyre i siden Oppsett av delen av båndet øverst i vinduet.
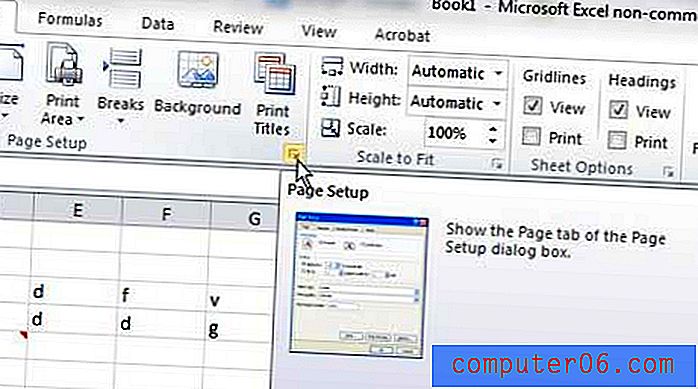
Trinn 5: Klikk på kategorien Ark øverst i vinduet.
Trinn 6: Klikk på rullegardinmenyen til høyre for Kommentarer, klikk deretter alternativet Som vises på ark, eller klikk på Slutt på arket . Hvis du velger alternativet "Som vist på ark", skrives kommentarene dine ut slik de vises på regnearket. Hvis du velger å skrive dem ut på slutten av arket, vil de skrive ut på et eget ark på slutten av dokumentet.
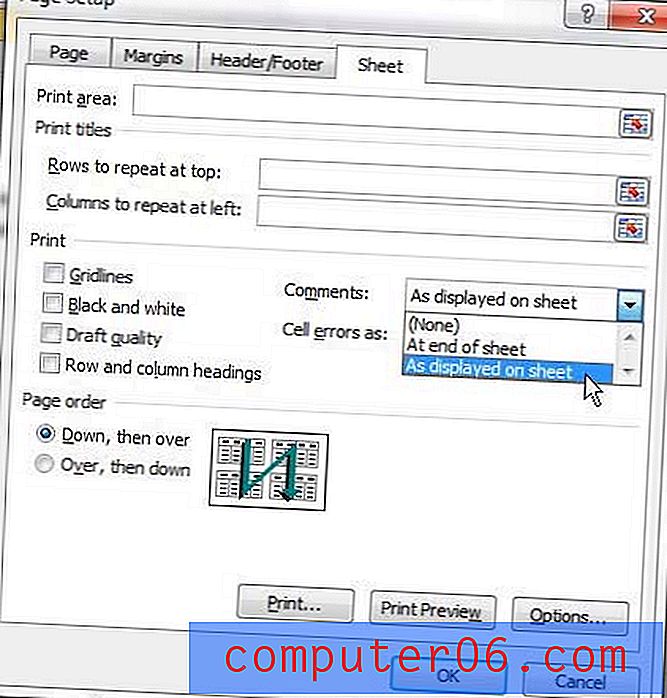
Trinn 7: Klikk på knappen Forhåndsvisning av utskrift nederst i vinduet for å se hvordan det trykte dokumentet ditt vil se ut nå som du har valgt å skrive ut kommentarer i Excel 2010, og klikk deretter på knappen Skriv ut øverst i vinduet for å skrive ut regnearket med kommentarer.
Dette er bare ett av de mange forskjellige alternativene for utskrift i Excel. Sjekk ut vår Excel-utskriftsguide for flere måter du kan forbedre måten du skriver ut regneark på.