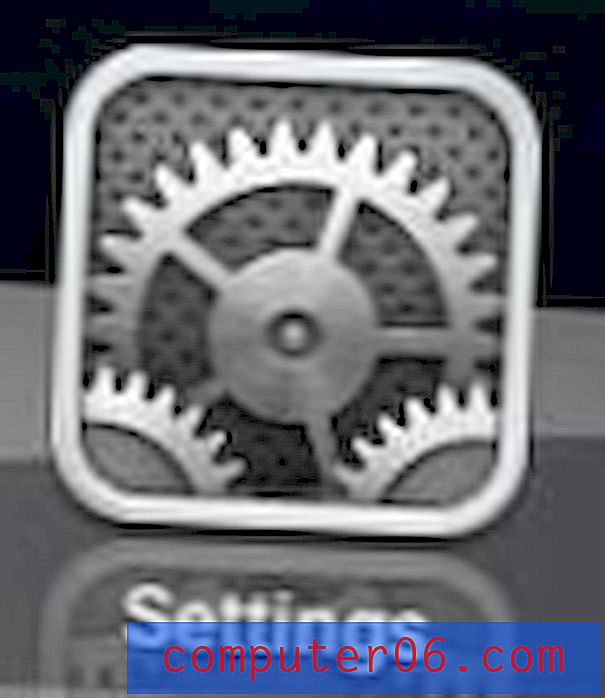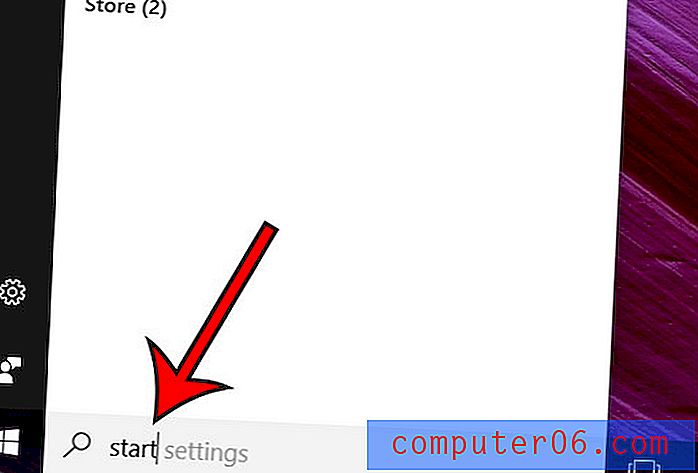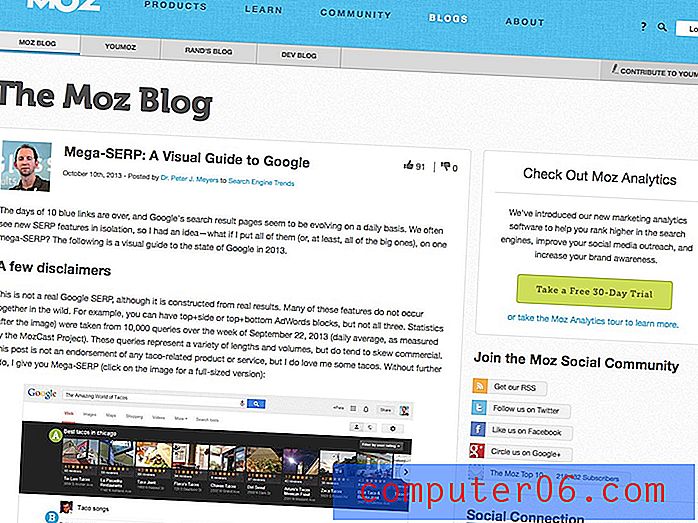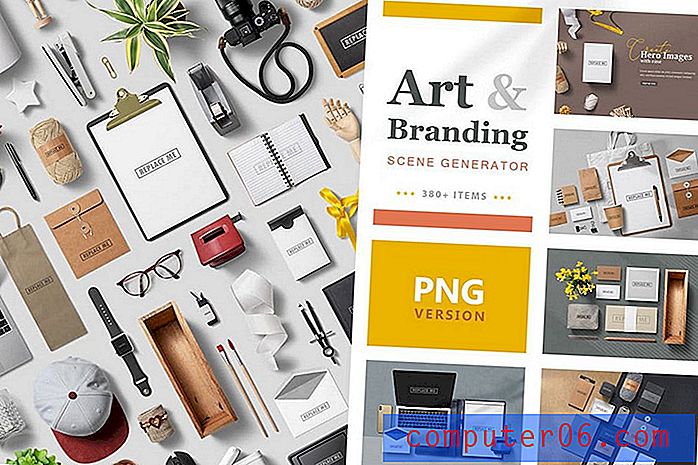Hvordan lage en pivottabell i Excel 2013
Sist oppdatert: 25. januar 2017
Å lære hvordan du lager en pivottabell i Excel 2013, vil gi deg et nytt verktøy i Excel-verktøybeltet som kan gjøre sortering og analyse av data mye enklere. En pivottabell i Excel 2013 tilbyr en rekke alternativer for å sammenligne data i kolonner, og gruppere lignende data på en måte som ellers ville være vanskelig å gjøre manuelt. Når du lager en pivottabell i Excel 2013, tar du data fra regnearket og setter det inn i et nytt format i et annet ark i Excel-arbeidsboka. Når dataene er konfigurert for pivottabellen, kan du justere måten den er organisert og vist på, slik at du bedre kan forstå informasjonen som regnearket inneholder. Så les nedenfor for å lære hvordan du lager en pivottabell i Excel 2013.
Hvis du planlegger å installere Office 2013 på en annen datamaskin, kan du vurdere å få et Office 2013-abonnement i stedet. Dette lar deg installere din kopi av Office på opptil fem datamaskiner, med muligheten til å fjerne og legge til lisensene hvis du får en ny datamaskin, eller vil bytte en lisens til en annen datamaskin.
Hvordan lage et pivottabell i Excel 2013
Hvis du selv stiller spørsmålet “hva er et pivottabell”, så vet du at du ikke er alene. I følge Wikipedia er en pivottabell “et dataoppsummeringsverktøy som finnes i datavisualiseringsprogrammer som regneark eller programvare for forretningsintelligens. Blant andre funksjoner kan en pivottabell automatisk sortere, telle, total eller gjennomsnittlig dataene som er lagret i en tabell eller et regneark, og vise resultatene i en andre tabell som viser de oppsummerte dataene ”.
Måten jeg bruker pivottabeller oftest på, for å raskt totalbeløp som er assosiert med forskjellige rader. For eksempel har jeg laget et veldig enkelt regneark nedenfor som viser salgsbeløp for tre forskjellige medlemmer av et salgsteam. Det er bare en liten mengde data i denne tabellen i et forsøk på å holde dette så enkelt som mulig, men denne samme prosessen kan enkelt utvides til å håndtere mye større datamengder, og forhindre at du trenger å skrive formler eller makroer til få den informasjonen du ønsker. Vi skal lage en enkel pivottabell som tar disse 8 salgene og kombinerer dem til en tre-raders rapport som viser navnet på selgeren og deres totale salg. Så les nedenfor for å lære hvordan du lager denne typen pivottabell i Excel 2013.
Trinn 1: Åpne Excel 2013-regnearket som inneholder dataene du vil legge inn i en pivottabell.
Trinn 2: Bruk musen til å utheve alle dataene du vil inkludere i pivottabellen.
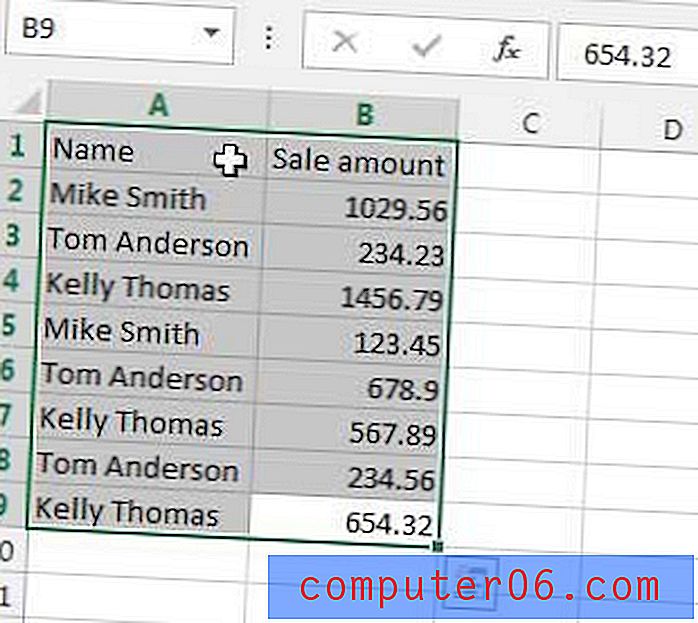
Uthev dataene du vil inkludere i pivottabellen
Trinn 3: Klikk på kategorien Sett inn øverst i vinduet, og klikk deretter på PivotTable- ikonet i tabeller- delen av båndet. Dette åpner et Create PivotTable- vindu.
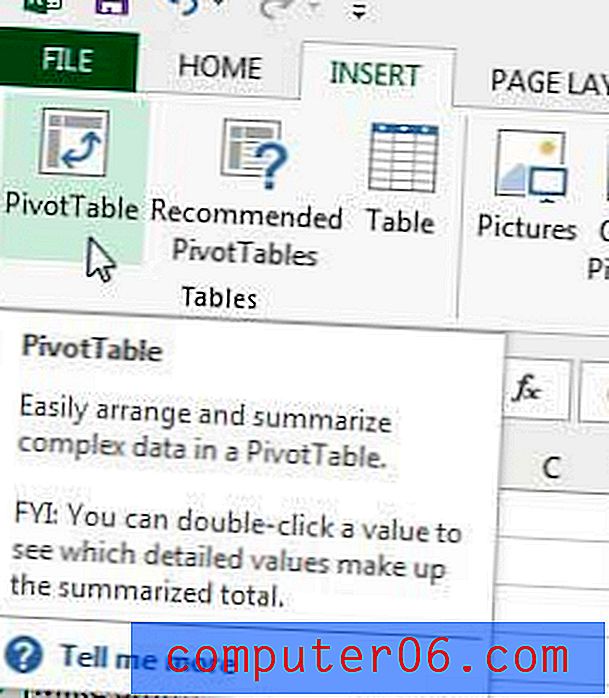
Klikk på Sett inn, og deretter PivotTable
Trinn 4: Jeg kommer til å forlate disse innstillingene som standard, som vil lage et nytt regneark for pivottabellen. Klikk på OK- knappen for å fortsette.
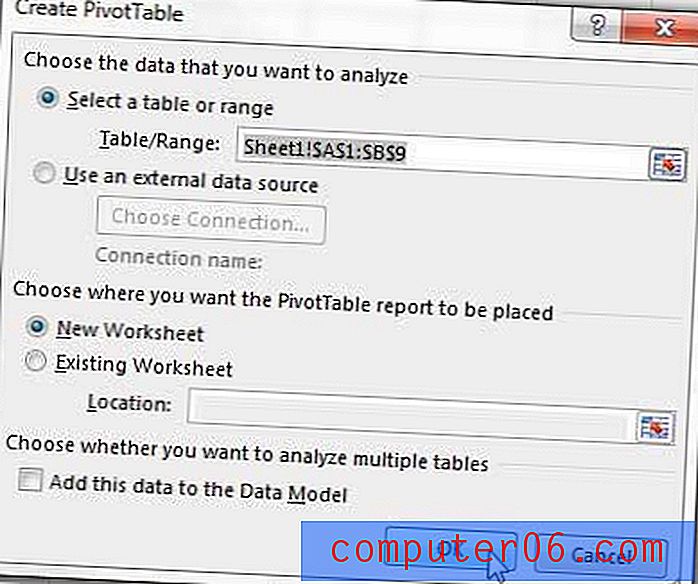
Klikk på OK-knappen
Trinn 5: Merk av i ruten til venstre for hvert av kolonnenavnene i kolonnen PivotTable Fields på høyre side av vinduet.
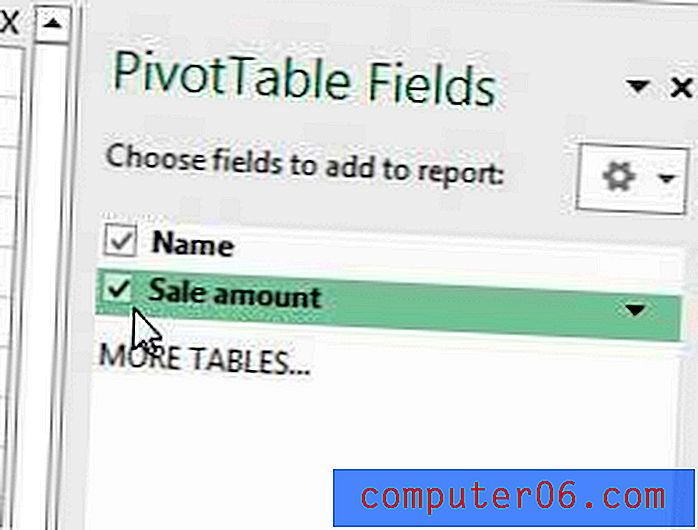
Merk av i ruten til venstre for hver kolonne for å inkludere i pivottabellen
Trinn 6: Vis pivottabellen din i regnearket. Du vil se at de opprinnelige dataene fra regnearket mitt er blitt kombinert til lettleste totaler som gir meg totalen jeg ønsket fra dataene mine.
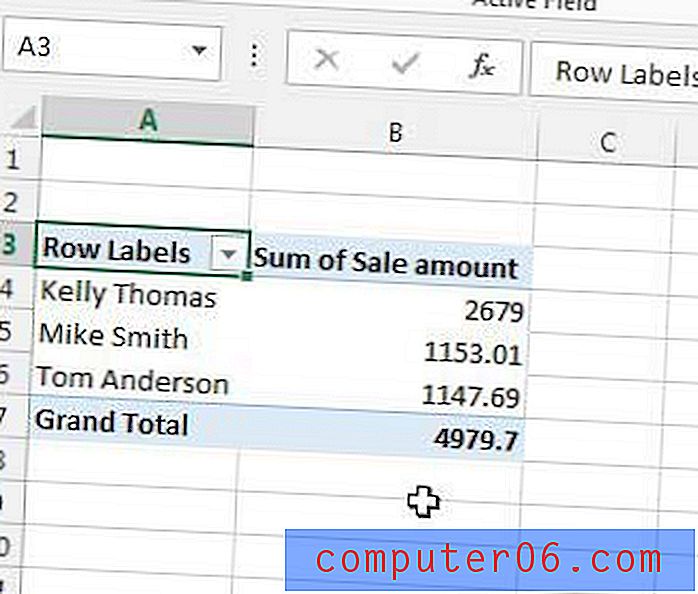
Eksempel PivotTable
Nå som dataene dine er i pivottabellen, kan du manipulere dem ved å dobbeltklikke på en kolonneoverskrift og deretter endre en innstilling på det skjermbildet. Hvis jeg for eksempel ville se antall salg i stedet for det totale salgsmengde, kunne jeg endre alternativet under Summerize field med til Count istedenfor Sum .
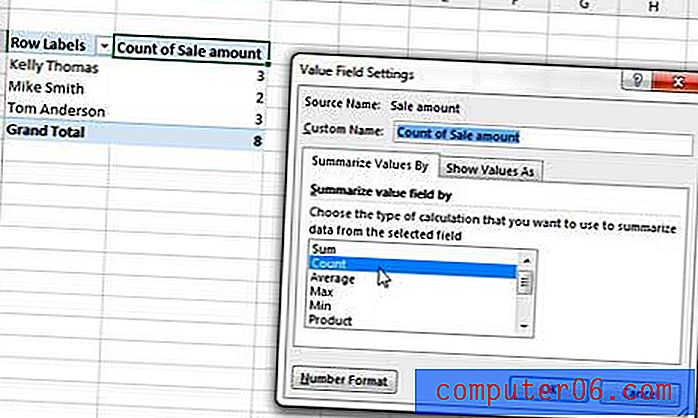
Endre PivotTable-alternativene
Nå som du har sett hvordan en grunnleggende pivottabell fungerer, kan du ta litt tid å eksperimentere med funksjonen for å se hvilke forskjellige typer data du kan produsere fra regnearkene. Pivottabeller er utrolig nyttige for å redusere mengden manuelt tillegg som noen skal ha å gjøre med Excel-data som ikke lett kan sammenfattes med en formel, så det kan være en sanntidssparer. Hvis du trenger mer hjelp med pivottabeller i Excel 2013, kan du gå til Microsofts hjelpeside for Excel 2013, der de gir en veldig omfattende oversikt over funksjonene til pivottabeller i Excel 2013.
Noen nyttige tips for å jobbe med pivottabeller i Excel 2013
- Rekkefølgen på at du klikker på boksene i trinn 5 kan ha betydning. Hvis Excel 2013 ikke viser dataene dine slik du ønsker, kan du prøve å klikke i boksene ved siden av hver kolonne i en annen rekkefølge.
- Du kan formatere pivottabellcellene på en lignende måte som i en vanlig celle. Bare høyreklikk på cellen, og velg deretter Format celler.
- Det er et alternativ på Design- fanen under PivotTable-verktøy som kalles Banded Rows . Hvis du merker av for at alternativet vil Excel automatisk fylle ut fargen for hver rad i pivottabellen. Dette kan gjøre dataene litt lettere å lese.
- I tillegg er det alternativer på den Design-fanen for delsum, store totaler, rapportoppsett og tomme rader. Når du har vist dataene dine riktig i pivottabellen, kan disse alternativene hjelpe deg med å lage velformaterte rapporter som du kan dele med kollegene.
Hvis du vil ha mer informasjon om Excel 2013, kan du lese vår artikkel om endring av standard lagringsplassering i Excel 2013. Du kan velge å lagre regnearkene på datamaskinen som standard, i stedet for SkyDrive-alternativet som mange Office 2013-installasjoner vil gjøre som standard.