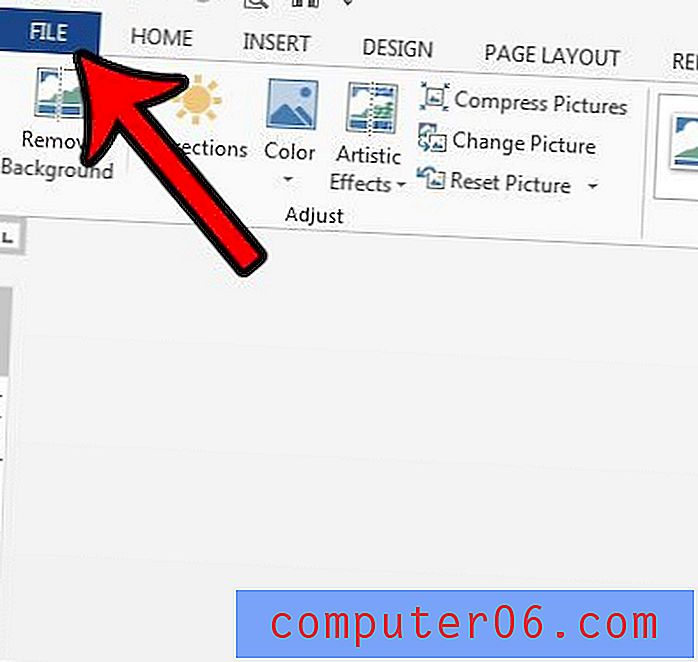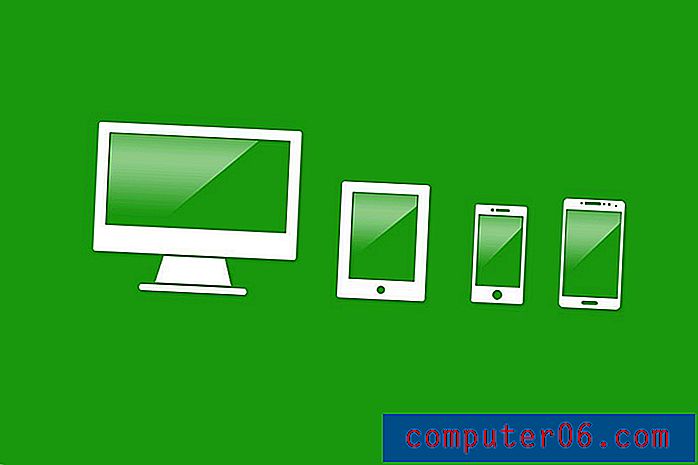Slik sletter du et vannmerke i Word 2010
Et vannmerke kan tjene en rekke forskjellige funksjoner i et Microsoft Word-dokument. Vannmerket kan bestå av et ord, for eksempel "konfidensiell" for å gi leseren av dokumentet beskjed om at det er følsomt, eller det kan bestå av et bilde, kanskje av selskapets logo. Men uansett hva intensjonen var da vannmerket ble lagt til, er det situasjoner der det kan være unødvendig eller distraherende.
Heldigvis er et vannmerke ikke permanent en del av Word-dokumentet og kan fjernes fra dokumentet omtrent som alle andre objekter. Den korte guiden vår nedenfor viser deg hvor du kan gå i Word 2010 for å fjerne vannmerket som er lagt til.
Jobber du på et dokument med en gruppe? Finn ut hvordan du legger til kommentarer og gjør det lettere å diskutere eller identifisere endringer.
Fjerne et vannmerke i et Word 2010-dokument
Trinnene i denne artikkelen vil anta at du har et Word-dokument som for øyeblikket har et vannmerke på det. Trinnene for å fjerne vannmerket er de samme for Disse trinnene ble utført ved hjelp av Microsoft Word 2010, selv om trinnene også er like i Word 2007 og Word 2013.
Hvis disse trinnene ikke fungerer for å fjerne det uønskede vannmerket, kan det hende du har å gjøre med et bakgrunnsbilde eller et topptekstbilde. Hvis det er tilfelle, må du ta forskjellige trinn for å fjerne det. Denne artikkelen viser deg hvilke skritt du må ta.
Trinn 1: Åpne dokumentet i Microsoft Word 2010.
Trinn 2: Klikk på kategorien Sideoppsett øverst i vinduet.
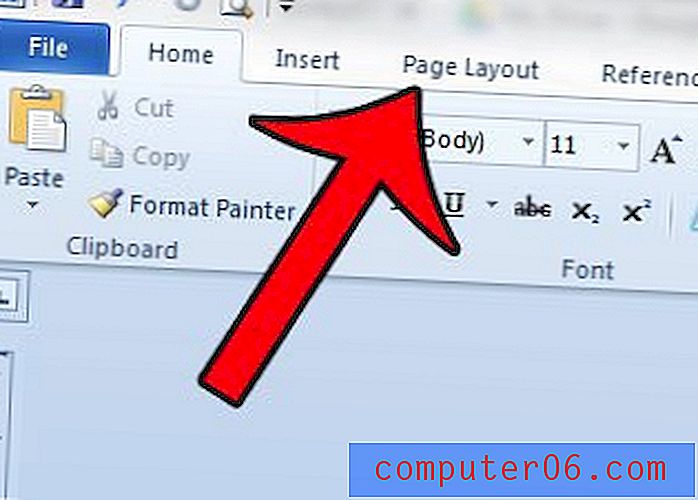
Trinn 3: Klikk på vannmerke- knappen.
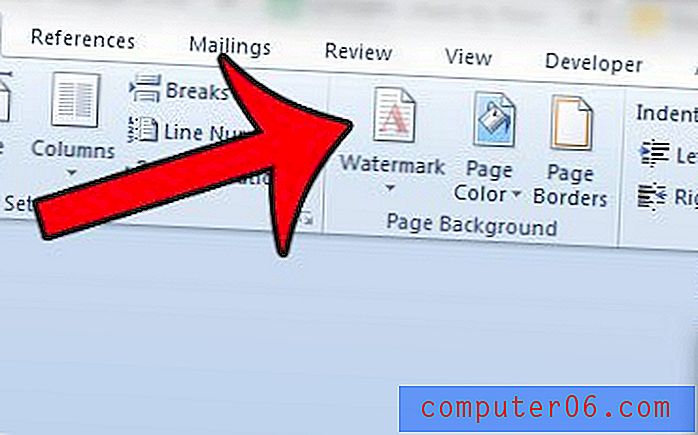
Trinn 4: Klikk på alternativet Fjern vannmerke nederst på menyen.
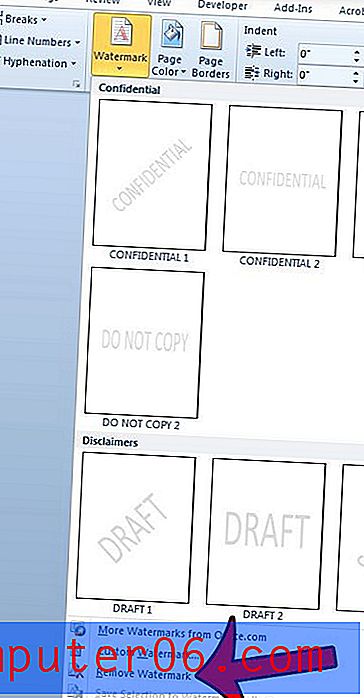
Hvis det fremdeles er et bilde bak dokumentets innhold, ble ikke dette bildet lagt til som vannmerke. Du kan lese denne artikkelen for å lære hvordan du sletter et bakgrunns- eller topptekstbilde fra en fil i Word 2010.
Visste du at Microsoft Word 2010 har noen redigeringsverktøy for bilder, og til og med kan tillate deg å utføre handlinger som å fjerne bakgrunnen fra et bilde? Denne veiledningen vil vise deg hvordan.