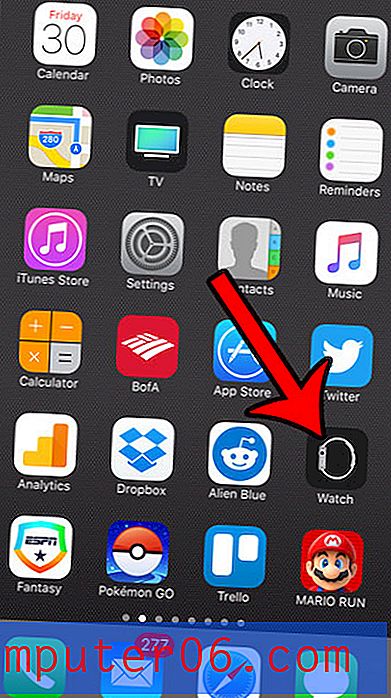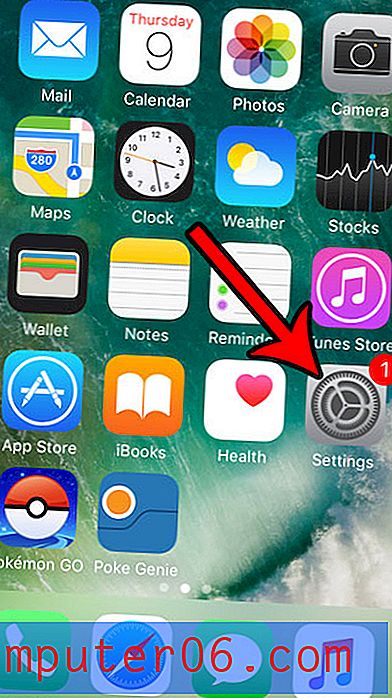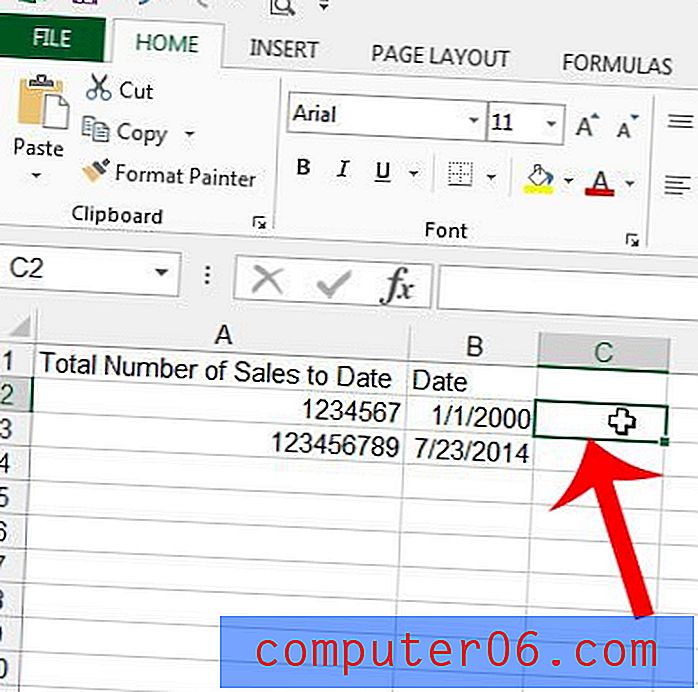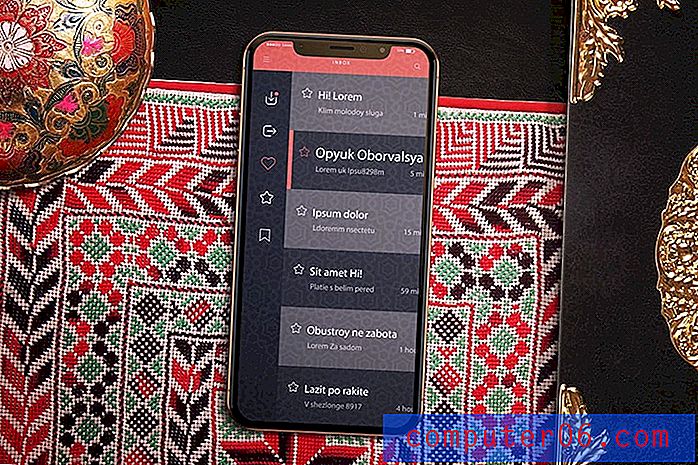Slik gjør du maksfunksjonen i Excel 2010
Excel 2010 er et veldig kraftig regnearksprogram, og det inkluderer så mange funksjoner at det er noen som til og med avanserte brukere kanskje ikke bruker eller er klar over. Et nyttig verktøy i Excel-arsenalet er "Max" -funksjonen. Du kan bruke denne funksjonen til å raskt finne den høyeste verdien i en gruppe utvalgte celler. Dette er nyttig når du trenger å søke gjennom et enormt sett med data for den høyeste verdien og ikke vil kaste bort tid på å gjøre det manuelt. Du kan velge å bruke denne funksjonen enten ved å skrive formelen inn i en celle selv, eller ved å merke de ønskede cellene og klikke på en knapp i Excel-navigeringsbåndet.
Hvordan bruke en maksfunksjon i Excel
Den første metoden vi skal instruere deg om å bruke er den automatiserte metoden der du ikke trenger å skrive formelen selv. Dette er det enkleste av de to alternativene, ettersom det ikke gir muligheten til å gjøre en feil ved en feiltakelse og bryte formelen.
Trinn 1: Åpne regnearket som inneholder dataene du vil finne den høyeste verdien for.
Trinn 2: Marker området med celler du vil finne den høyeste verdien for. Av hensyn til dette eksemplet skal jeg bare velge en liten gruppe celler.
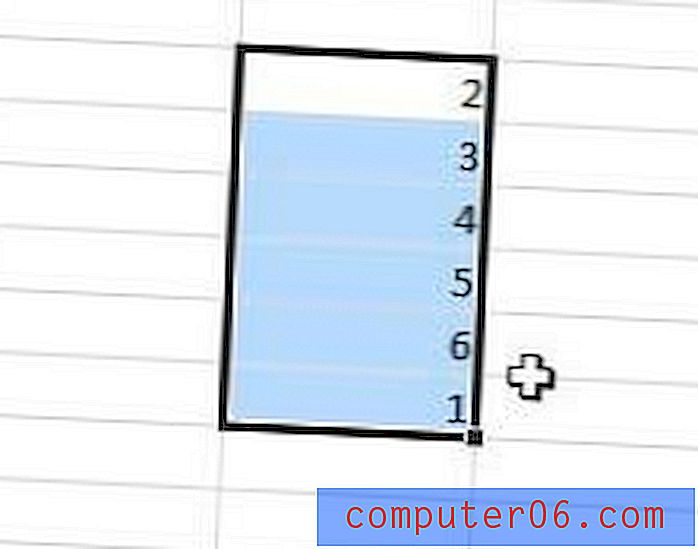
Trinn 3: Klikk på kategorien Hjem øverst i vinduet.
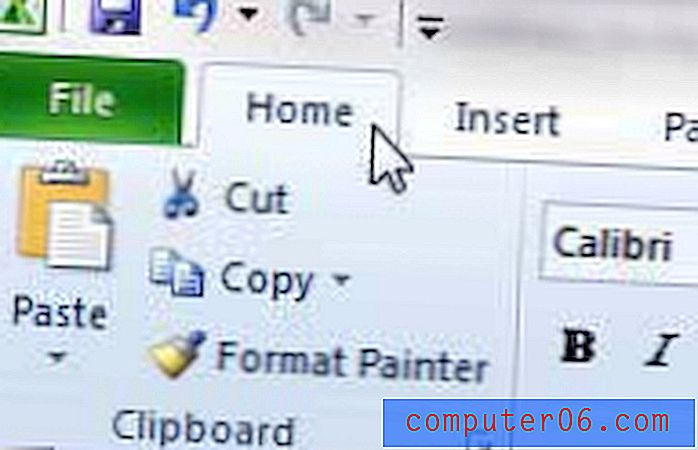
Trinn 4: Klikk på rullegardinmenyen AutoSum i redigeringsdelen til høyre på båndet, og klikk deretter på alternativet Maks .
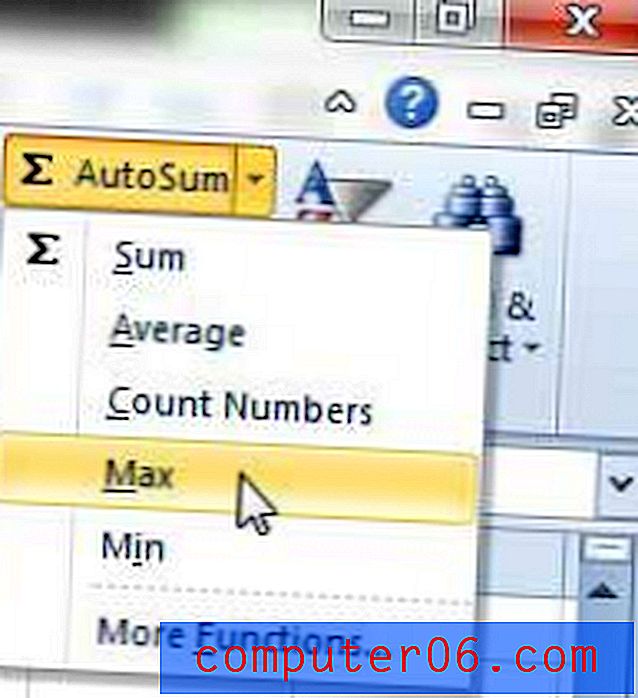
Dette vil vise den høyeste verdien i de valgte cellene i den første åpne cellen under de valgte dataene.
Å skrive Max Formula Yourself
Dette alternativet tilbyr noen ekstra tilpasningsalternativer som lar deg gjøre noe mer med formelen, inkludert at du kan vise Maks verdi i en celle du velger.
Trinn 1: Klikk inne i cellen du vil vise Maks verdi.
Trinn 2: Skriv = MAX (XX: YY), men erstatt XX med den første cellen i området du jobber med, og erstatt YY med den siste cellen i området.
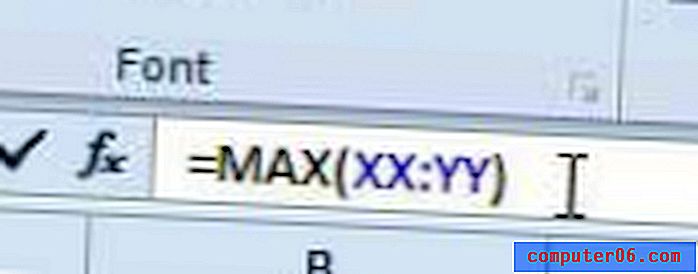
Trinn 3: trykk Enter på tastaturet for å utføre funksjonen.
Hvis du vil finne Maks verdi for et område med celler som er spredt over flere kolonner, kan du endre formelen slik at den ser slik ut:
= MAX (XX: ÅÅ, ZZ: AA)
Hvis du vil lære om andre nyttige formler som du bare kan klikke for å bruke på en gruppe markerte celler, kan du lese denne artikkelen om å finne gjennomsnittet av en gruppe utvalgte celler.
Hvis du tenker på å kjøpe en ny bærbar PC og ikke ønsker å bruke mye penger, bør du sjekke ut Acer Aspire AS5250-0639. Den har noen gode funksjoner og kan være til en veldig lav pris. Du kan lære mer om denne datamaskinen ved å lese vår anmeldelse.