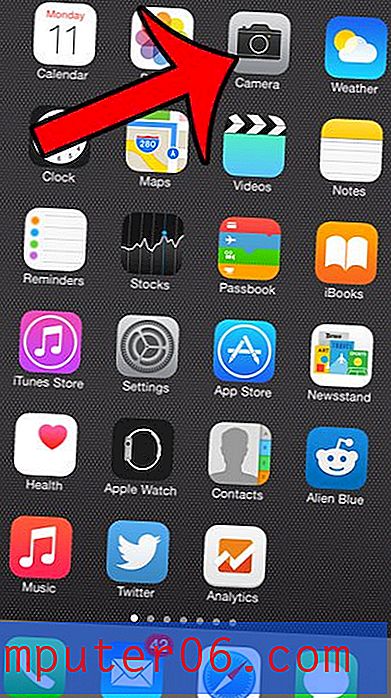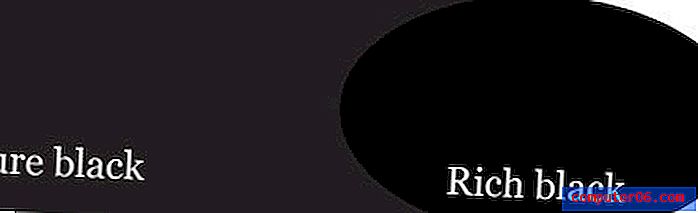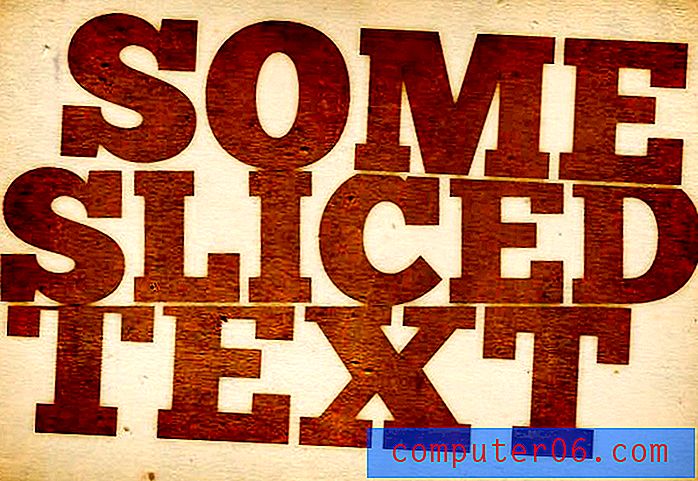Slik bygger du inn en YouTube-video i Google Slides
Du vet at video kan gi ekstra gnist til et nettsteddesign, men det kan også krydre en presentasjon . Utfordringen er at innebygde videoer noen ganger kan føre til presentasjonsulykker hvis de ikke spiller ordentlig.
Det kan være ganske flaut å støte på et av disse uhellene, men de er helt forebyggelige.
I dag skal vi gå gjennom hvordan du legger inn en YouTube-video i Google Slides, slik at du kan spikre presentasjonen din, den innebygde videoen og alt!
Utforsk Google Slides-temaer
Kjenn presentasjonsstedet ditt
Det er spesielt viktig å vite hvor du skal presentere presentasjonen din når det gjelder innebygging av videoDet kan virke som et merkelig første skritt, men det er spesielt viktig å vite hvor du vil presentere presentasjonen din når det gjelder innebygging av video.
For å spille av en video fra en online kilde, for eksempel YouTube, må du ha en internettforbindelse og nok båndbredde til å håndtere videoen under presentasjonen. Å kjøre Google Slides krever også en koble til internett.
Å vite om denne muligheten er tilgjengelig, kan diktere om det er en god ide å bruke en video i presentasjonen.
Merk at hvis du planlegger å lage en presentasjon i Google Slides og eksportere den til din lokale datamaskin i et annet filformat, for eksempel PowerPoint, er ikke videoen lenger spillbar og vil vises som et stillbilde i den nedlastede presentasjonen.
1. Åpne presentasjonen

Åpne Google Slides-presentasjonen din, eller lag et nytt dokument for å komme i gang.
Forbered lysbilder som du ville gjort for enhver annen presentasjon. Sett inn et lysbilde der du planlegger å spille av videoen ved å bruke malen eller stilen du har valgt for resten av presentasjonen.
2. Sett inn videoen
Hvis du vil sette inn videoen, navigerer du til Sett inn- menyen og velger Video . En boks for YouTube dukker automatisk opp.
Visste du at YouTube er et Google-selskap? Det er en av grunnene til at koblingen er enkel, og den populære videokanalen kan søkes rett fra Google Slides.
Fra menyen har du tre alternativer for å sette inn en video:
- Søk på YouTube
- Skriv inn YouTube-URL
- Fra Google Disk
Søk på YouTube
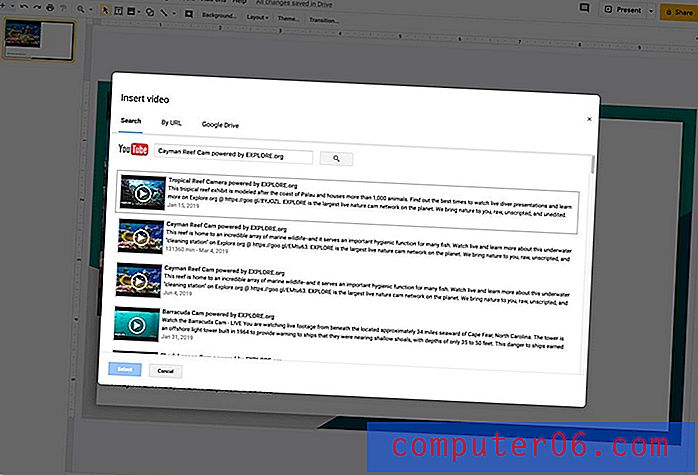
Hvis du vet hva slags video du vil ha, men ikke den nøyaktige URLen, kan du søke på YouTube her.
Resultatene vil være mest spesifikke hvis du vet tittelen på videoen du leter etter.
Skriv inn tittelen eller nøkkelordene, klikk på forstørrelsesglasset for å søke, så får du en liste over resultater. Klikk på den du vil ha, og deretter den blå valgknappen for å legge den til i lysbildet.
Etter URL
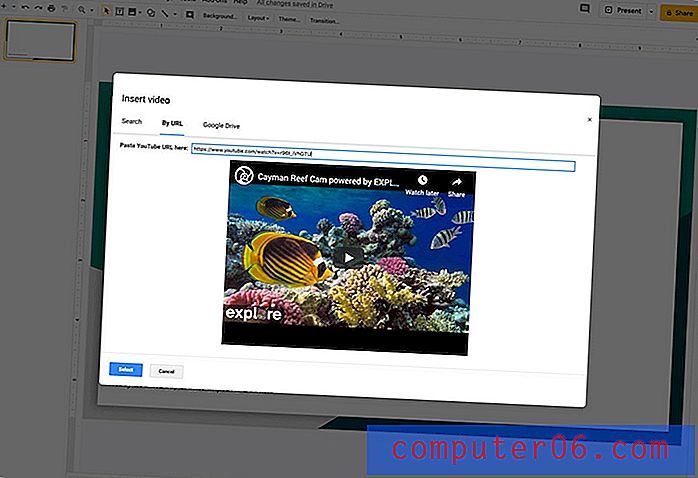
Den enkleste og raskeste måten å få akkurat videoen du vil ha til presentasjonen, er å kopiere video-URL-en fra YouTube og lime den inn i feltet URL.
Bare videoen du har valgt, dukker opp. Klikk på den blå valgknappen for å legge den til lysbildet.
Fra Google Drive
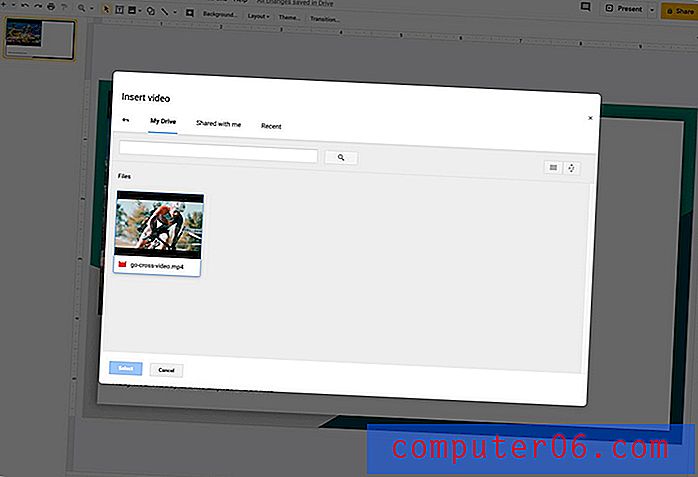
Du kan sette inn en video som du også har lagt ut til YouTube direkte fra Google Drive hvis videoen også er lagret på dette stedet. Bruk Google Drive-alternativet og bla gjennom videoer i stasjonen for å se hvilke alternativer som er tilgjengelige. Du kan også legge til videoer som har blitt delt med deg.
Når du har funnet videoen du vil bruke, klikker du den og legger den deretter til lysbildet med den blå valgknappen.
3. Plasser videoen
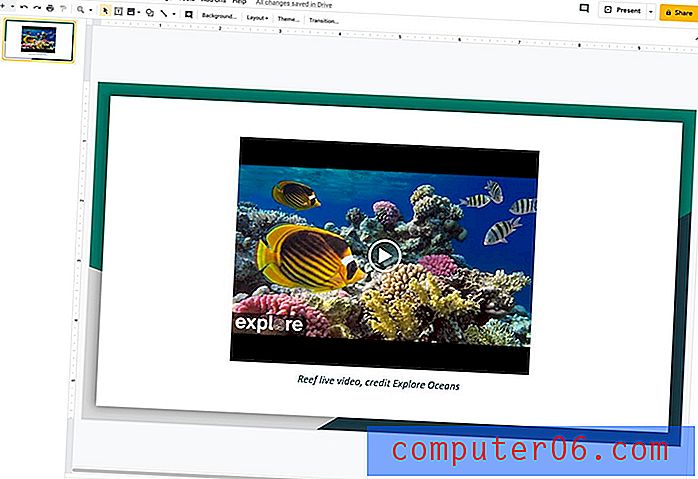
Innlagte videoer vises i øverste venstre hjørne av lysbildet. Dra og slipp videoen til det stedet på lysbildet som er best for presentasjonen. Dra fra hjørnene for å skalere videoen opp eller ned for å passe lysbildet.
4. Angi videoalternativer
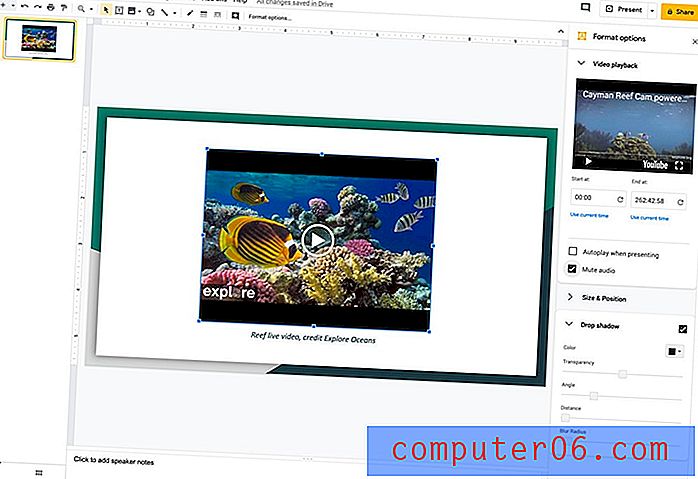
Du kan velge hva videoen gjør når den vises i presentasjonen din ved å bruke Format-alternativknappen på verktøylinjen. En ny boks åpnes med alternativer for videoavspilling, størrelse og plassering og skygge.
- Videoavspilling : Velg punktet i videoen der avspillingen starter og slutter (hvis du ikke vil vise hele videoen, må du bestemme om videoen skal spilles automatisk eller ikke under presentasjonen, eller demp lyden.
- Størrelse og plassering : Flytt videoen på siden, endre størrelse og til og med roter eller vipp den (du kan også gjøre dette via dra og slipp og ved å dra i håndtakene på videorammen). Disse verktøyene kan hjelpe deg med å fjerne elementer som letterboxing, men vær forsiktig så du ikke forvrenger formen til selve videoen.
- Drop Shadow : Legg til en skyggeeffekt i videorammen. Velg en farge, gjennomsiktighet, vinkel, avstand og uskarpheteradius.
En merknad om bruk av video i presentasjoner
Selv om det kan være fristende å ta en video fra nettet og poppe den i presentasjonen, er det ikke alltid akseptabelt eller til og med lovlig.
Sørg for å sjekke lisenser og opphavsrettsregler hvis du vil bruke en video som ikke er din egen. Noen av reglene er forskjellige etter land og kan avhenge av hvor presentasjonen blir gitt og om den vil bli sendt, delt eller publisert på nettet.