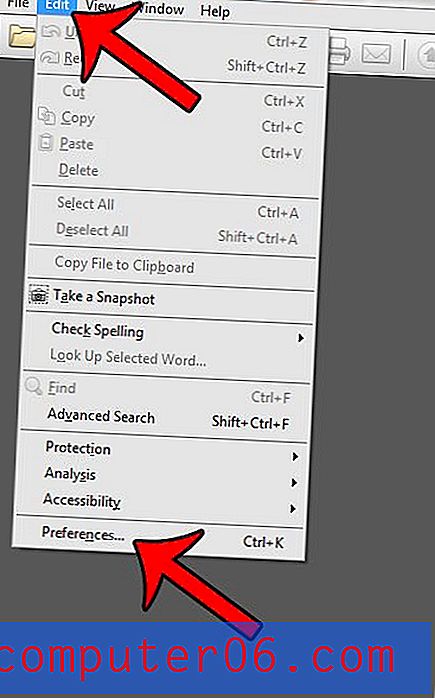Hvordan skjule rutenett i Excel 2013
Rutenettlinjer i Excel 2013 er en effektiv måte å visuelt skille dataene dine i forskjellige celler. Disse rutelinjene kan vises på skjermen når du redigerer regnearket, og de kan vises på siden når du skriver ut.
Men du kan støte på situasjoner der du ikke vil at rutenettene skal vises eller skrives ut i Excel 2013, noe som kan forlate deg å lete etter innstillingen som kontrollerer dem. Guiden vår nedenfor viser deg hvordan du finner menyalternativet som slår av for visning og utskrift av rutenett i Excel.
Slik fjerner du rutelinjer i et Excel 2013-regneark
Det er to forskjellige steder der du kan velge å vise eller skjule rutenettene i et Excel-regneark. Rutenettlinjer kan vises på skjermen når du redigerer regnearket på datamaskinen, og de kan skrives ut når du skriver ut regnearket på papir. Vi vil vise deg hvordan du kan skjule rutenett fra begge disse stedene i trinnene nedenfor, ettersom de ligger nær hverandre.
Trinn 1: Åpne arbeidsboken din i Excel 2013.
Trinn 2: Klikk på kategorien Sideoppsett øverst i vinduet.
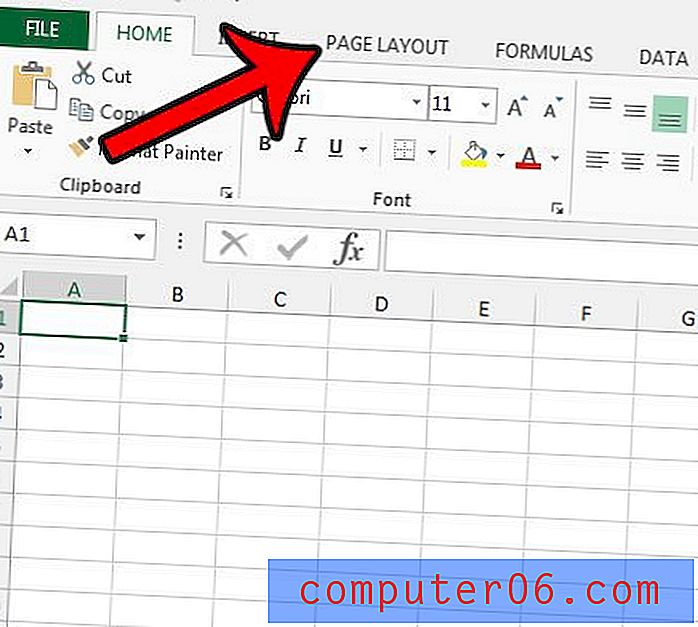
Trinn 3: Finn rutenett- delen i delen Arkark i båndet. Klikk på ruten til venstre for Vis og boksen til venstre for Skriv ut for å fjerne hakene. Rutenettlinjer er skjult både på skjermen og på den trykte siden med innstillingene nedenfor.
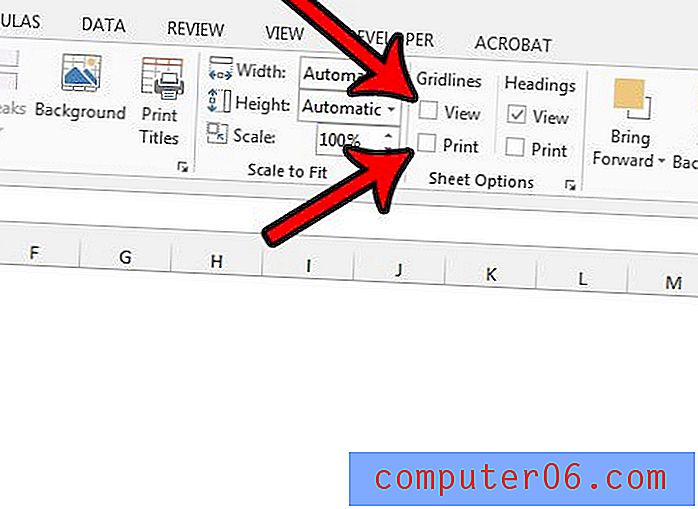
Nå skal regnearket på skjermen være blottet for linjer, og en trykt kopi av regnearket vil heller ikke inneholde linjene.
Mens muligheten til å vise eller skjule rutenett er en av de vanligste endringene du gjør når du skriver ut i Excel, oppstår et annet problem når du har flere sider som skriver ut en eller to feil kolonner. Selv om du tidligere har prøvd å endre størrelsen på kolonnene dine manuelt, har Excel 2013 alternativer som lar deg passe regnearket til en side. Dette kan spare mye tid og hodepine, og samtidig gjøre det lettere for leserne å se dataene dine.