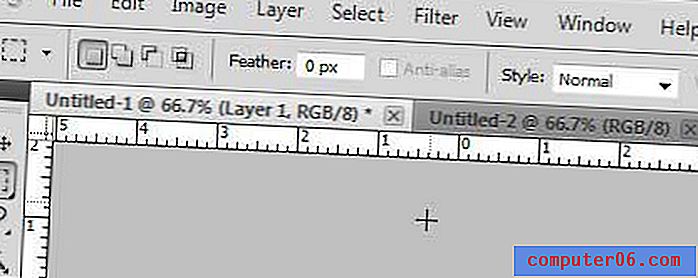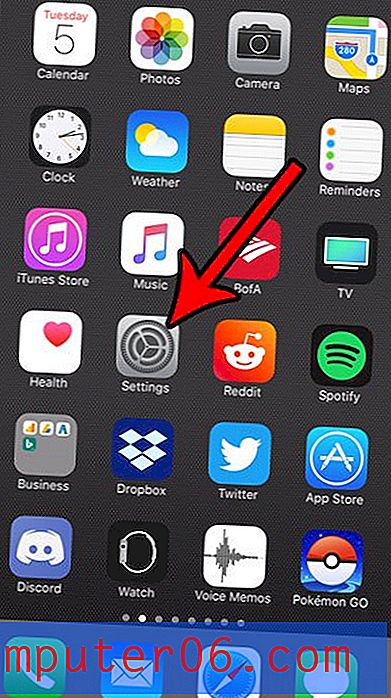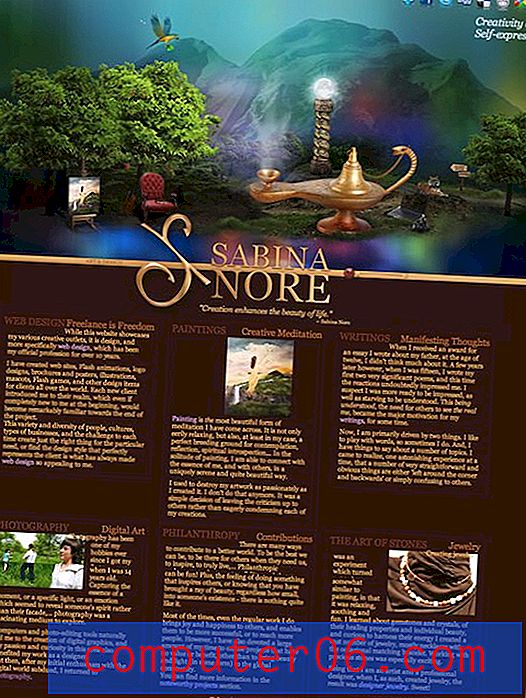Slik endrer du fargen på en celle i Excel 2013
Store regneark er generelt ganske vanskelige å lese, enten du ser på dem på en skjerm eller som et trykt dokument. Det er en rekke forskjellige måter å gjøre regneark enklere å lese, men kanskje et av de enkleste og mest effektive valgene er å legge til farger i rader som inneholder data av en viss type, eller bare legge til farge til hver andre rad. Dette gjør det lettere å fortelle hvilke data som er i samme rad, pluss at det bare kan gjøre at regnearket ser bedre ut. Så hvis du vil legge til farge på cellene dine i Excel 2013, følg trinnene nedenfor.
Endre bakgrunnsfarge på cellen i Excel 2013
Merk at vi kommer til å endre fargen på selve cellen. Fargen på teksten kommer til å forbli den samme. Så hvis du for eksempel har svart tekst i cellen din og endrer fargen på cellen til svart, vil ikke teksten være synlig. Du kan endre fargen på teksten din ved å klikke på Font Color-knappen til høyre for Fyll Color-knappen vi bruker i opplæringen nedenfor.
Trinn 1: Åpne regnearket i Excel 2013.
Trinn 2: Bruk musen til å velge de cellene du vil legge til en cellefarge til. Du kan velge en hel kolonne eller rad ved å klikke på radnummeret til venstre for arket eller kolonnen bokstaven øverst på arket.
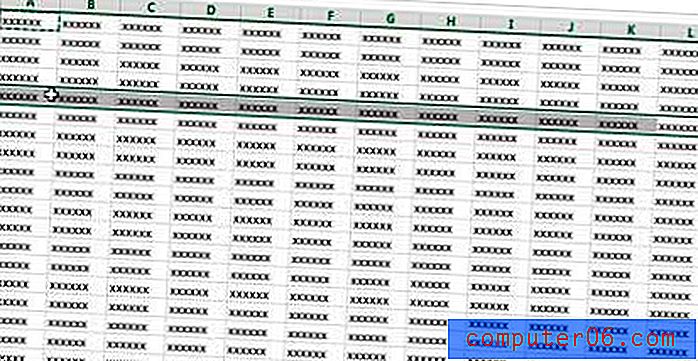
Trinn 3: Klikk på kategorien Hjem øverst i vinduet.
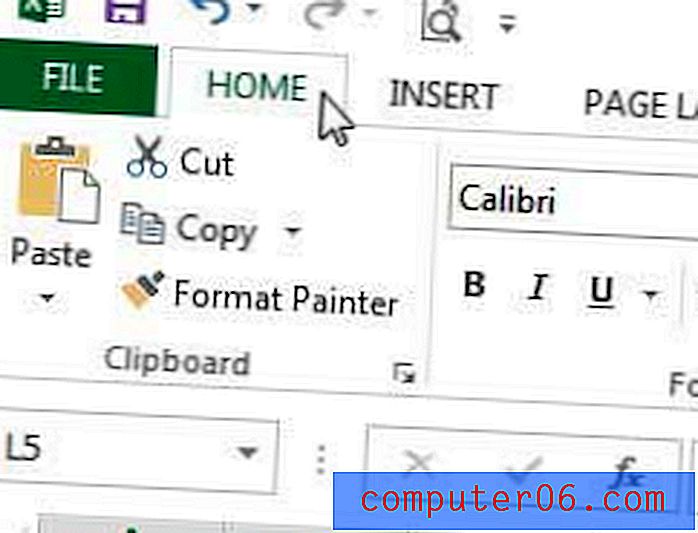
Trinn 3: Klikk på pil ned til høyre for fyll farge- knappen i Font- delen av båndet øverst i vinduet.
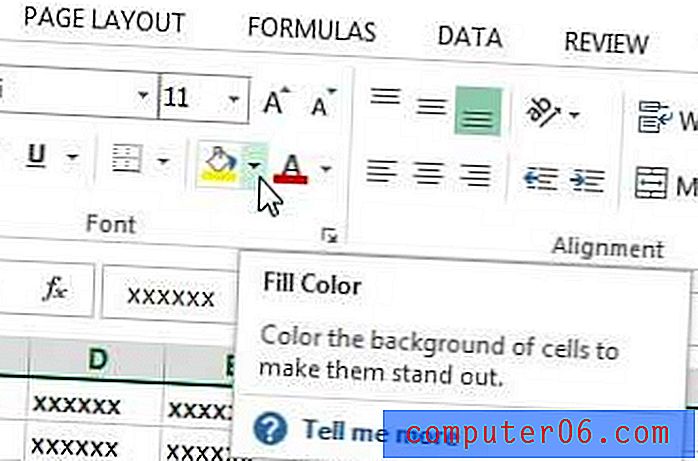
Trinn 4: Klikk på cellefargen du vil legge til de valgte cellene.
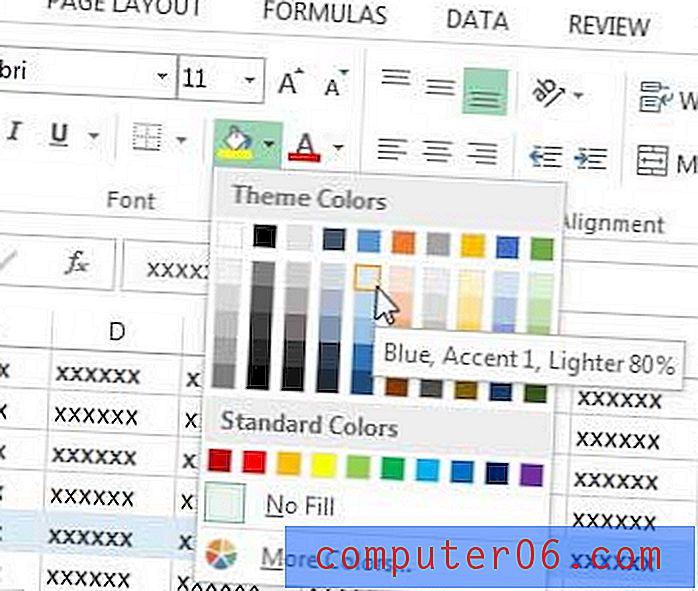
Hvis du har gjort mye formatering til regnearket, eller hvis du har mottatt et regneark med mye formatering, kan det være lurt å fjerne det hele. Lær hvordan du fjerner celleformatering i Excel 2013 slik at regnearket ditt er så enkelt som mulig.