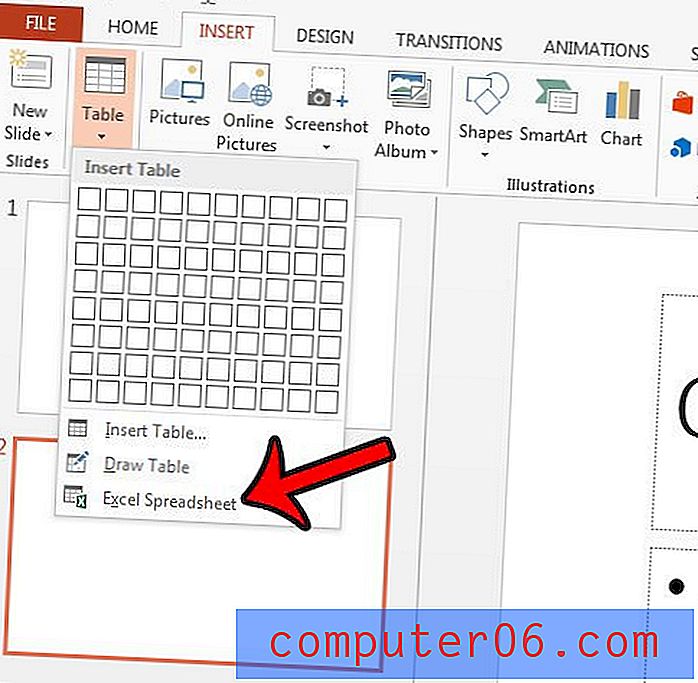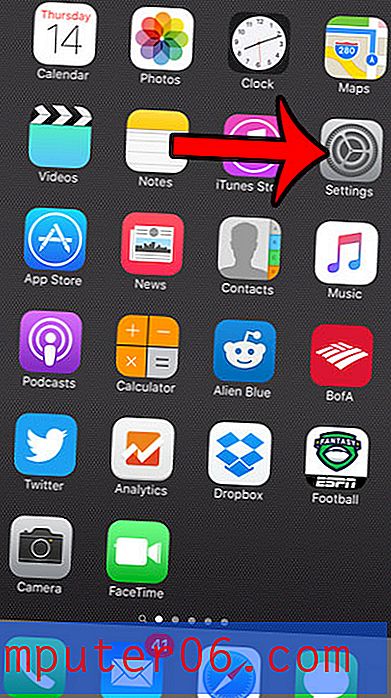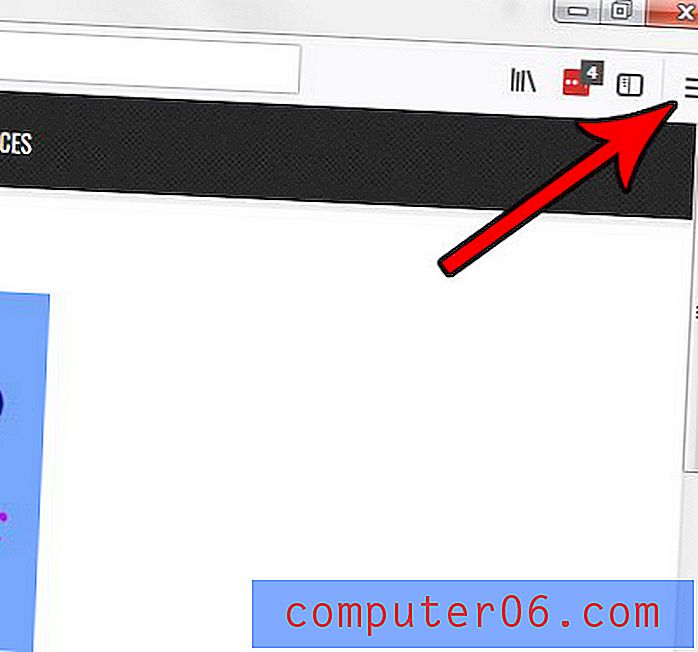Design og mail et tilpasset postkort uten å forlate skrivebordet
Har du noen gang blar igjennom postkortene i din lokale matbutikk og nesten kneblet på det forferdelige designet eller ostete fotografiet som pryder alt på stativet?
Frykt ikke, verden trenger ikke leve med dårlige postkortdesign. I dag skal vi gå gjennom prosessen med å designe og sende dine egne. Du trenger ikke engang et stempel!
Hvorfor et postkort?
Historien bak dette innlegget er enkelt: Jeg dreper to fugler med en pent designet stein. Som du kanskje eller ikke vet, bortsett fra mitt arbeid i Design Shack, gjør jeg også mye for Envato Network.
For flere uker siden, mer enn jeg vil innrømme, fikk jeg en enkel forespørsel fra de gode menneskene på Envato: De ville at jeg skulle sende dem et postkort som viser hvor jeg var fra. Jeg, som er den nerdete datamaskinbundne karen som jeg er, setter den på todo-listen min, men har ennå ikke reist til butikken og plukket opp en.
Etter å ha innsett at jeg nok aldri kommer til nevnte butikk, bestemte jeg meg for å lage en selv og gjøre hele prosessen om til et Design Shack-innlegg. Det er praktisk for deg fordi ferien begynner å komme, og du enkelt kan ta denne prosessen og bruke den til å sende ut noen fantastiske julekort.
Så det er min historie, og jeg holder meg til den. Følg med hvis det høres morsomt ut!
Tegn sanddynene
Siden jeg er fra Phoenix, Arizona, kommer jeg til å gå med et enkelt illustrert ørkenstema. Hvis du noen gang har vært i Phoenix, vil du vite at det meste av byen er et uendelig hav av forstad, ikke sanddyner, men de blåsende somrene minner meg alltid om at denne byen er veldig bygd på toppen av ørkenen.
Så for å lage Phoenix, tegner vi noen enkle sanddyner. Jeg er riktignok ikke en veldig god illustratør, så hvis du suger på å tegne, ikke bekymre deg, vanskelighetsnivået her vil være et sted rundt talentet som er besatt av en ni år gammel med en kopi av Photoshop.
For å begynne, oppretter du et nytt dokument som er 5 ″ av 7 ″ i CMYK ved 300 dpi. Vi kan ende opp med et 4 ″ x 6 ″ postkort til slutt, men det er bedre å begynne for stort enn for lite. Når du har startet dokumentet, fyller du bakgrunnen med en lyseblå: # f1f4fa.
Deretter tar du tak i pennverktøyet og lager en enkel haugeform i nedre høyre hjørne.
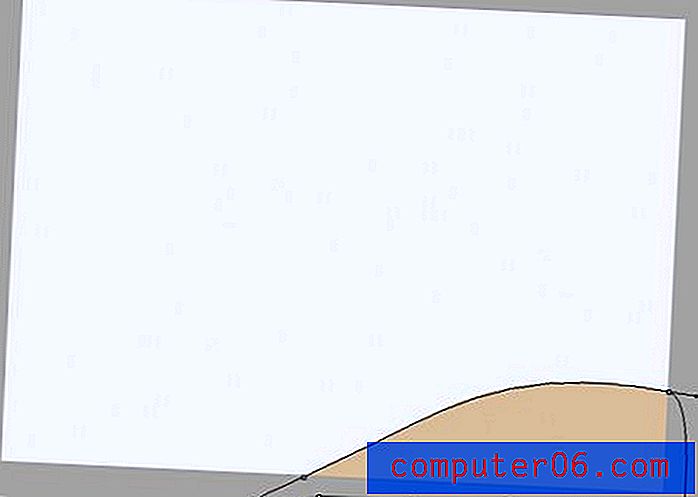
Gjenta denne prosessen til du har en fin samling med former som likner sanddyner. Ikke gå over bord med det, du trenger bare tre eller fire.
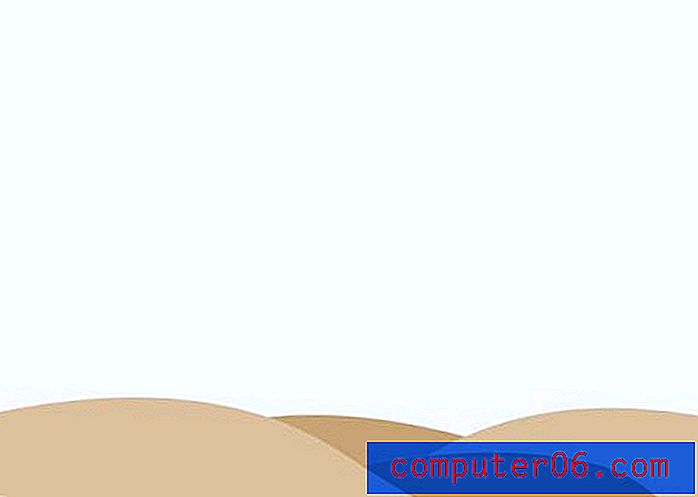
Legg til noen definisjon
Nå som du har fått dine enkle klitformer på plass, kopier du figurene, mørkere fargene litt og bruk forvreng transform-kommandoen for å legge til en liten dimensjon til åsene dine.

Hvis du vil få sanddynene til å se litt mer ut som sand, tilfører du litt støyende tekstur. Kommando-klikk på alle sandlagene for å lage et utvalg, og fyll deretter utvalget med hvitt. Nå for å filtrere> Støy> Legg til støy. Still nå støylaget til Overlay og få fyllet ned til rundt 20%.

Det er en subtil effekt på skjermen, men trykt stort, den skal være mye mer merkbar.
Legg til hilsenen
Nå som vi har fått en fin liten ørken scene, la oss legge til noen store, dristige tekster for å komme med en sterk uttalelse. Siden dette er et trykkstykke, kan vi bruke hva slags font vi vil uten å bekymre oss for alt det tøflet på nettet. Jeg brukte “Abadi MT Condensed Extra Bold”, men du kan bare bruke hvilken som helst fet, kondensert font som du må få for å få et lignende utseende.
For å starte skrev jeg nettopp ordet “Phoenix” med alle store bokstaver i # f04923. Jeg gjorde også flere kerning justeringer. Stol på at Photoshop ikke spiker bokstavavstand for deg, da det ofte vil gi noen ganske dårlige resultater. For å justere kjernen, plasser markøren mellom to bokstaver og bruk alternativtasten sammen med venstre og høyre pil.

Nå som jeg har fått hovedmålet med å plassere bynavnet på kortet, vil jeg legge til et personlig preg. For å utfylle den greie sans-serifen som ble brukt til “Phoenix”, valgte jeg et dristig manus (Androgyne) til hilsenen.
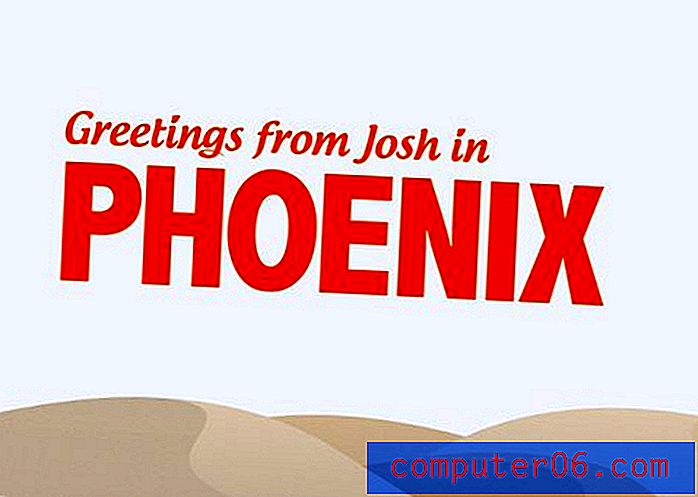
Legg til noen skyer
Selv med teksten ser himmelen litt kjedelig ut, så la oss legge til noen skyer. I stedet for å bruke tid på å lage våre egne skyer, vil vi jukse og bruke en av en million gratis Photoshop-skybørster du kan finne på nettet. Zip over til QBrushes og last ned de 13 høyoppløselige skybørstene. Når nedlastingen er ferdig, drar du bare børstene til Photoshop i dokkingstasjonen, og de vises automatisk i penselpaletten din.
Lag nå et nytt lag, ta i en pensel du vil, sett fargen til hvit og klikk en gang på lerretet. Voila! En vakker skyet himmel med null innsats. Takk designsamfunnet for din uendelige strøm av fantastiske gratis ressurser.
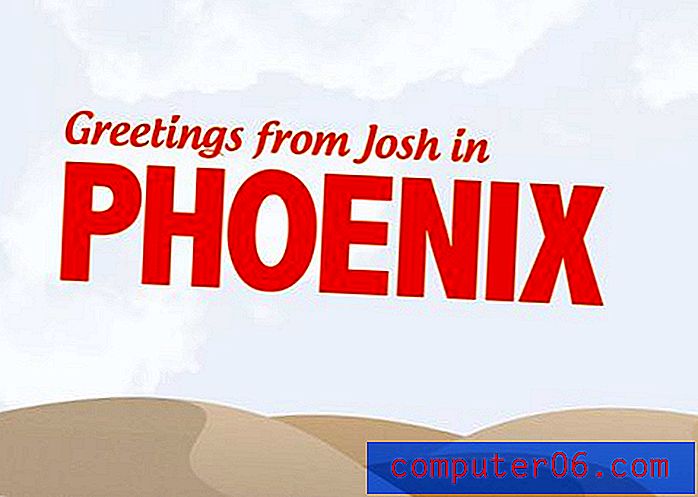
Legg til en vignett
For å legge til en litt dramatisk teft og bidra til å trekke betrakterens blikk mot sentrum, la oss lage en intens vignett. Å gjøre dette er ganske enkelt. Lag først et nytt lag og fyll det med en radiell gradient fra hvitt til svart (som det nedenfor).

Sett nå dette laget til Color Burn. Denne effekten er fin, men litt for subtil, så kopier det gradientlaget og sett fyllet på kopien til rundt 30%.
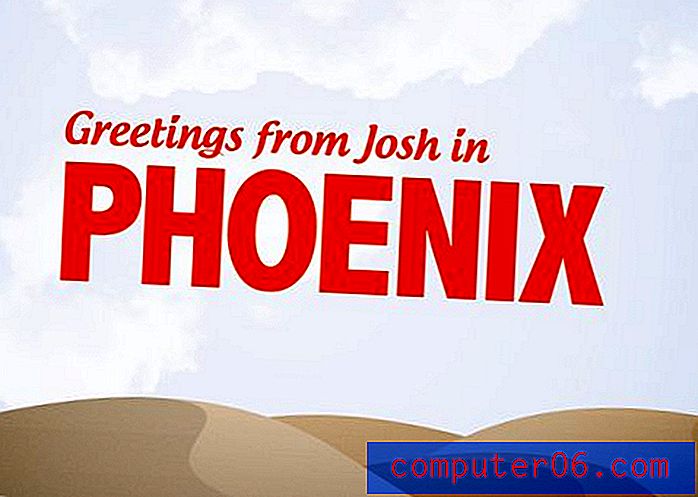
Lite tekstur
Vignetten har gitt bildet vårt et svakt alderen utseende, så jeg vil presse det videre med litt tekstur. Ta tak i denne steinkonstruksjonen fra Flickr og kast den i det øverste laget av dokumentet.
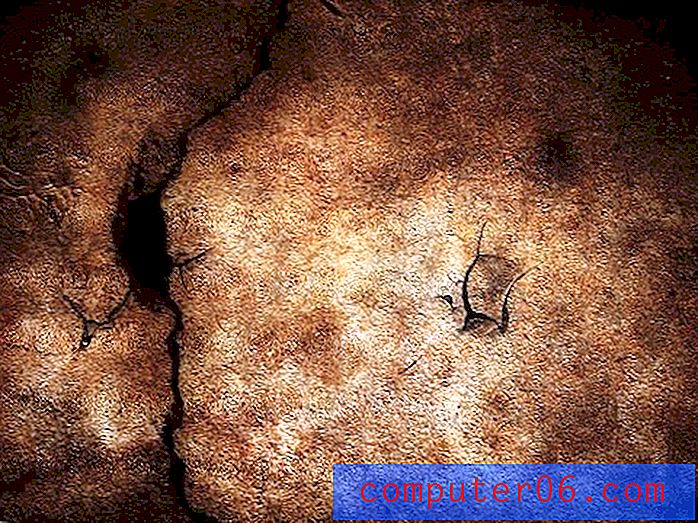
Deretter setter du dette laget til Color Burn (er det andre blandingsmodus?). Som med over, vil effekten være subtil, slik at du kanskje må duplisere laget et par ganger (jeg maskerte sanddynene og la strukturen hovedsakelig påvirke himmelen).
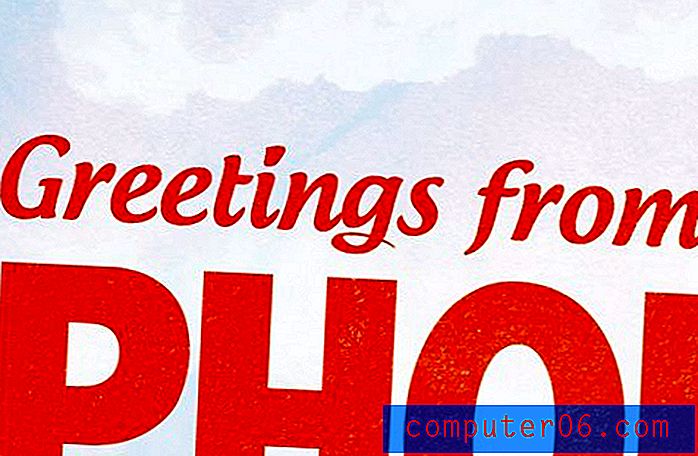
Legg til et bånd
Jeg ønsket å legge til et mer personlig preg i form av litt Envato-merkevarebygging. For å gjøre dette laget jeg et lite bånd øverst til høyre i designet med de tre følgende trinnene.

Lag først et enkelt rektangel og fyll det med en gradient. Deretter forvrenger du bunnen slik at den bøyes som eksemplet ovenfor. Til slutt kaster du inn en logo og en skygge, så er du god til å gå!
Få den skrevet ut og sendt
Med det er postkortdesignet vårt ferdig. Her er det ferdige produktet:
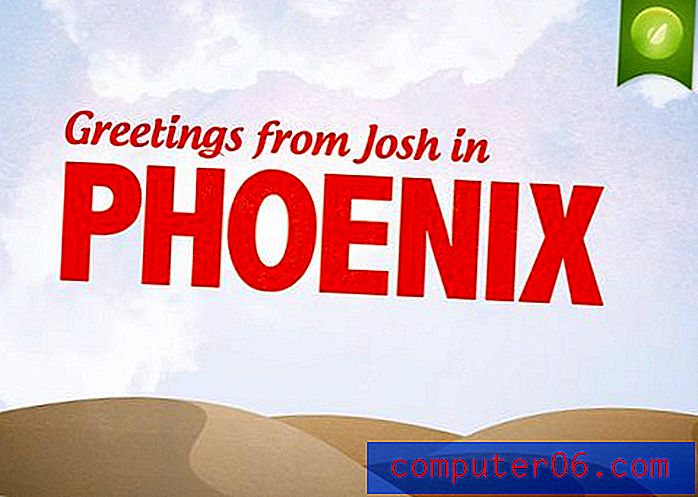
Herfra må vi nå finne noen som vil skrive ut og sende denne tingen. Etter noen minutters Googling kamret jeg over Hazelmail. Nettstedet er ganske grunnleggende og er faktisk ment for fotopostkort, men det bør få jobben gjort. Legg igjen en lenke nedenfor hvis du vet om et bedre alternativ!
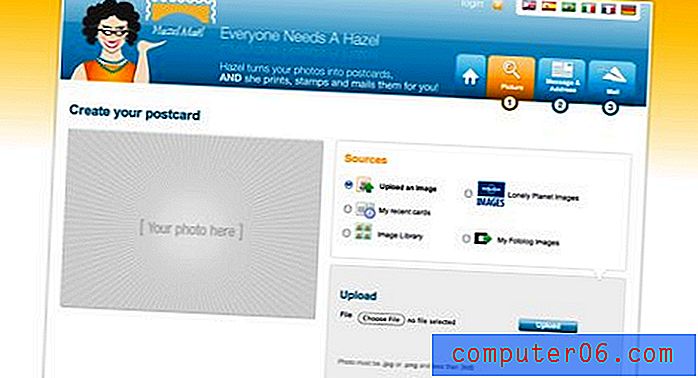
Prosessen er ganske enkel, du bare laster opp en JPG eller PNG som er mindre enn 3MB (de forteller deg ikke hvilken størrelse, så jeg håper at vår vil være bra!). Deretter fyller du ut adresse- og meldingsdelene på baksiden av kortet.
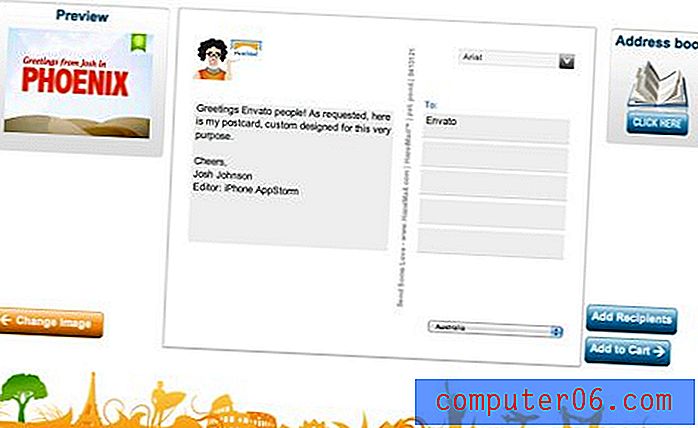
Etter dette gikk jeg gjennom en enkel PayPal-betalingsprosess, og de sendte forhåpentligvis kortet mitt. Utskriften og utsendelsen kombinert kostet meg hele 1, 50 dollar. Jeg syntes dette var superbillig, men hvis du sender ut 100 julekort, vil du sannsynligvis søke etter noe litt billigere (noe av den kostnaden kan tilskrives det faktum at jeg sendte kortet til den andre siden av planeten).
Konklusjon
Så der har du det, neste gang du vil sende et postkort, enten det er av forretningsmessige eller personlige grunner, hopper du over stoffbutikkens fôr og bygger ditt eget. For en uklare $ 1, 50 kan du komme med en mye sterkere uttalelse med noe tilpasset og gjennomtenkt.
Legg igjen en kommentar nedenfor og gi beskjed hvis du vil sende ut noen tilpassede postkort!