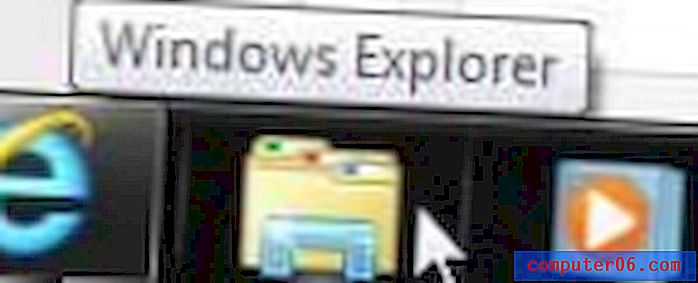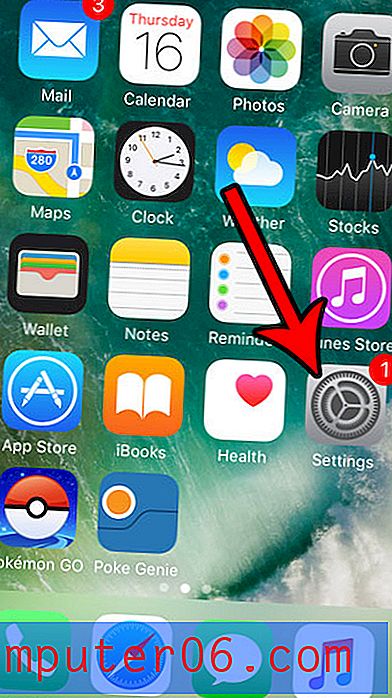Slik bygger du inn en YouTube-video i Powerpoint 2013
Sist oppdatert: 20. januar 2017
Powerpoint-presentasjoner kan være veldig forskjellige avhengig av stilen til personen som oppretter dem. Men de fleste presentatører er enige om at å holde publikum oppmerksomt og underholdt vil hjelpe enhver presentasjon, og en effektiv måte å gjøre det på er ved å legge til en video i lysbildefremvisningen. YouTube er den beste online ressursen for videoinnhold, så heldigvis kan du søke etter og legge til en YouTube-video i Powerpoint 2013-presentasjoner uten å forlate programmet.
YouTube er ikke bare det største biblioteket med videoer på nettet, men det er veldig enkelt for noen å opprette en YouTube-konto og laste opp sine egne videoer. Så hvis du har en video på YouTube som du vil legge inn i presentasjonen, kan du følge de enkle trinnene nedenfor for å lære hvordan. Og siden du legger inn YouTube-videoen i lysbildefremvisningen i stedet for å laste ned filen, trenger du ikke å bekymre deg for den betydelige størrelsen på videofiler, noe som ellers kan gjøre presentasjonen din vanskelig å dele via e-post.
Slik setter du inn en YouTube-video i Powerpoint 2013
Det var et problem med å legge inn YouTube-videoer i Powerpoint 2013 på et tidspunkt, men Microsoft har løst problemet. Hvis du ikke kan følge trinnene nedenfor for å legge inn YouTube-videoen din, kan det hende du må bruke Windows Update for å installere tilgjengelige oppdateringer for Microsoft Office.
Denne veiledningen vil anta at videoen du vil legge inn i presentasjonen din allerede er på YouTube, og at du vet hvordan du finner den. Du må også ha en aktiv Internett-tilkobling på datamaskinen du bruker for å presentere arbeidet ditt, ettersom Powerpoint vil strømme videoen fra YouTubes servere. Den laster ikke ned videoen slik at du kan bruke den offline.
Trinn 1: Åpne presentasjonen din i Powerpoint 2013.
Trinn 2: Velg lysbildet på venstre side av vinduet du vil legge inn videoen din i.
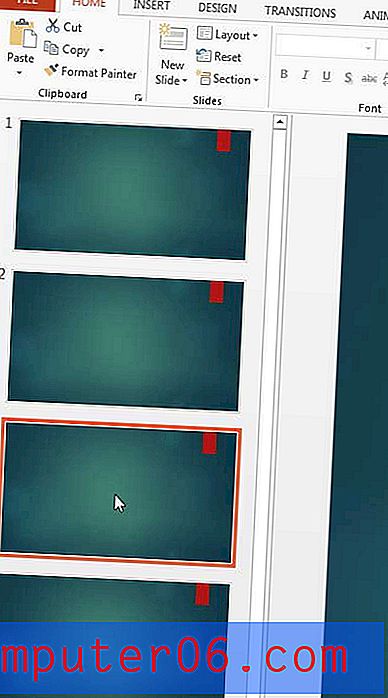
Trinn 3: Klikk på kategorien Sett inn øverst i vinduet.
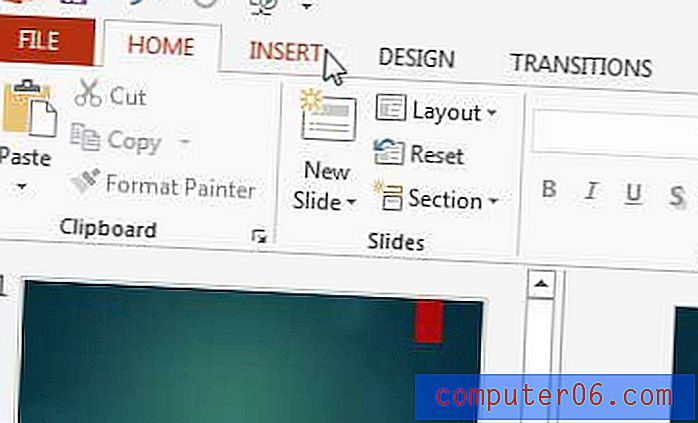
Trinn 4: Klikk på Video- knappen i Media- delen på høyre side av navigasjonsbåndet, og klikk deretter Online Video- alternativet.
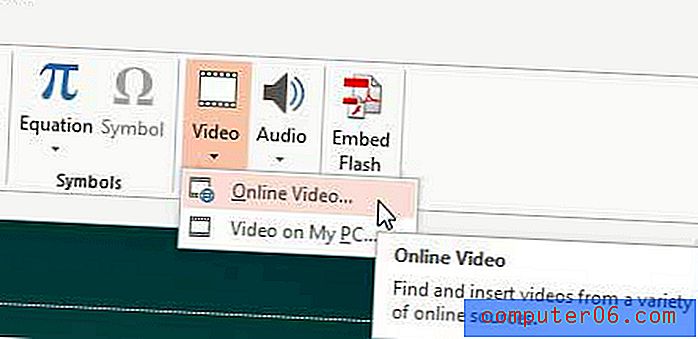
Trinn 5: Klikk inne i søkefeltet til høyre for YouTube- alternativet, skriv deretter inn et søkeord for videoen din og trykk Enter på tastaturet. Hvis du allerede har innebygd kode, kan du imidlertid kopiere og lime den inn i delen Fra en videoinnleggingskode i stedet.
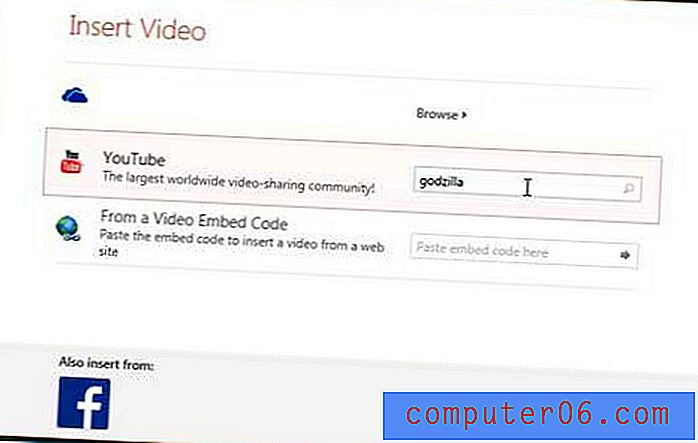
Trinn 6: Velg videoen du vil sette inn i presentasjonen, og klikk deretter på Sett inn- knappen nederst i vinduet.
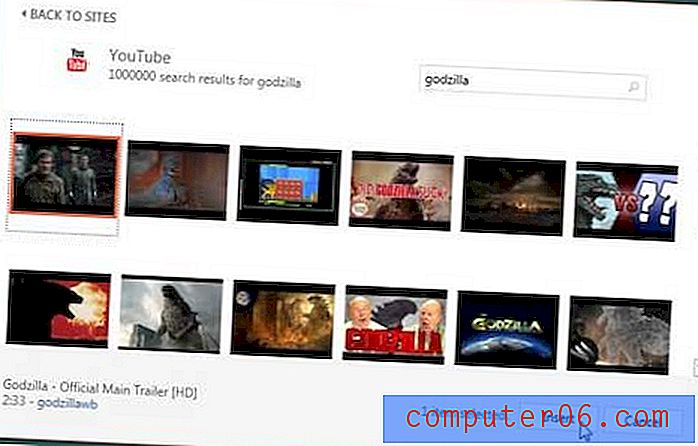
Trinn 7: Dra videoen til ønsket sted på lysbildet. Merk at du kan endre størrelse på den ved å klikke på en av boksene på omkretsen av videoen og dra den tilsvarende.
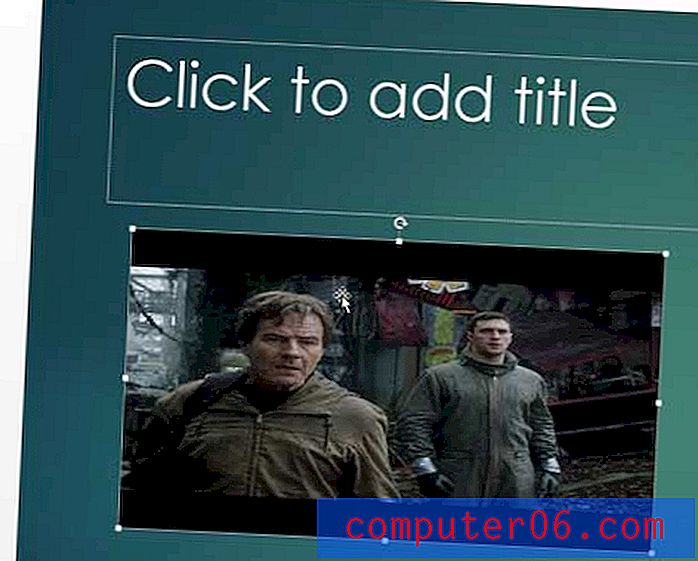
Sammendrag - Slik setter du inn en YouTube-video i Powerpoint 2013
- Velg lysbilde for videoen,
- Klikk kategorien Sett inn øverst i vinduet.
- Klikk på Video- knappen, og klikk deretter Online Video .
- Klikk inne i søkefeltet til høyre for YouTube, skriv inn en søkefrase, og klikk deretter på søkeknappen.
- Velg videoen du vil legge inn i Powerpoint 2013, og klikk deretter Sett inn- knappen.
- Dra den innebygde YouTube-videoen til ønsket sted på lysbildet.
Trenger du bare å koble til en webside fra lysbildefremvisning? Finn ut hvordan du setter inn lenker i Powerpoint 2013-presentasjoner slik at folk kan besøke websider ved å klikke på tekst i lysbildene.