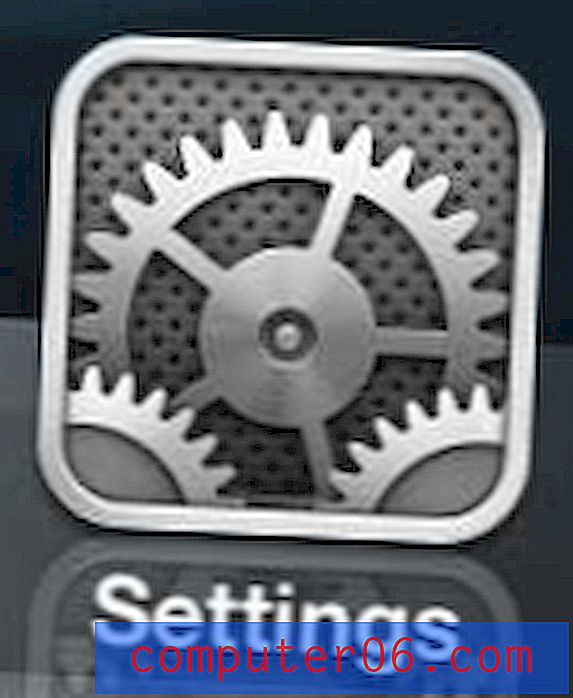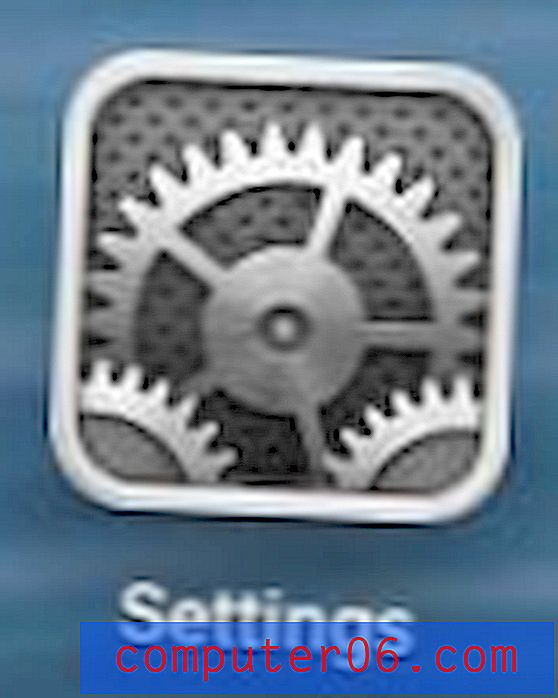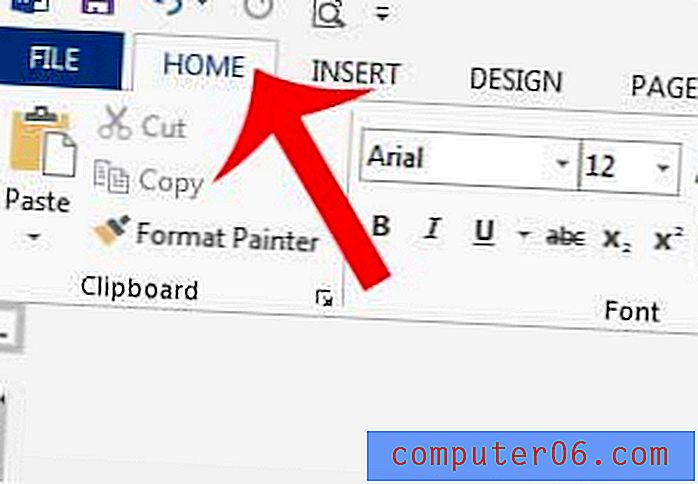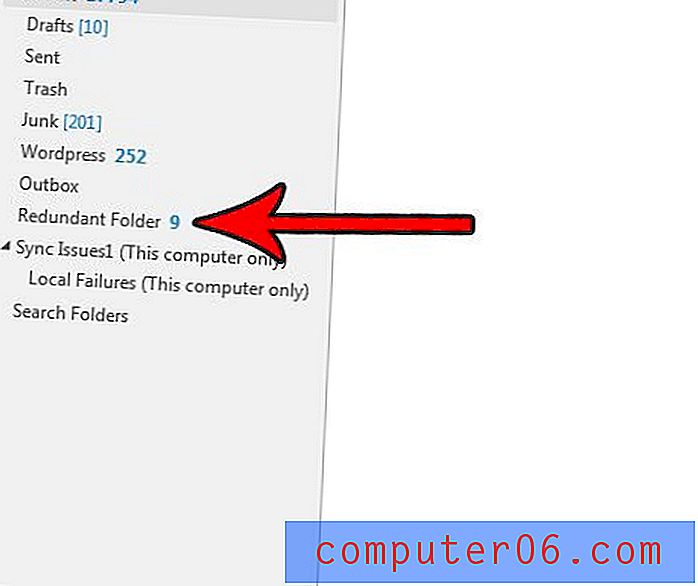Hvordan skjule kommentarer og indikatorer i Excel 2013
Kommentarer i Microsoft Excel 2013 lar deg identifisere et problem eller spørsmål du har om data i en celle, uten å påvirke selve dataene. Etter at du har opprettet en kommentar, er det vanligvis en liten pil øverst til høyre i cellen, kalt en kommentarindikator, som indikerer at en kommentar er vedlagt. Kommentaren i seg selv kan også være synlig, avhengig av om du har valgt å vise kommentarer i regnearket.
Men disse kommentarene og kommentarindikatorene kan være distraherende, så det kan være lurt å skjule dem helt uten å slette eller godta kommentarene. Guiden vår nedenfor viser deg hvordan du skjuler kommentarer og kommentarindikatorer i Excel 2013.
Skjul kommentarer og kommentarindikatorer i Excel 2013
Trinnene i denne artikkelen vil påvirke en innstilling for Excel 2013-programmet, noe som betyr at kommentarer og kommentarindikatorer blir skjult for alle regnearkene du åpner i programmet. Hvis du senere bestemmer at du må vise kommentarene og indikatorene, må du følge disse samme trinnene for å slå dem på igjen.
Slik skjuler du kommentarer og kommentarindikatorer i Excel 2013 -
- Åpne Excel 2013.
- Klikk på Fil- fanen øverst til venstre i vinduet.
- Klikk Valg på venstre side av vinduet.
- Klikk på fanen Avansert .
- Bla ned til Vis- delen av menyen, og sjekk deretter alternativet til venstre for Ingen kommentarer eller indikatorer . Klikk OK- knappen for å lagre endringene.
Disse trinnene er også vist nedenfor med bilder -
Trinn 1: Åpne Excel 2013.
Trinn 2: Klikk på Fil- fanen øverst til venstre i vinduet.
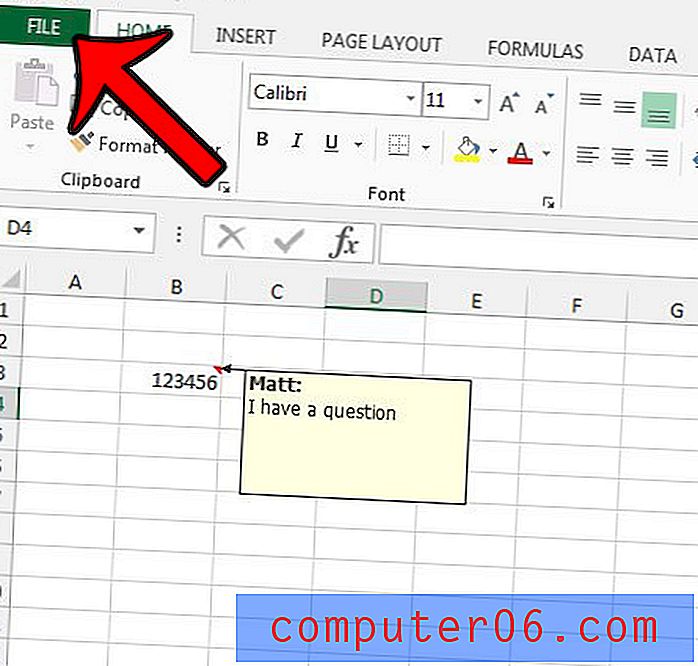
Trinn 3: Klikk Alternativer i kolonnen til venstre i vinduet.
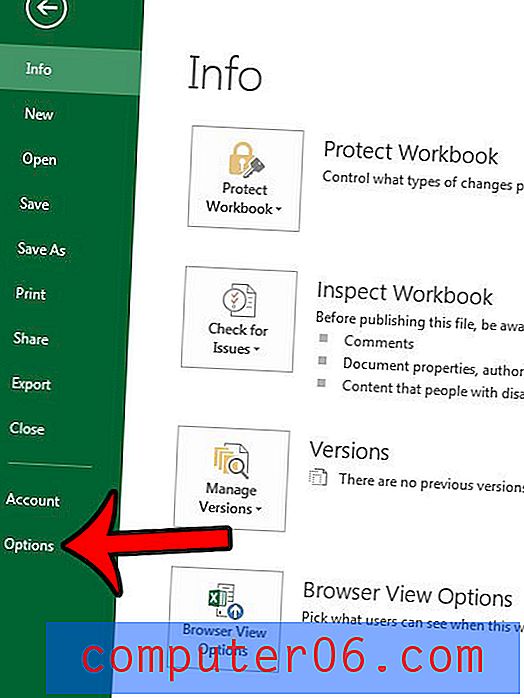
Trinn 4: Klikk på fanen Avansert til venstre i vinduet Excel-alternativer .
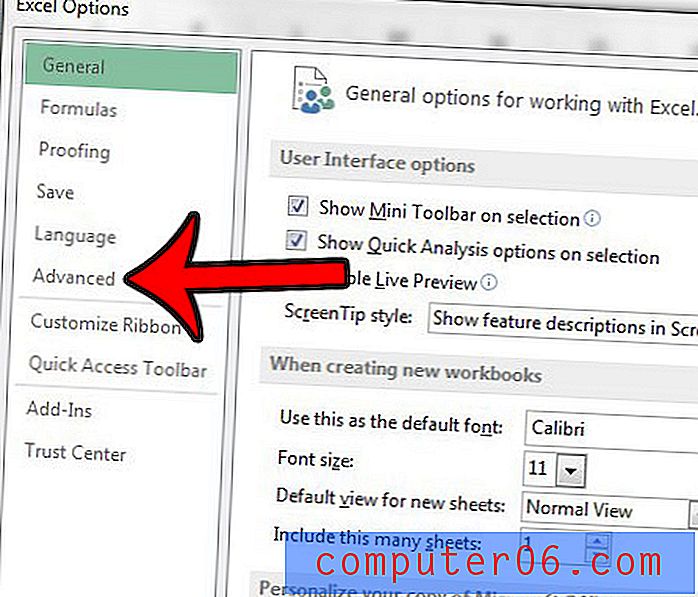
Trinn 5: Bla ned til skjermbildet, og sjekk deretter sirkelen til venstre hvis det ikke er noen kommentarer eller indikatorer . Du kan deretter klikke på OK- knappen for å bruke endringene dine og lukke vinduet.
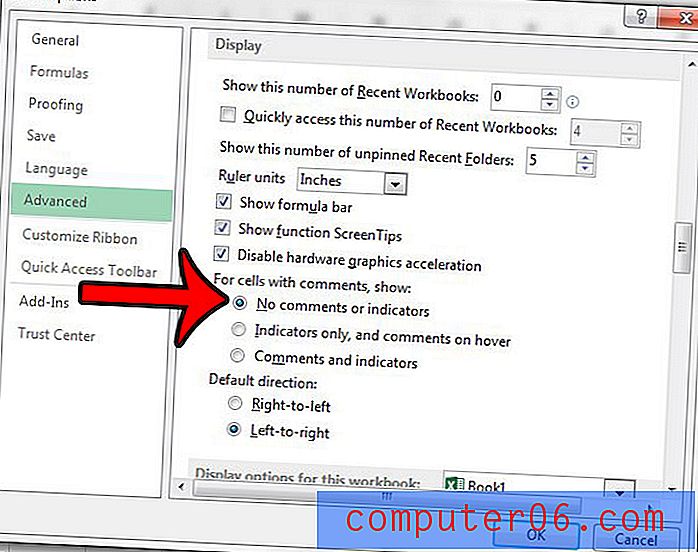
Merk at ved å klikke på knappen Vis alle kommentarer i kategorien Gjennomgang, vil du angre denne innstillingen.
Hvis du ofte jobber med kommentarer i Excel, lurer du kanskje på hvordan du skriver dem ut sammen med regnearket. Lær hvordan du skriver ut kommentarer i Excel 2013 ved å endre en innstilling på Sideoppsett-menyen.