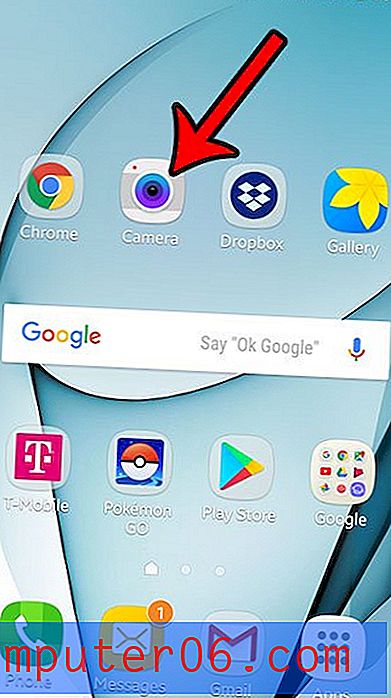Hvordan skjule båndet i Excel 2013
Fra Excel 2007 endret Microsoft måten du navigerer i menyer og gjør endringer i regnearkene. Dette inkluderte å endre menystrukturen fra tradisjonelle nedtrekksmenyer til et navigasjonsbånd som endres når du klikker på de forskjellige kategoriene øverst på skjermen.
For noen Excel-brukere er denne endringen mindre enn ideell. Båndet tar mye plass øverst i vinduet, og det kan være vanskelig å finne forskjellige menyalternativer hvis du er vant til å navigere i Excel 2003. Men selv om det ikke er mye du kan gjøre med denne bryteren, Du kan velge å minimere dette båndet slik at det bare vises når du klikker på en av kategoriene øverst i vinduet. Dette frigjør litt ekstra plass øverst i programvinduet, som lar deg se flere av regnearkcellene samtidig.
Minimer navigasjonsbåndet i Excel 2013
Trinnene i denne artikkelen ble utført i Microsoft Excel 2013. Tidligere versjoner av Microsoft Excel kan også minimere båndet ved å bruke en lignende metode, men skjermbildene vil vises litt annerledes enn de som vises nedenfor.
Ved å følge guiden nedenfor vil du endre innstillingene i Excel 2013 slik at båndet ikke er synlig som standard. Imidlertid vil du se båndet når du klikker på en av kategoriene øverst i vinduet. Båndet vil deretter forsvinne når du klikker et sted på selve regnearket. Du kan skjule båndet ved å følge de samme trinnene.
Trinn 1: Åpne Microsoft Excel 2013.
Trinn 2: Høyreklikk på et tomt område på båndet, og klikk deretter Skjul bånd- alternativet.
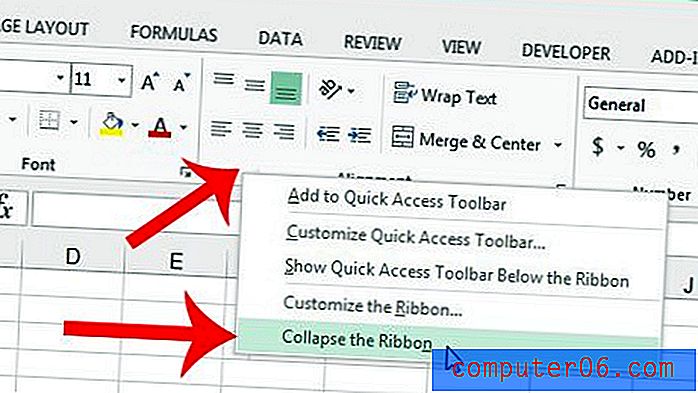
Merk at denne endringen vil overføres etter at du har lukket Excel.
Vil du også skjule formelfeltet som vises under fanene? Denne artikkelen vil vise deg hvordan.