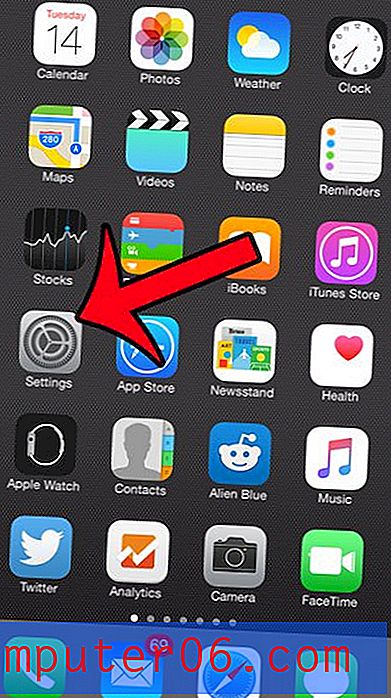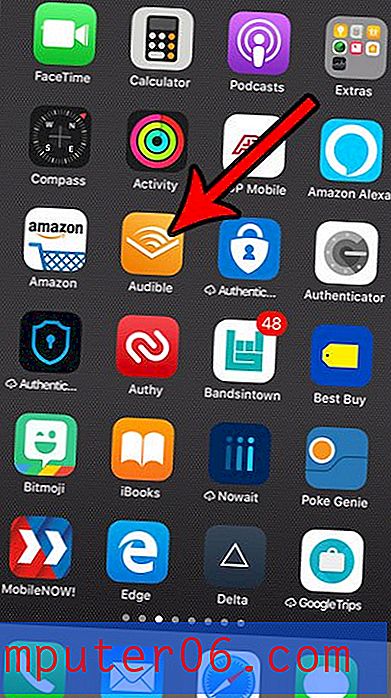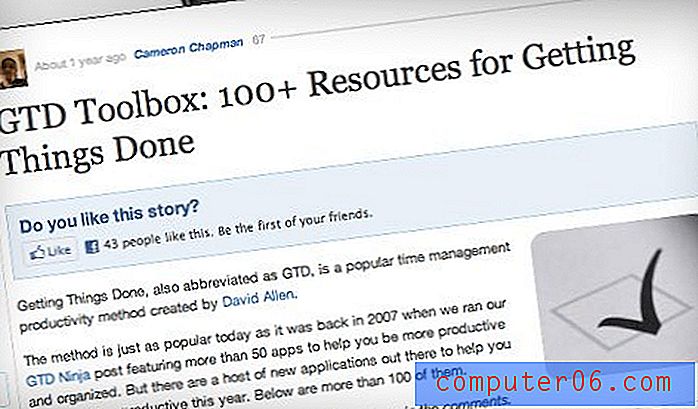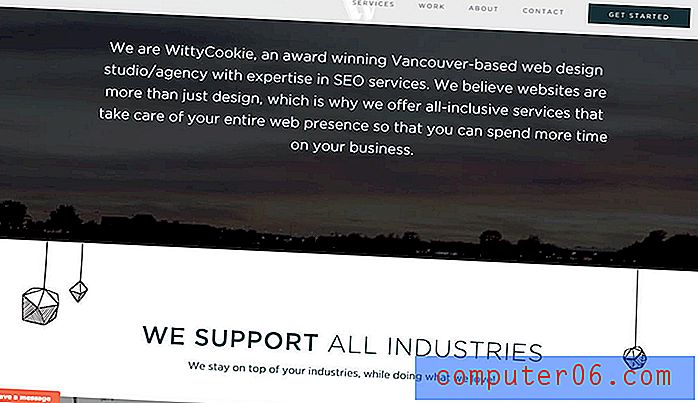Slik setter du en GIF inn i PowerPoint
GIF-er er mer populære enn noen gang akkurat nå, og de kan være en flott måte å legge til et preg av personlighet, karakter eller humor til PowerPoint-presentasjonen din. Vi skal raskt dekke hvordan du setter inn en GIF i PowerPoint i noen få raske, enkle trinn!
Selvfølgelig må du finne riktig bilde å bruke i en presentasjon. Hvis du vil ha humor, må du sikte på noe kort, slag og lett å lese på avstand også! Hvis du bruker en GIF for å forklare en arbeidsflyt i appen eller produktet ditt, kan du prøve å zoome inn på områdene du får folk til å se på.
Når du har sortert GIF-en din, er her trinnene du trenger å fokusere på for å sette GIF-en din inn i PowerPoint.
Utforsk PowerPoint-maler
Velg lysbildet for å legge GIF til
Velg først lysbildet du vil legge GIF til. Lag litt plass for det å passe inn i designet ditt, og tenk på hvilken type bakgrunn og stil du vil bruke for å sikre at den skiller seg ut.
Du bør også vurdere muligheten for en GIF på fullskjerm og lage et lysbilde dedikert til det. Ingenting skaper en stor, dristig innvirkning som en GIF på fullskjerm!
Last ned GIF + Open File Picker
Det er best å laste ned GIF til datamaskinen din (ved å høyreklikke på bildet og velge “Lagre bilde som ...”). Dette betyr at du ikke er avhengig av datamaskinen du presenterer på å ha en internettforbindelse, noe som aldri er en garanti!
Bla gjennom menyen i PowerPoint for å finne "Sett inn" -fanen. Velg "Bilder", og deretter vil PowerPoint be deg om å velge GIF du nettopp har lastet ned.
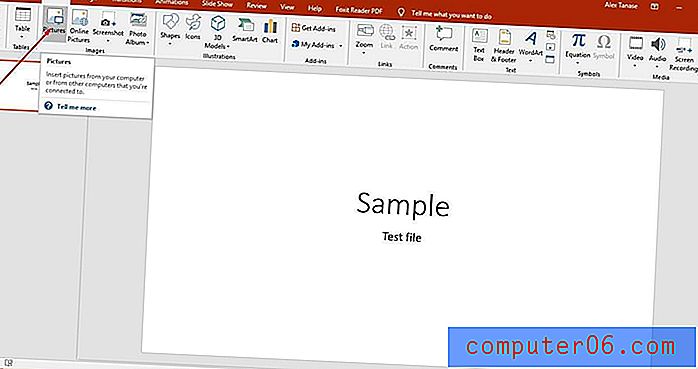
Velg GIF
Nå må du navigere til plasseringen til din animerte GIF og deretter klikke Sett inn eller Åpne. Dette vil slippe det inn i gjeldende lysbilde. Du kan gjøre noen mindre forbedringer av GIF hvis du vil (ting som å legge til en ramme eller ramme for at den skal skille seg ut). Du kan også endre størrelsen på den for å dekke hele lysbildet hvis det er det du ser etter.
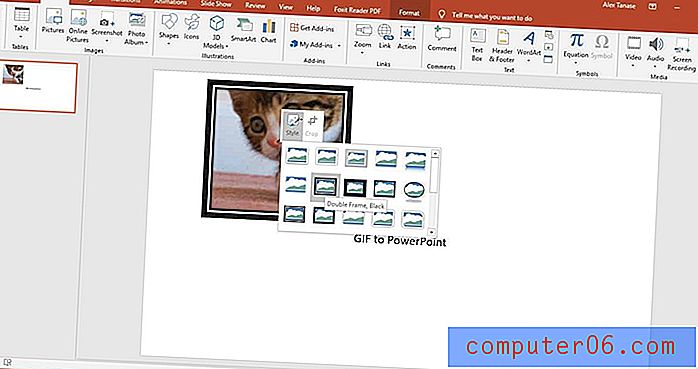
Slik spiller du animasjonen
Du kan teste ut animasjonen ved å velge "Slide Show" fra menyen og deretter "From Current Slide". Dette vil vise deg en forhåndsvisning av hvordan presentasjonen din vil se ut når du kommer til lysbildet som inneholder GIF-en.
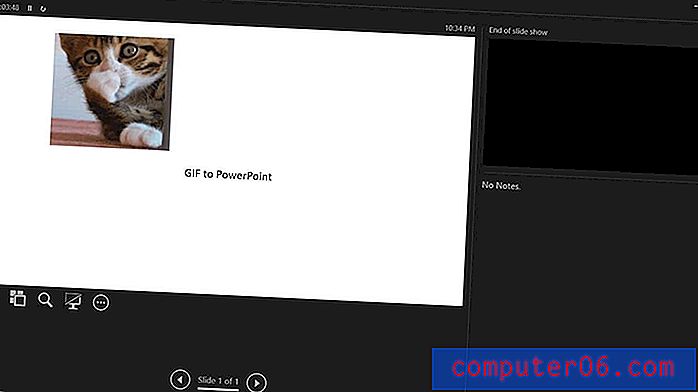
Du bør oppleve at animasjonen spilles automatisk når du kommer til lysbildet. Enkel!
Heldigvis er det ganske enkelt å legge til og spille av en GIF-fil i PowerPoint, og det kan fungere fantastisk som en måte å legge litt liv og interesse til lysbildedekket ditt.
Når det er sagt, bruk taktisk ... Ingen vil ha en presentasjon som inneholder en cheesy animert GIF på hvert lysbilde!