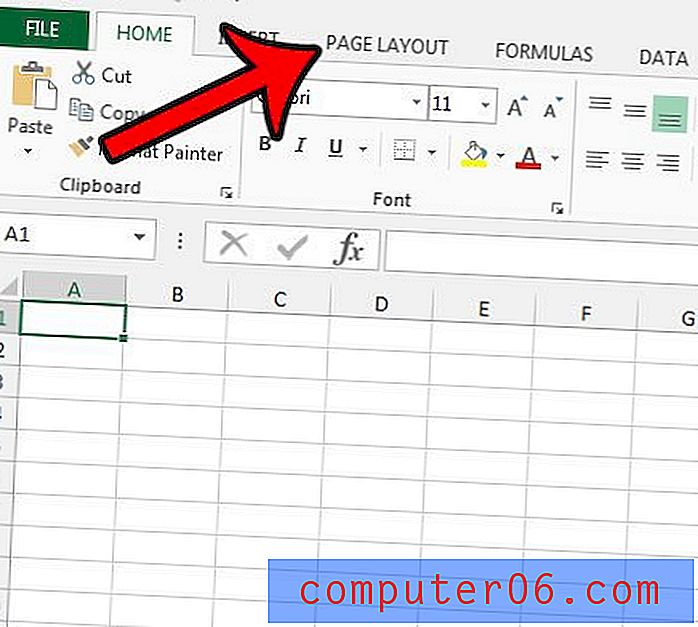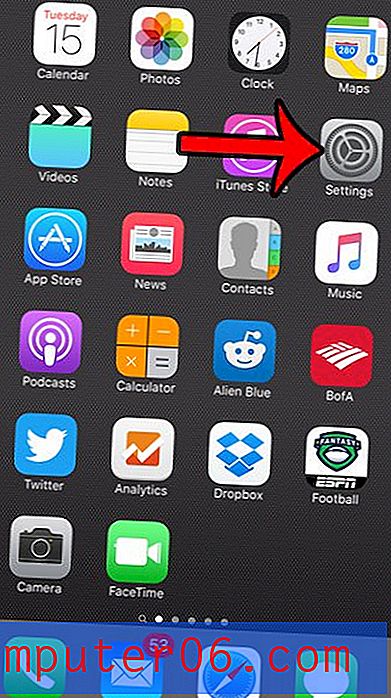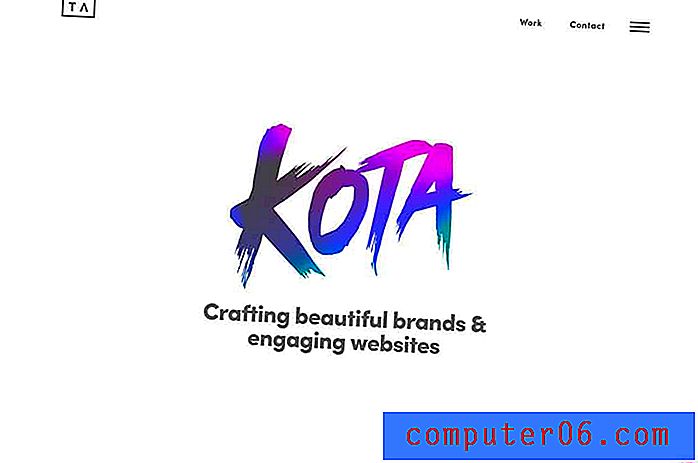Slik setter du inn et bilde i bunnteksten i Excel 2013
Gjenta informasjon øverst på hver utskrevne side i et Excel-regneark er nyttig når du vil inkludere et rapportnavn eller annen type identifiserende informasjon i regnearket. Dette kan oppnås ved å legge til en overskrift i dokumentet.
Topptekst og bunntekst i Excel kan imidlertid brukes til mer enn bare tekst. Hvis du vil inkludere et bilde nederst på hver side, eller hvis du vil vannmerke arbeidsarket, kan du gjøre det på en måte som ligner på den som brukes til tekst. Guiden vår nedenfor viser deg hvordan du legger til et bilde til bunnteksten på hver side av arbeidsarket i Excel 2013.
Slik legger du et bilde i bunnteksten i Excel 2013 -
- Åpne arbeidsarket i Excel 2013.
- Klikk kategorien Sett inn øverst i vinduet.
- Klikk på Header & Footer- knappen i Tekst- delen av båndet.
- Bla nedover og klikk på delen av bunnteksten der du vil legge til bildet.
- Klikk på kategorien Design øverst i vinduet.
- Klikk på Bilde- knappen i delen Header & Footer Elements i båndet.
- Velg stedet du vil sette inn bildet fra.
- Finn bildet du vil bruke, og klikk deretter på Sett inn- knappen.
Disse trinnene gjentas nedenfor med bilde -
Trinn 1: Åpne Excel-filen din i Excel 2013.
Trinn 2: Klikk på kategorien Sett inn over navigasjonsbåndet.
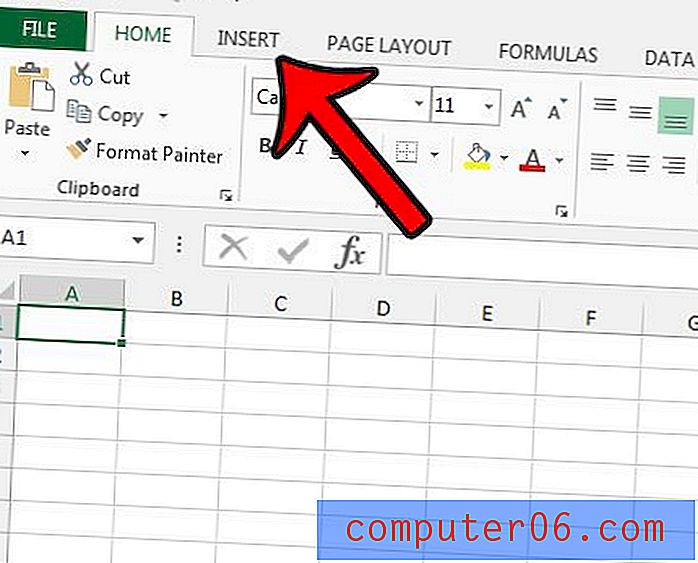
Trinn 3: Klikk på Topptekst- og bunntekstknappen i tekstdelen i navigasjonsbåndet.
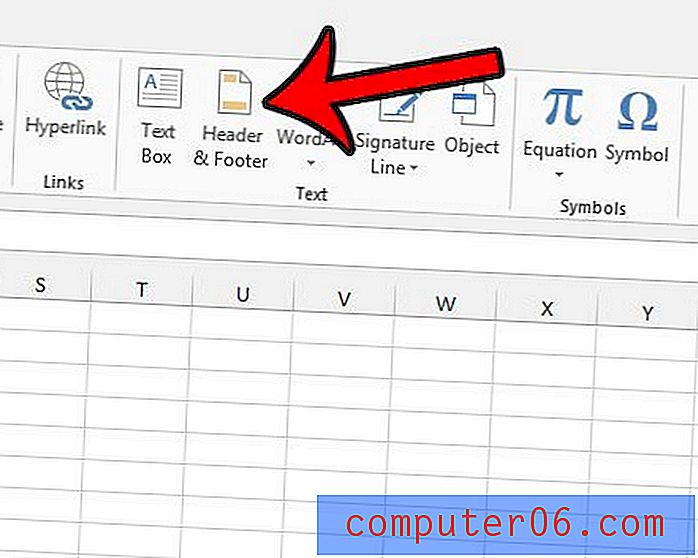
Trinn 4: Klikk på delen av bunnteksten der du vil legge til bildet.
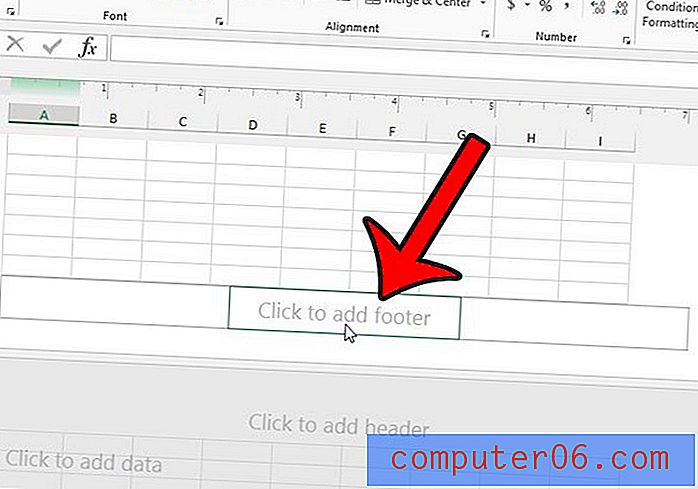
Trinn 5: Klikk på kategorien Design under Verktøy for topptekst og bunntekst .

Trinn 6: Klikk på Bilde- knappen i delen Header & Footer Elements i båndet. Legg merke til Format- knappen til høyre for den, da du kanskje trenger å komme tilbake hit senere hvis du ønsker å justere størrelsen, beskjæringen, lysstyrken eller kontrasten til bildet.
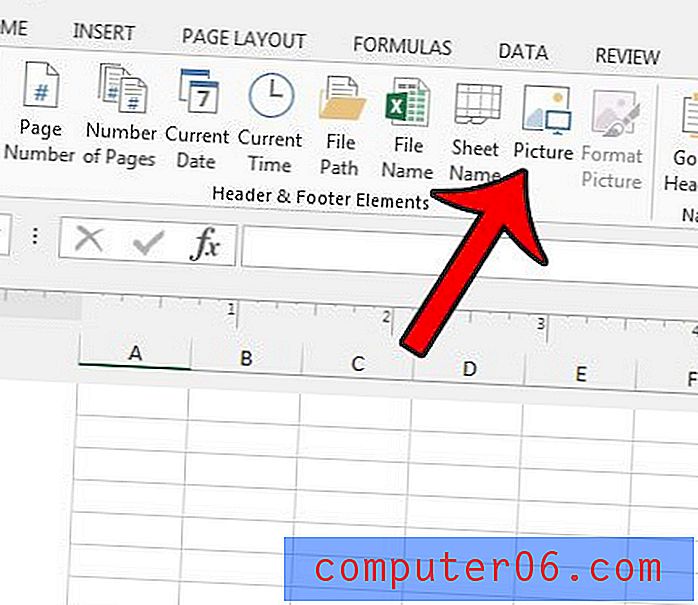
Trinn 7: Velg stedet som inneholder bildet.
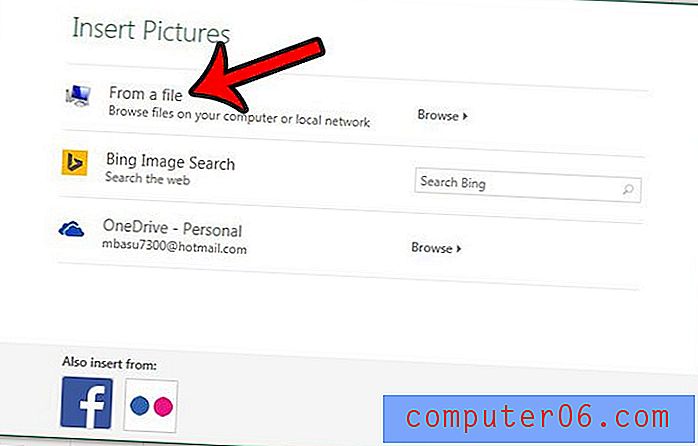
Trinn 8: Finn bildet, og klikk deretter på Sett inn- knappen.
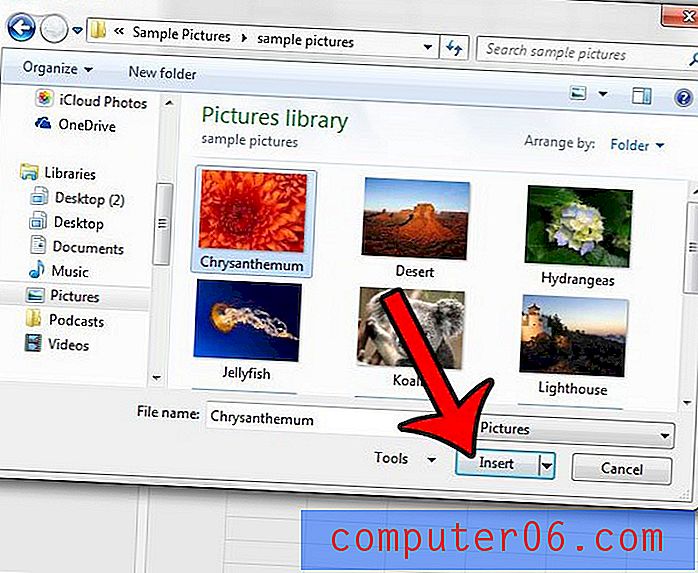
Du skal nå se tekst i bunnteksten som sier & [Bilde] . Hvis du dobbeltklikker på en celle i regnearket, avslutter du overskriften Header & Footer og går tilbake til det normale. Du bør da se fotbilde bak arbeidsarket. Hvis du åpner Utskrifts- menyen, vil du se hvordan den utskrevne siden ser ut i Forhåndsvisning av utskrift .
Har du problemer med å få regnearket til å passe riktig til en side? Lær tre forskjellige måter å tilpasse et regneark til en side for bedre utskrift.