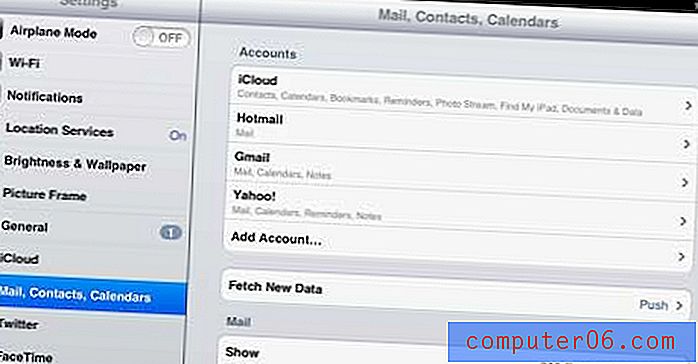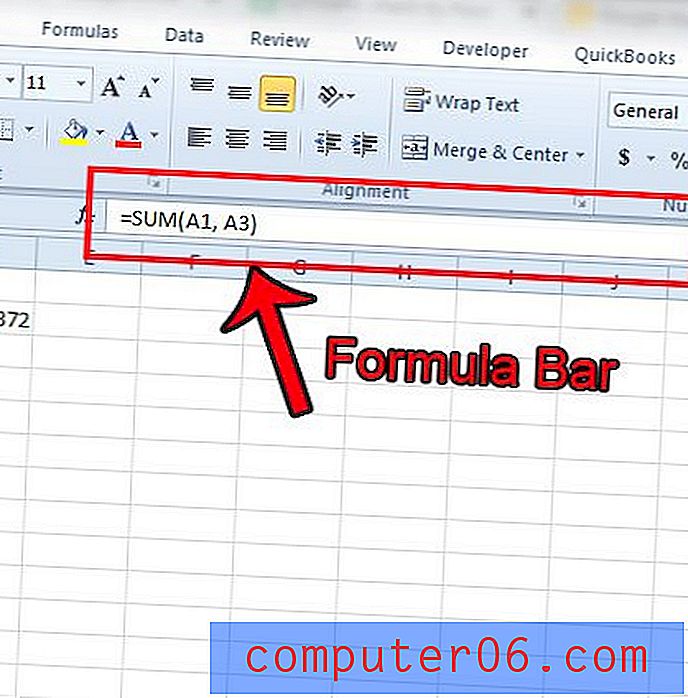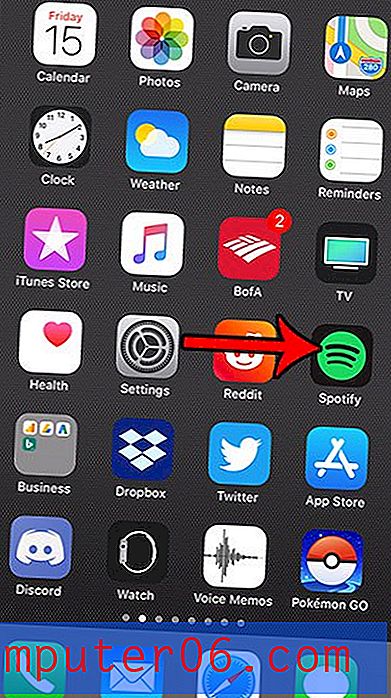Slik holder du kolonnebreddene når du limer inn Excel 2010
Kopiering og liming av data i Microsoft Excel 2010 er en av de beste måtene du kan spare deg litt tid på. Imidlertid resulterer dette av og til i rare formateringer forårsaket av de opprinnelige dataene. Et område der dette er spesielt merkbart, er bredden på kildesøylene. Kolonnebredden på dataene dine blir ikke overført når du tar en grunnleggende kopi og lim inn, noe som kan føre til at du bruker mer tid på å rette opp denne informasjonen på det nye arket. Heldigvis er det en måte å overføre kolonnebreddeinformasjon når du limer inn til et nytt ark i Excel 2010, så fortsett nedenfor for å finne ut hvordan.
Kopiering og liming med kolonnebredde i Excel 2010
Hvis du ikke har brukt alternativet Lim inn spesial i Excel 2010, er dette en flott mulighet til å se alternativene det tilbyr deg. Det er overraskende mange måter du kan lime inn kopierte data på, og minst noen få av dem er nyttige ved flere anledninger. Men denne opplæringen handler spesifikt om kopiering og liming med kolonnebredder, slik at du kan følge trinnene nedenfor for å lære hvordan.
Trinn 1: Åpne regnearket som inneholder dataene du vil kopiere. Hvis du vil kopiere den til et annet eksisterende regneark, åpner du også filen.
Trinn 2: Bruk musen til å fremheve dataene du vil kopiere, og trykk deretter Ctrl + C på tastaturet for å kopiere dem.
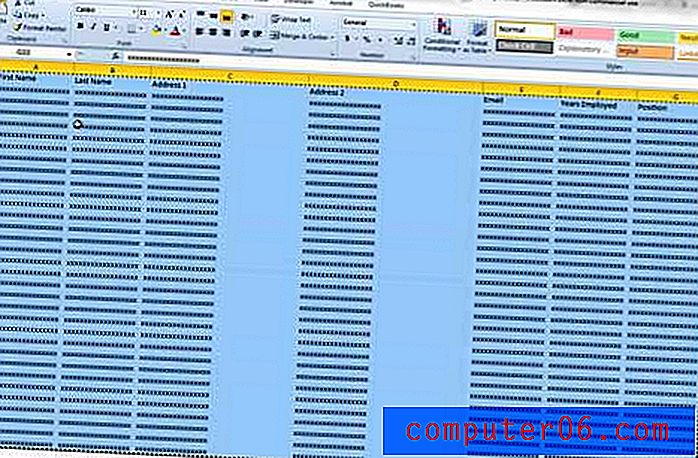
Trinn 3: Åpne det andre arbeidsarket du vil kopiere dataene til.

Trinn 4: Klikk på den øverste venstre celle som du vil at dataene skal limes inn til.
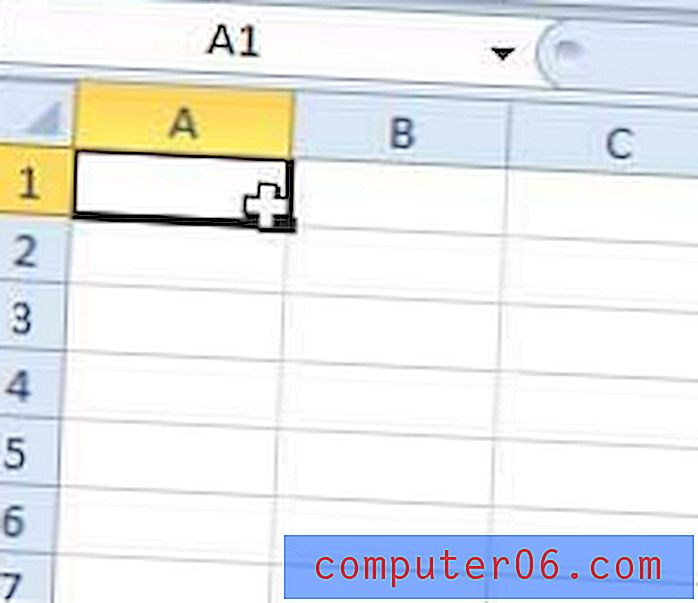
Trinn 5: Klikk på kategorien Hjem øverst i vinduet.
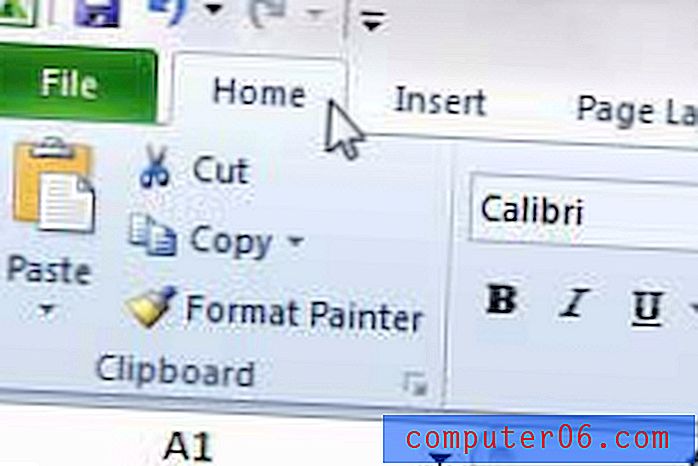
Trinn 6: Klikk på pilen under Lim inn utklippstavldelen av båndet, og klikk deretter alternativet Behold kildekolonnebredder .
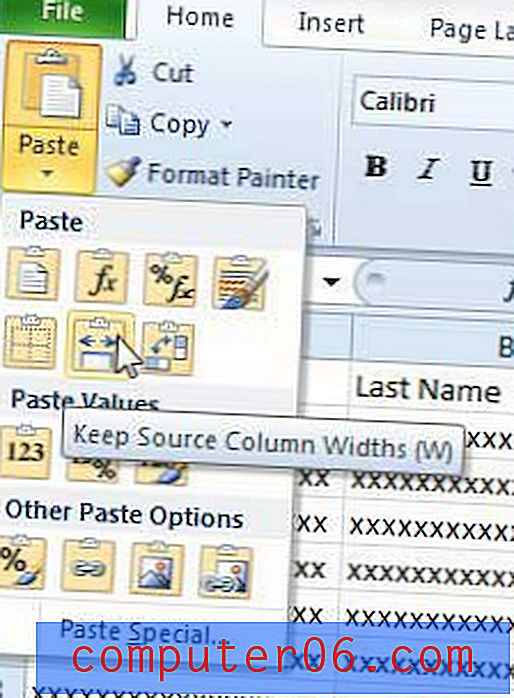
Hvis du handler etter en gave til noen som liker Netflix, er Roku LT et flott alternativ. Det er rimelig og tilbyr en enkel måte å se mye streaming av videoinnhold på TV-en din. Klikk her for å lære mer om Roku LT.
Et av favorittene mine til å lime inn spesielle alternativer er Lim inn bilde . Du kan lære hvordan du limer inn data som et bilde i Excel 2010 med denne artikkelen.