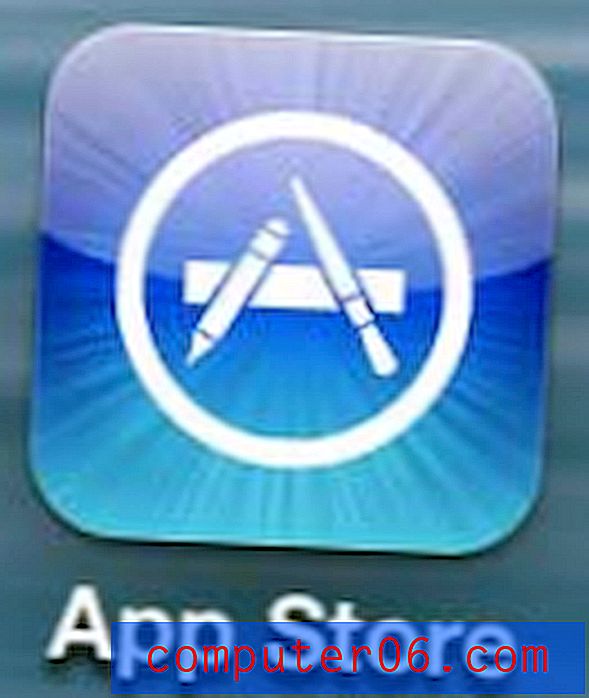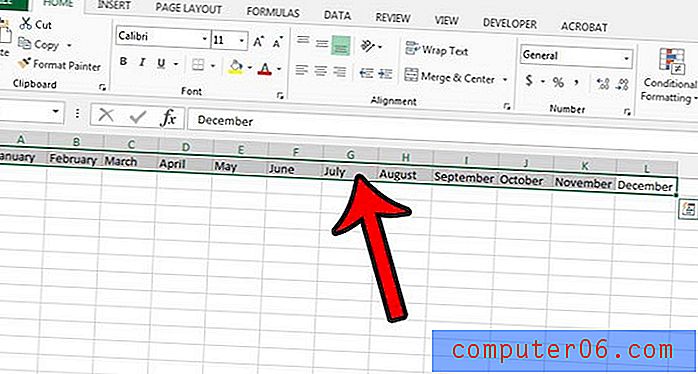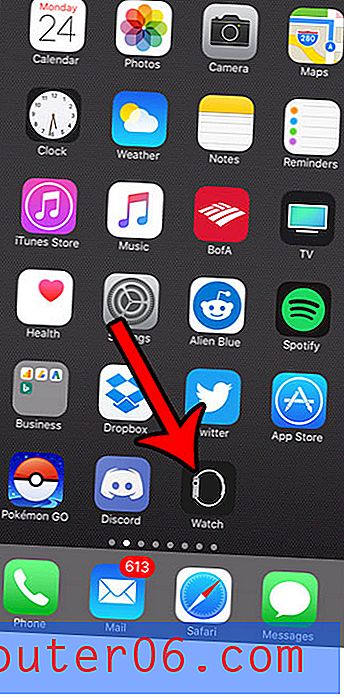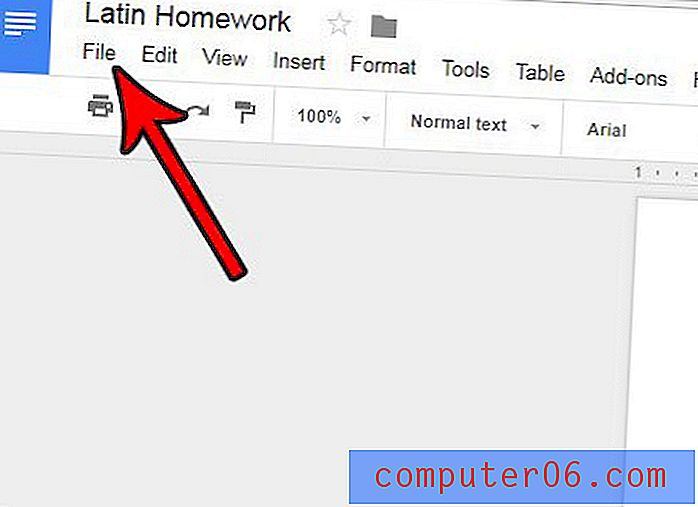Hvordan lage en signatur i Outlook 2013
Hvis du sender mange e-postmeldinger i løpet av en typisk dag, leter du sannsynligvis etter måter å redusere tiden du bruker på å skrive disse e-postene. En enkel måte å gjøre dette på er med en e-postsignatur. Du kan sette opp en e-postsignatur i Outlook 2013 som automatisk blir lagt til mot slutten av en melding du sender. Du kan til og med tilpasse signaturen med et bilde eller en logo.
Ved å bruke en signatur kan du raskt og nøyaktig gi dine e-postmottakere viktig kontaktinformasjon, samtidig som du legger til et nivå av profesjonalitet til meldingene. Så følg veiledningen vår nedenfor for å lære hvordan du lager din e-signatur i Outlook 2013.
Hvordan lage en signatur i Microsoft Outlook 2013
Denne opplæringen skal lage en enkel e-postsignatur som inkluderer navn, adresse og telefonnummer. Det er noen ekstra tilpasninger du også kan legge til, for eksempel å inkludere en URL i signaturen din. Så når du har fulgt guiden vår og fått tak i å lage en signatur, kan du eksperimentere med måter å passe bedre til dine behov.
Trinn 1: Start Outlook 2013.
Trinn 2: Klikk på kategorien Hjem øverst i vinduet, og klikk deretter på knappen Ny e-post i den nye delen av båndet øverst i vinduet.

Trinn 3: Klikk Signatur i Inkluder-delen av båndet øverst i vinduet.
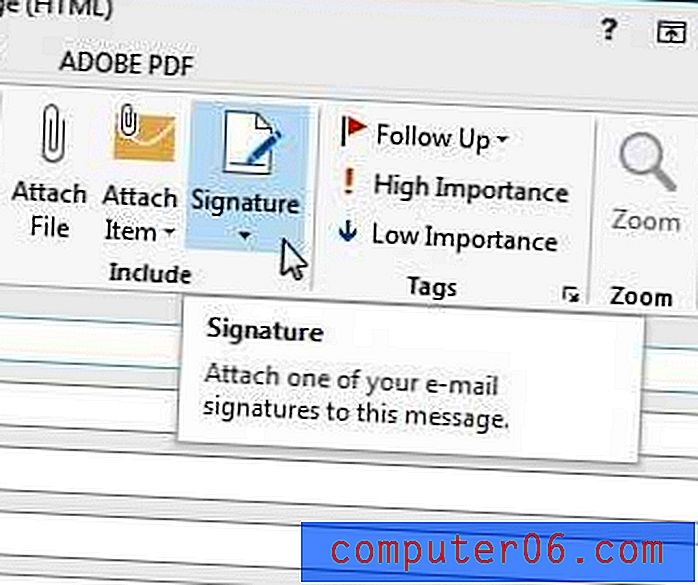
Trinn 4: Klikk på Signaturer .
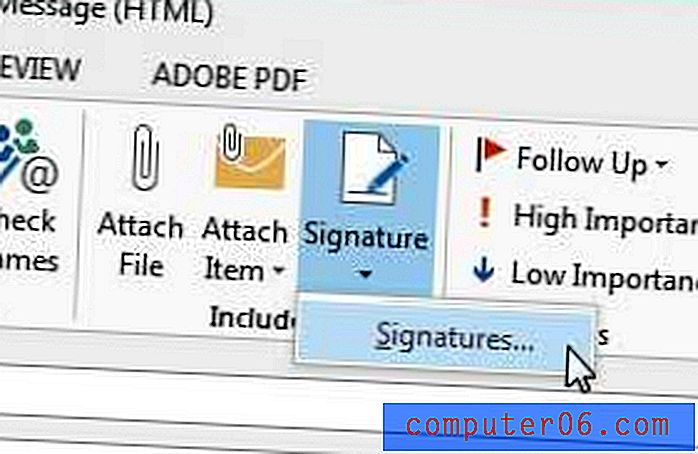
Trinn 5: Klikk på Ny- knappen.
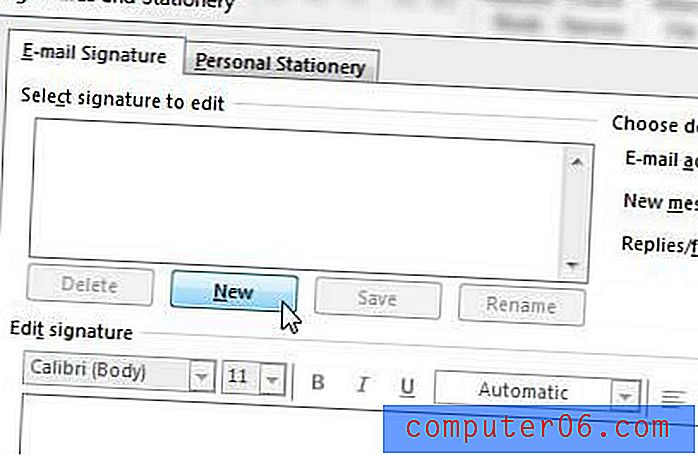
Trinn 6: Skriv inn et navn for signaturen, og klikk deretter på OK- knappen.

Trinn 7: Legg inn informasjonen du vil inkludere med signaturen din i feltet nederst i vinduet.
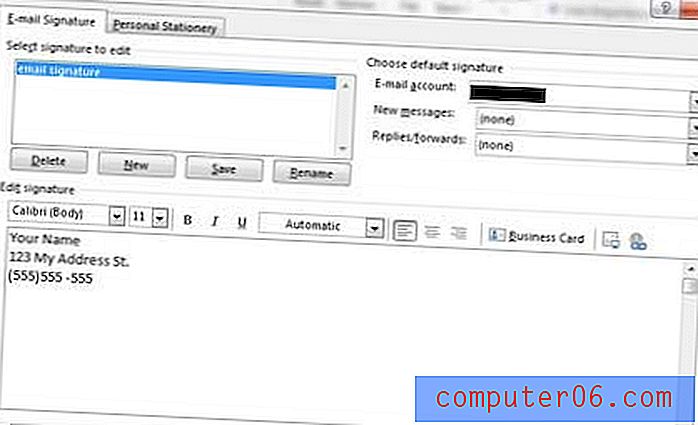
Trinn 8: Klikk på rullegardinmenyen til høyre for Nye meldinger, og klikk deretter signaturen din fra listen. Hvis du har konfigurert flere e-postkontoer i Outlook, må du også klikke på rullegardinmenyen til høyre for e-postkontoen og angi standardunderskriftsalternativet for hver konto.
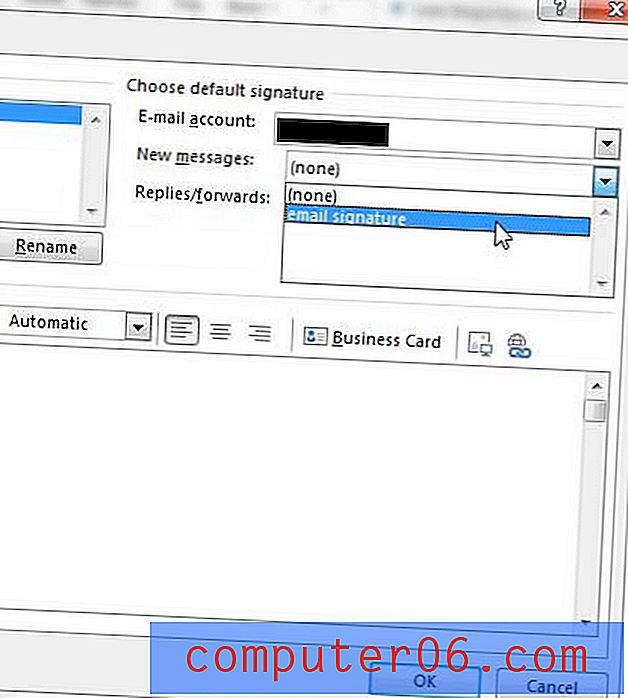
Trinn 9: Klikk på OK- knappen nederst i vinduet når du er ferdig.
Ønsker du at Outlook laster ned nye meldinger oftere? Lær hvordan du kan øke send- og mottaksfrekvensen i Outlook 2013.