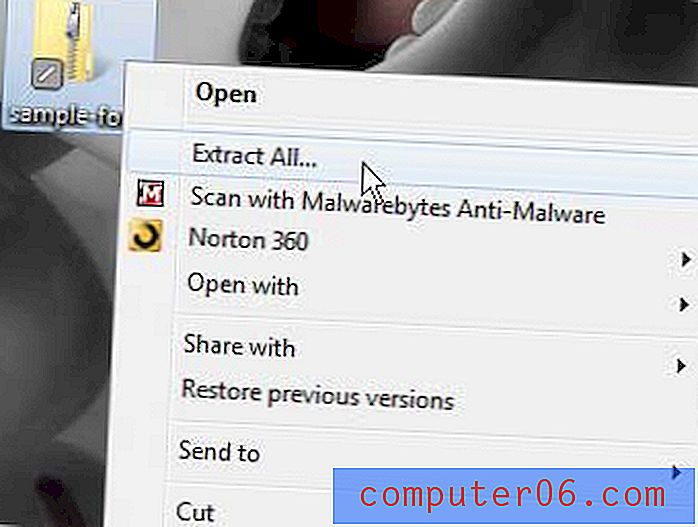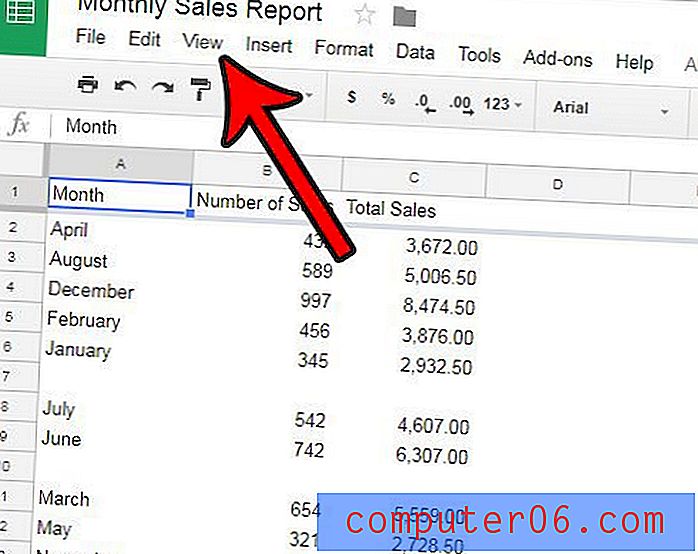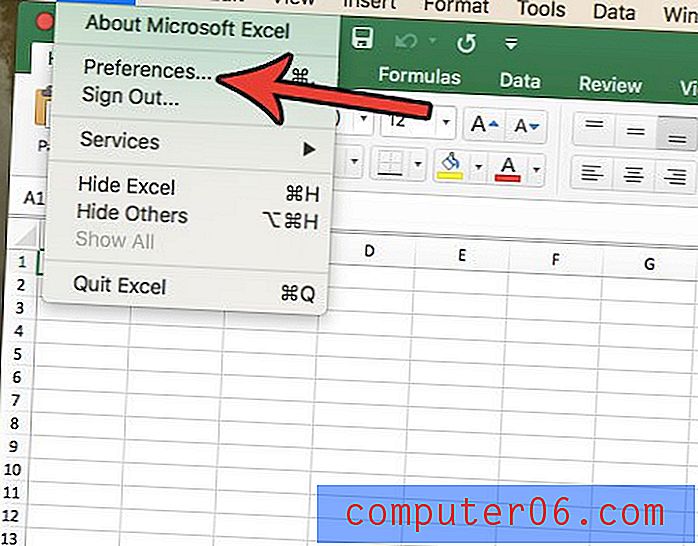Hvordan lage et bord i Excel 2013
Å legge til data til et regneark i Excel 2013 gir deg muligheten til å sortere data, redigere dem og utføre en rekke forskjellige matematiske operasjoner og funksjoner på dem. Men av og til har du kanskje data som trenger noen ekstra formaterings- eller filtreringsalternativer, i hvilket tilfelle er det nyttig å vite hvordan du lager en tabell i Excel 2013.
Opplæringen vår nedenfor vil vise deg hvordan du oppretter en tabell fra data i regnearket, deretter tilpasser designen til disse dataene, filtrerer dem eller til og med konverterer den tilbake til et standardområde hvis du bestemmer at du ikke trenger eller ikke som bordoppsettet. Så fortsett nedenfor og finn ut hvordan du lager en tabell i Excel 2013.
Hvordan lage en tabell i Excel 2013
Trinnene i denne artikkelen skal vise deg hvordan du velger data i et Microsoft Excel-regneark og konverterer det til en tabell. Når du har opprettet en tabell i Excel 2013, vil du kunne tilpasse designen til den tabellen, eller filtrere den slik at bare noen av dataene vises i tabellen. Av hensyn til denne guiden vil vi anta at du allerede har dataene i regnearket, og at dataene har overskrifter. Hvis du ikke har overskrifter (en rad øverst i regnearket som identifiserer dataene i kolonnene), kan det være lurt å legge til en overskriftsrekke for å gjøre denne prosessen litt enklere.
Trinn 1: Åpne regnearket i Excel 2013 som inneholder dataene du vil gjøre om til en tabell.
Trinn 2: Velg dataene i regnearket du vil forvandle til en tabell.

Trinn 3: Klikk på kategorien Sett inn øverst i vinduet.
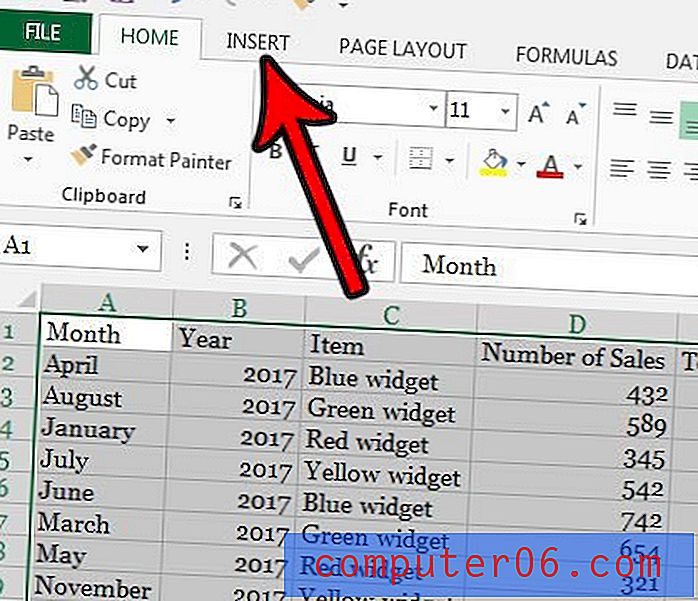
Trinn 4: Velg alternativet Tabell .
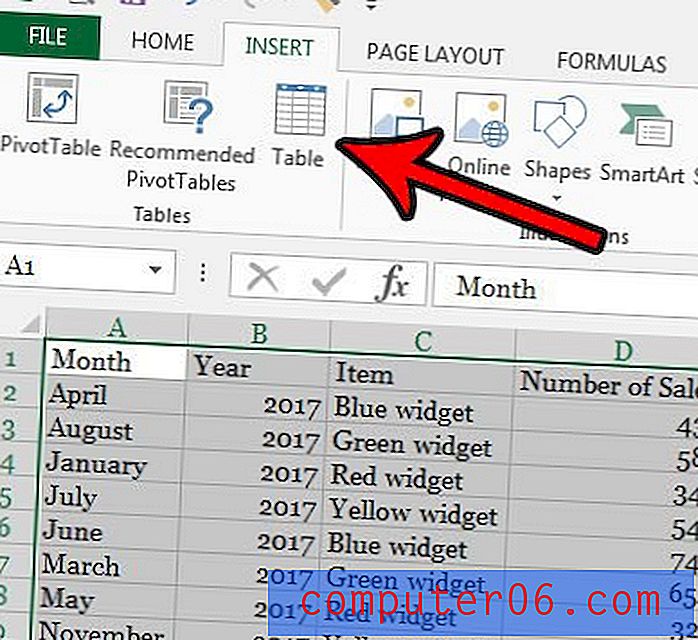
Trinn 5: Merk av i boksen til venstre for Mitt bord har overskrifter (hvis det ikke allerede er merket av), klikk deretter på OK- knappen.
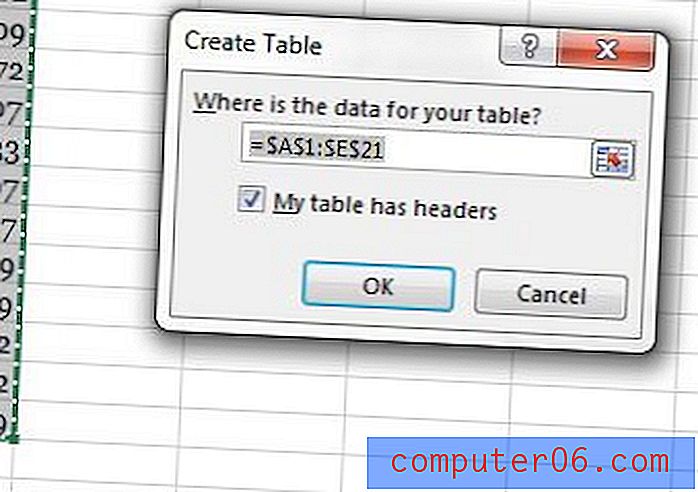
Slik endrer du utseendet på tabellen din i Excel 2013
Nå som du har laget en tabell i regnearket, er det en god idé å tilpasse utseendet. Denne delen vil vise deg hvordan du justerer utformingen av bordet slik at det ser bedre ut og gjør det lettere å jobbe med.
Trinn 1: Velg hele tabellen, og klikk deretter på Design- fanen øverst i vinduet.
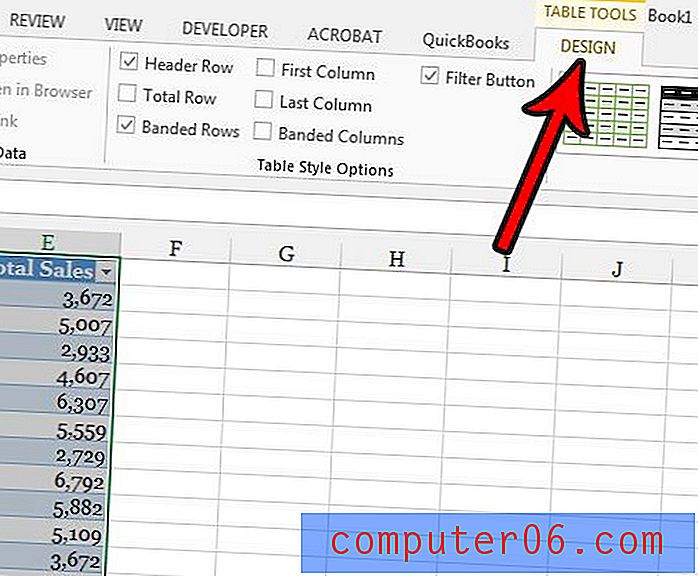
Trinn 2: Velg ett av designene fra tabellen Styles- delen av båndet.
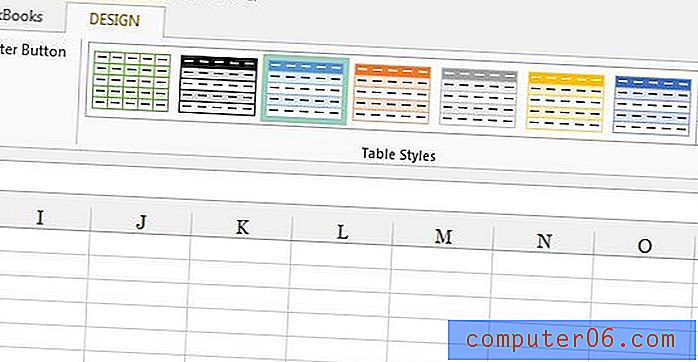
Trinn 3: Merk eller fjern merket for noen av alternativene i delen Tabelstilalternativer i båndet.
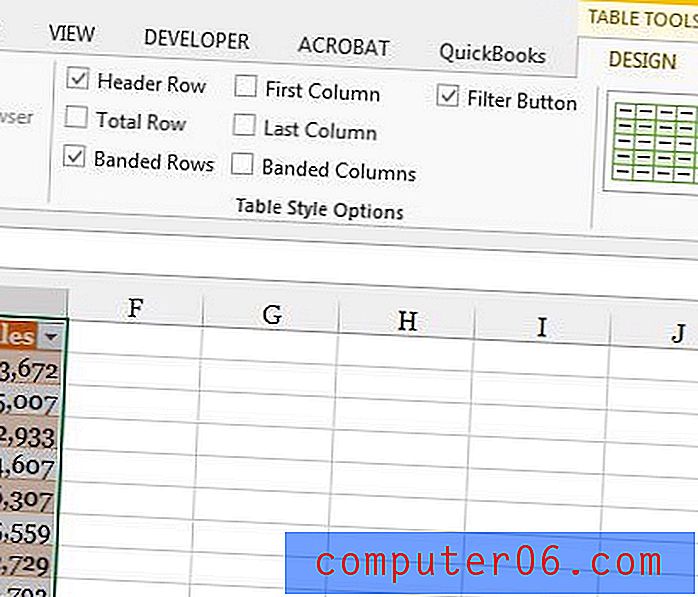
Som referanse betyr disse alternativene:
- Topptekstrad - merk av i denne boksen hvis tabellen din har en overskriftsrekke som identifiserer informasjonen i hver kolonne
- Total rad - Merk av i denne ruten for å inkludere en Total-celle nederst i tabellen for den høyre kolonnen
- Bandede rader - Merk av for dette alternativet hvis du vil at fargene på tabellradene skal skifte automatisk
- Første kolonne - Merk av for dette alternativet for å uthevet alle verdiene i den første kolonnen
- Siste kolonne - Merk av for dette alternativet for å uthevet alle verdiene i høyre kolonne
- Båndede kolonner - Merk av for dette alternativet for å veksle fargene på hver rad. Dette kan komme i konflikt med alternativet Banded Rows, så det er vanligvis best å velge det ene eller det andre.
- Filterknapp - Merk av i denne boksen for å legge til en rullegardinpilen til høyre for hver kolonneoverskrift som lar deg utføre filtreringsalternativene vi vil diskutere i neste avsnitt.
Slik filtrerer du en tabell i Excel 2013
Trinnene i dette avsnittet viser deg hvordan du bruker filtreringsfunksjonene i tabellen du har opprettet. Hvis du ikke ser rullegardinmenyen for filtrering som vi bruker, må du forsikre deg om at du bruker overskriftsrader, og at du har sjekket alternativet Filterknapp diskutert i forrige seksjon.
Trinn 1: Klikk på rullegardinpilen til høyre for kolonneoverskriften for kolonnedataene du vil filtrere.
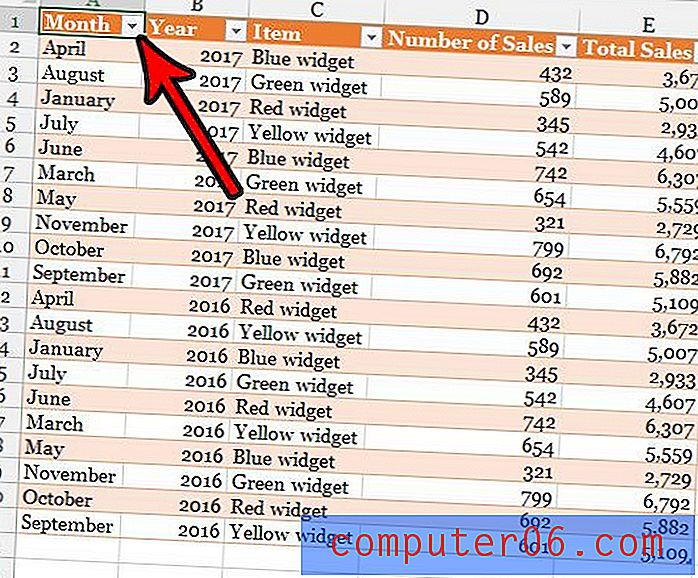
Trinn 2: Velg alternativet Sorter A til Å for å filtrere dataene i den kolonnen med den minste verdien øverst, eller velg alternativet Sorter Z til A for å filtrere dataene med den største verdien øverst. Alternativt kan du velge alternativet Sorter etter farge hvis du har angitt tilpassede farger for forskjellige rader og vil sortere på den måten.
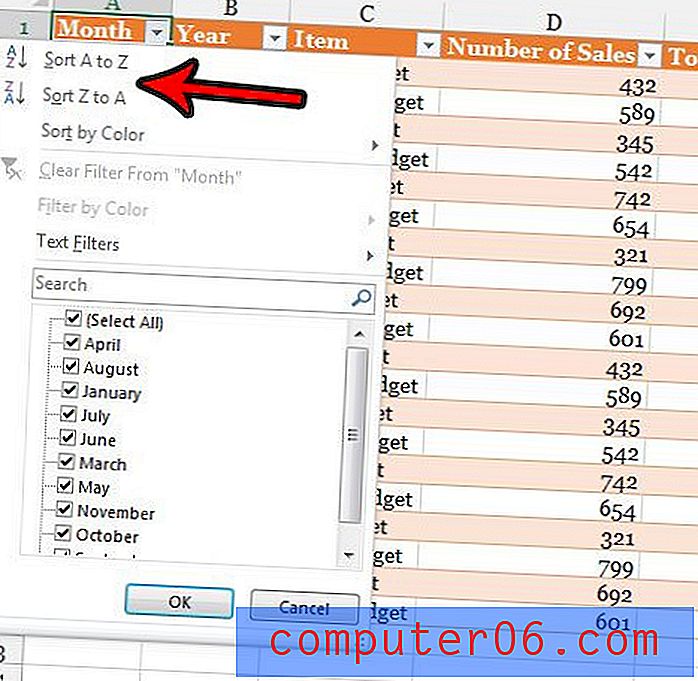
Trinn 3: Velg alternativet Tekstfiltre og velg et av elementene der hvis du vil filtrere dataene dine på denne måten, eller sjekk og fjern merket for verdier i listen nederst for å vise eller skjule visse verdier.
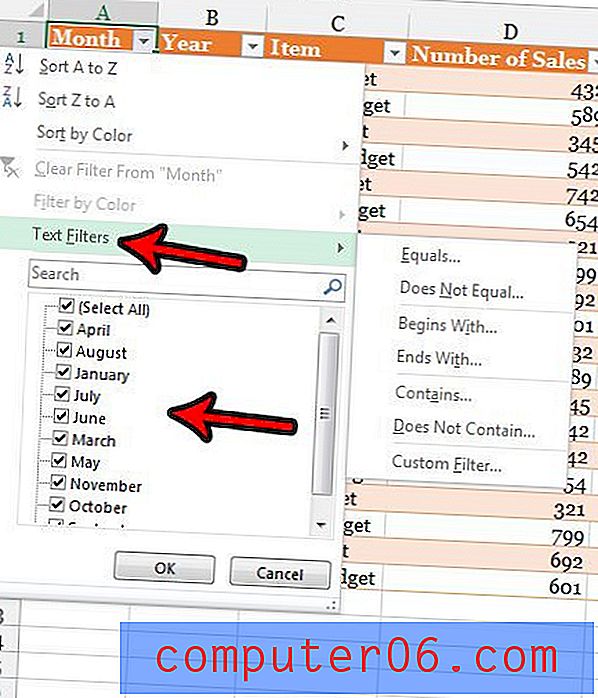
Slik sletter du tabellen og konverterer den tilbake til et område
Trinnene i dette avsnittet viser hvordan du fjerner tabellformateringen og gjør det tilbake til et standardområde som det var før du gjorde det til et bord. Dette vil ikke slette noen av dataene i tabellen, men vil fjerne filtreringsalternativene og design eller disse innstillingene du har opprettet.
Trinn 1: Høyreklikk på en av cellene i tabellen for å få frem hurtigmenyen.

Trinn 2: Velg alternativet Tabell, og velg deretter Konverter til område- alternativet.
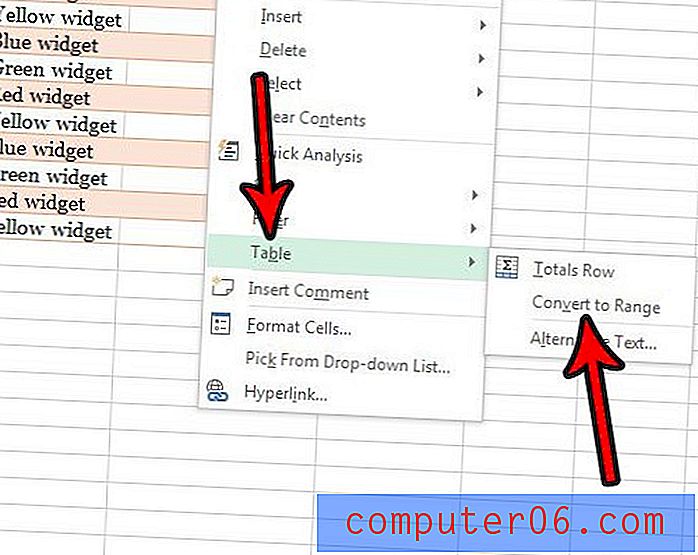
Trinn 13: Klikk på Ja- knappen for å bekrefte at du vil konvertere tabellen tilbake til et normalt område.
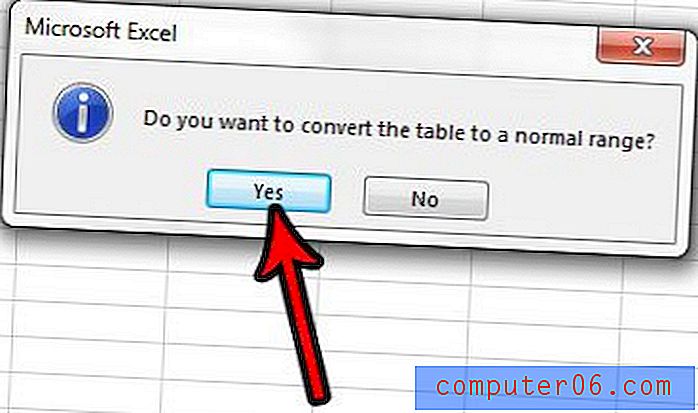
En av de største frustrasjonene som følger av å jobbe med Excel, er når du trenger å skrive ut. Sjekk ut vår Excel-utskriftsguide som gir deg noen tips om måter å forbedre utskriftsprosessen for regnearkene dine.