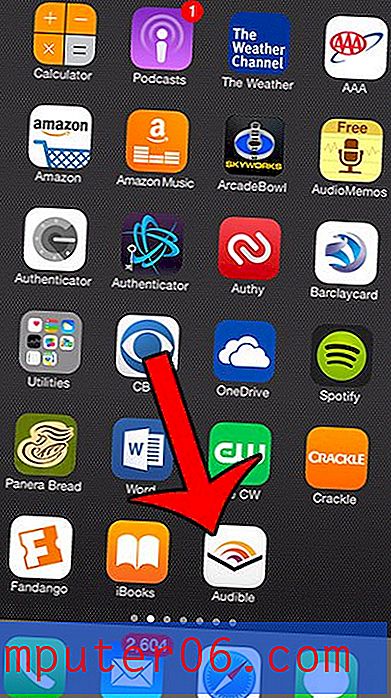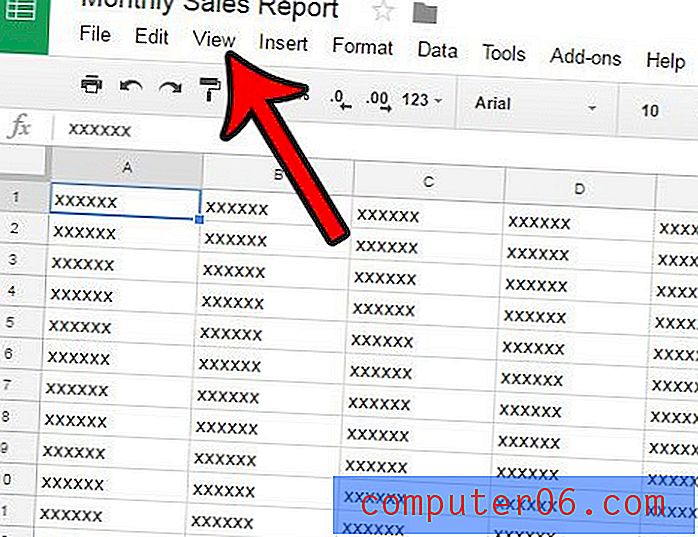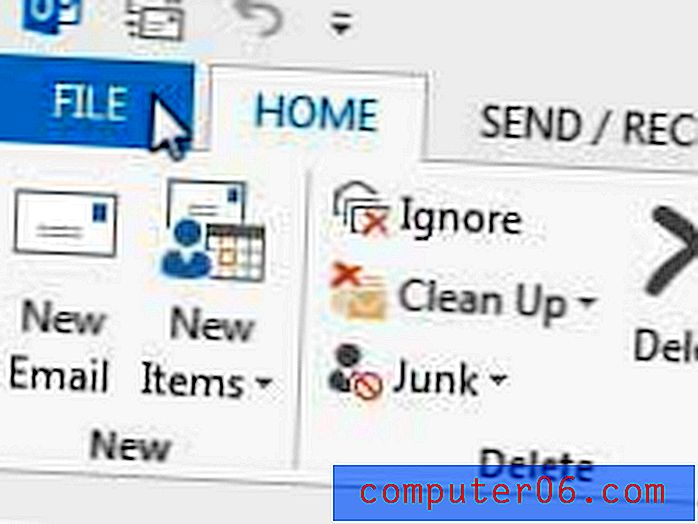Slik kjører du Windows Update manuelt i Windows 7
Det er en uheldig oppgave å oppdatere Windows 7-datamaskinen din med jevne mellomrom. Noen velger å forhindre irritasjonen ved å deaktivere oppdateringer helt, men dette kan føre til problemer nede. Mange Windows 7-oppdateringer er ment å fikse sikkerhetsproblemer og problemer med operativsystemet, så ulempen med å måtte vente på at oppdateringene skal lastes ned og installeres oppveies av deres potensielle fordel. Men hvis du har litt ledig tid og ikke vil vente på at dine automatiske oppdateringer skal skje, kan du velge å kjøre Windows Update manuelt i Windows 7.
Se etter tilgjengelige oppdateringer i Windows 7
Når du først konfigurerte Windows 7 på datamaskinen din, valgte du hvordan du ville at operativsystemet skulle håndtere oppdateringer. Mange velger den anbefalte innstillingen, som er for Windows 7 med jevne mellomrom å se etter oppdateringer og automatisk installere dem. Men disse oppdateringene ser ut til å skje på de mest uhensiktsmessige tider, så hvis du har litt fritid og vil velge å installere noen oppdateringer, kan du tvinge Windows til å sjekke online og laste ned og installere alt det finner.
Opplæringen som er beskrevet nedenfor, vil dra nytte av det faktum at du kan starte programmer og menyer fra søkefeltet Windows 7. Hvis du vil lære mer om denne fantastiske funksjonen, kan du lese denne artikkelen.
Trinn 1: Klikk på Start- knappen nederst til venstre på skjermen for å åpne Start-menyen .
Trinn 2: Skriv "Windows Update" i søkefeltet nederst på menyen, og trykk deretter Enter på tastaturet.

Trinn 3: Klikk på koblingen Se etter oppdateringer på venstre side av vinduet. Hvis du merker koblingen Endre innstillinger under denne koblingen, kan du bruke den til å endre innstillingene for Windows Update. Hvis du ikke er fornøyd med gjeldende oppdateringsinnstillinger, er dette et bra sted å se på for å endre den oppførselen.
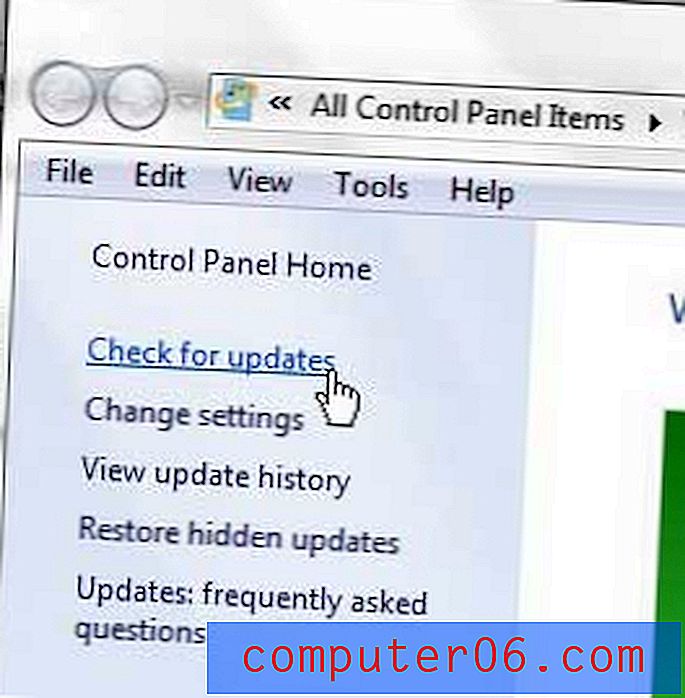
Trinn 4: Klikk på hver av koblingene under Oppdateringene er tilgjengelige for datamaskinseksjonen i midten av vinduet. Du bør vanligvis installere oppdateringene som er klassifisert som "viktige", mens "valgfrie" oppdateringer kan installeres basert på dine egne preferanser.
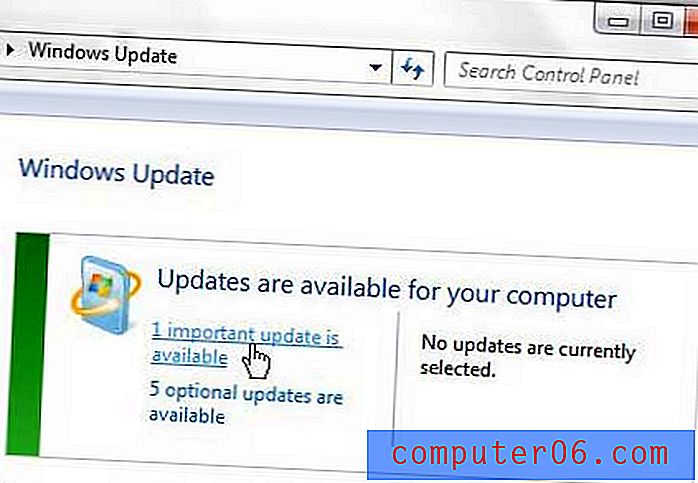
Trinn 5: Merk av i boksen til venstre for hver oppdatering du vil installere, og klikk deretter på OK- knappen nederst i vinduet.
Trinn 6: Klikk på knappen Installer oppdateringer i midten av vinduet, og vent deretter på at oppdateringene blir installert. Hvis du blir bedt om det, start datamaskinen på nytt når installasjonen er fullført for å fullføre oppdateringsprosessen.
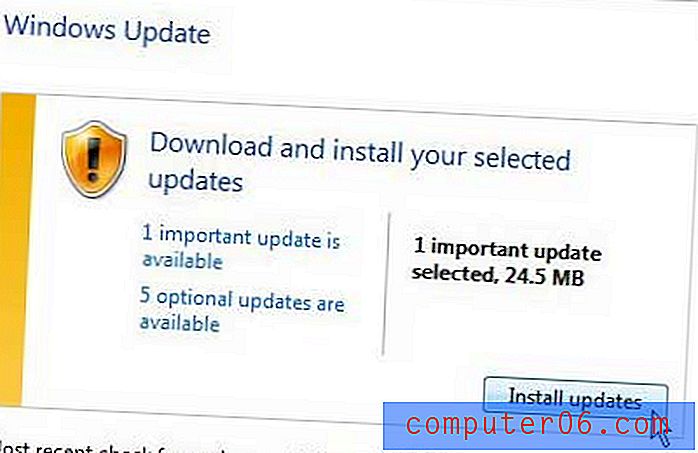
Blir den gamle bærbare datamaskinen treg og vanskelig å bruke, selv etter at du har installert alle oppdateringene dine? Det kan være på tide å oppgradere til noe nytt. Heldigvis er det en rekke nye bærbare datamaskiner som har utmerkede komponenter til rimelige priser. Klikk her for å se en av våre favoritt-bærbare datamaskiner som passer til nesten ethvert budsjett.