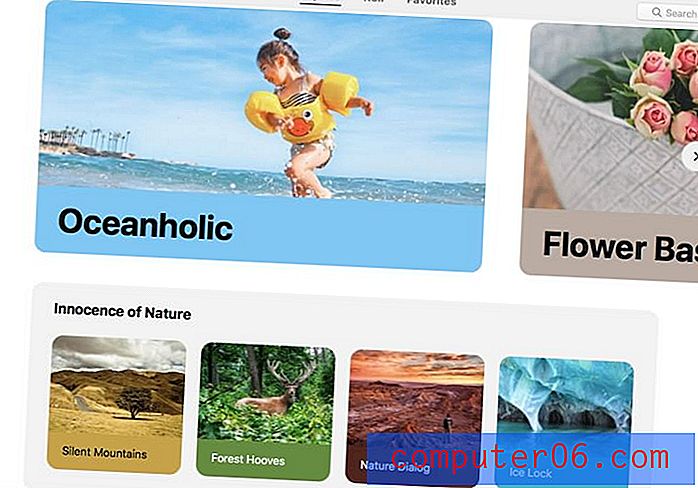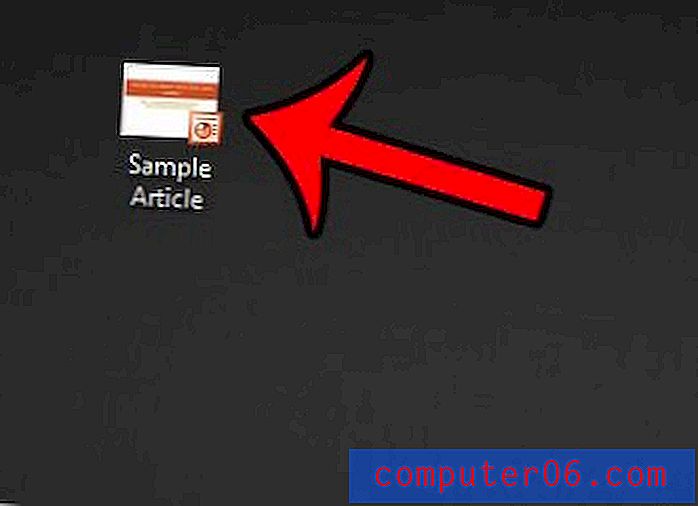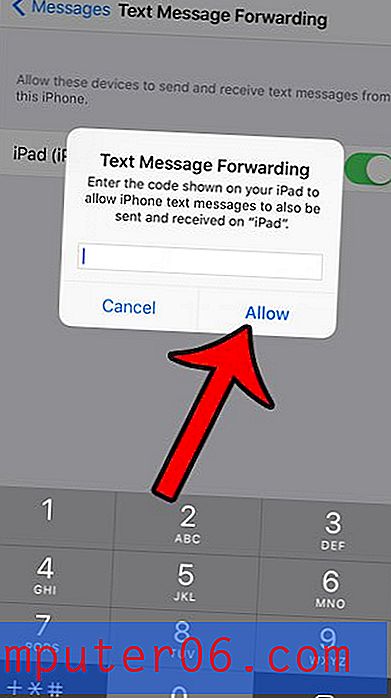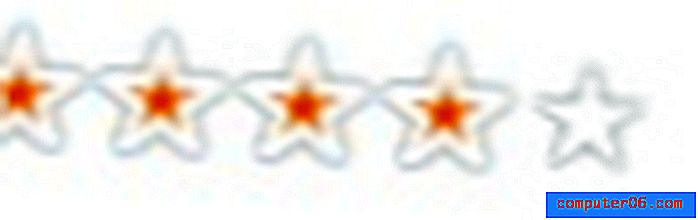Hvordan slå sammen celler i Microsoft Excel 2010
Hvis du er heldig nok til å jobbe med et Excel-regneark der alle dataene kan ordnes i standardoppsettet uten noen ekstra konfigurasjon av deg, kan du vurdere deg som heldig. Personer som lager regneark som ikke krever formatering, er absolutt i mindretall. Hvis du har lest denne artikkelen om å justere cellestørrelsen og har brukt disse teknikkene på regnearket, har du tatt det første skrittet mot å tilpasse regnearklayouten fullstendig. Det er dessverre ikke alltid en passende løsning å endre høyden eller bredden på en celle. Den viktigste årsaken til denne ineffektiviteten er at å endre høyden eller bredden på en celle vil justere innstillingen for hver celle i raden eller kolonnen, noe som kanskje ikke er din ønskede intensjon. Heldigvis kan du slå sammen celler i Microsoft Excel 2010 slik at en celle kan være like bred eller høy som mange celler.
Lag bare en celle i Excel større
Å forstå logikken bak sammenslåing av celler er et viktig aspekt ved å bestemme når det er den riktige løsningen for din situasjon. Hvis du for eksempel lager et regneark der du må vise tre kolonner med data under en overskrift, søker du etter den riktige løsningen. Sammenslåing av celler definerer en innstilling for de spesifikke cellene, men påvirker ikke de andre cellene rundt dem. Følg opplæringen nedenfor for å lære hvordan du bruker dette på ditt eget regneark.
Dobbeltklikk på Excel-filen som inneholder cellene du vil slå sammen for å åpne den i Excel 2010.
I eksempelbildet nedenfor har jeg en hypotetisk situasjon der jeg vil lage en celle med tittelen “Fullt navn” over de tre kolonnene som for øyeblikket er fylt med for-, mellom- og etternavn på noen falske personer.
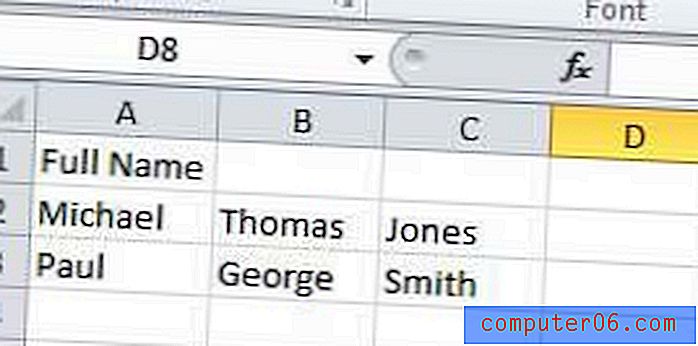
Klikk på musen din til venstre i cellen, og dra musen til alle cellene du vil slå sammen er uthevet.
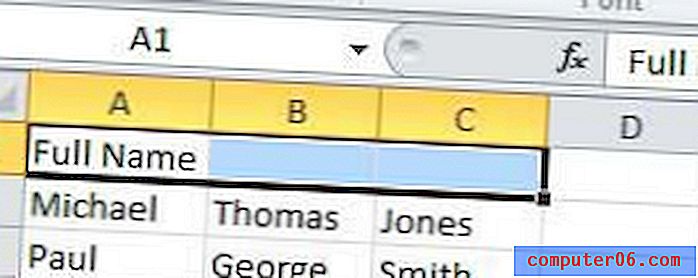
Høyreklikk på de uthevede celler, og klikk deretter Format celler .
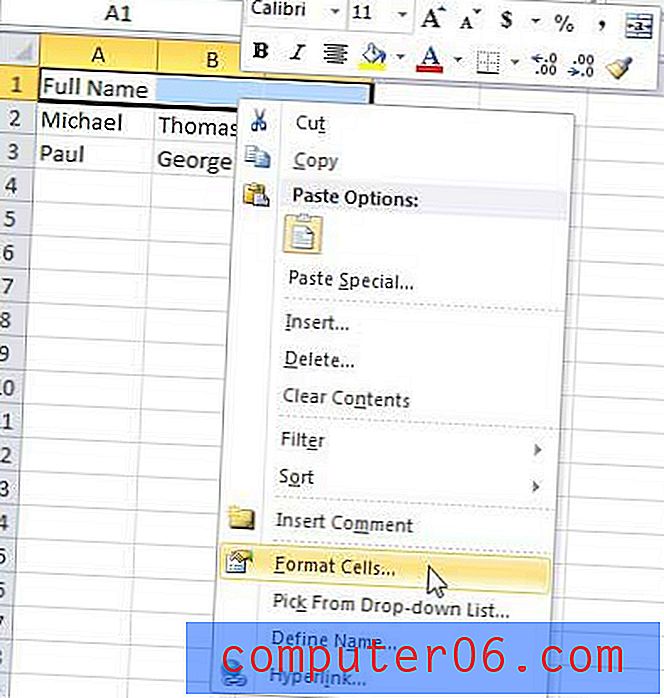
Klikk på kategorien Justering øverst i vinduet, og merk av i ruten til venstre for flette celler .
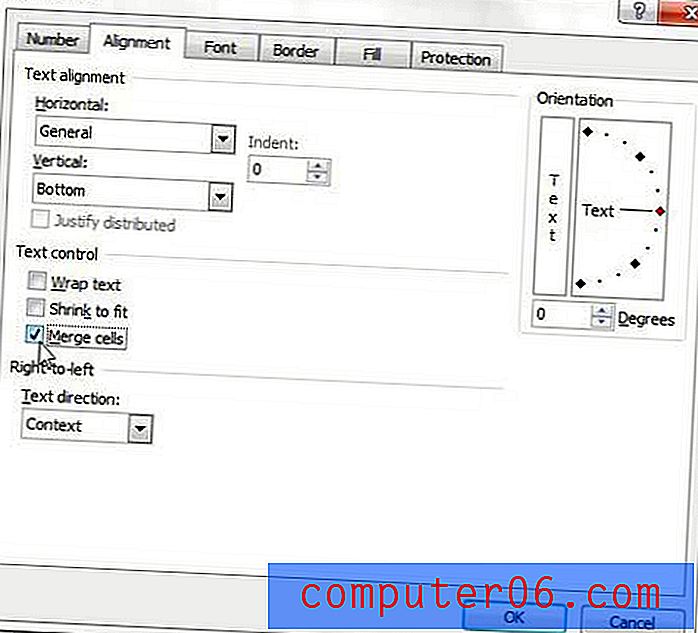
Klikk på OK- knappen nederst i vinduet for å bruke endringen. Dette vil fjerne skillelinjene som tidligere indikerte at det var separate celler, og å klikke på den cellen vil nå markere hele området.
Det er også en Merge and Center- knapp som du kan klikke i Justeringsdelen av båndet øverst på skjermen.
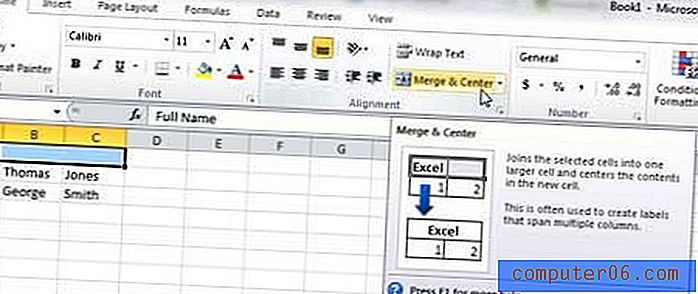
Hvis du klikker på denne knappen, slås de uthevede cellene automatisk sammen og sentrerer celleverdien.