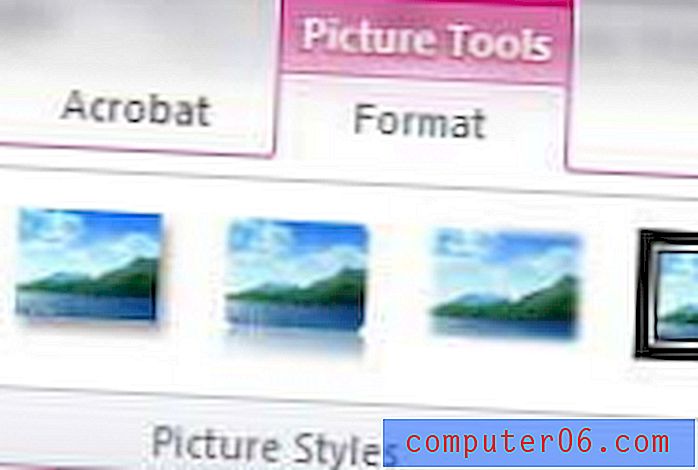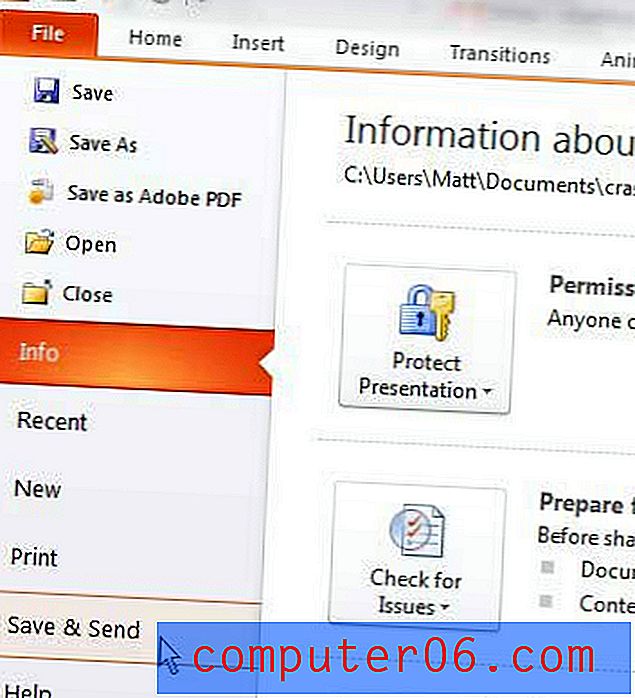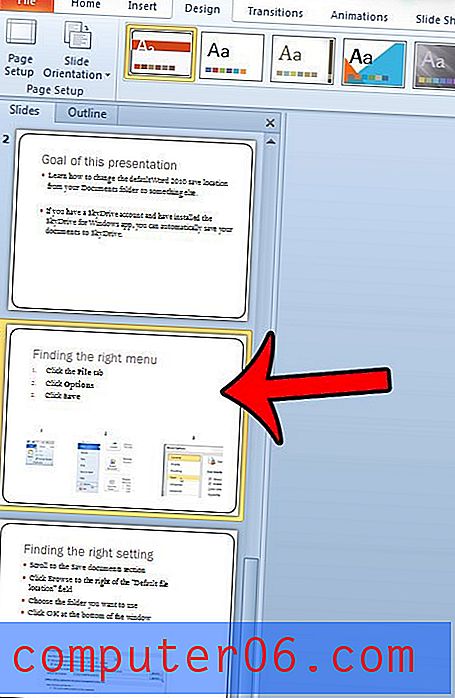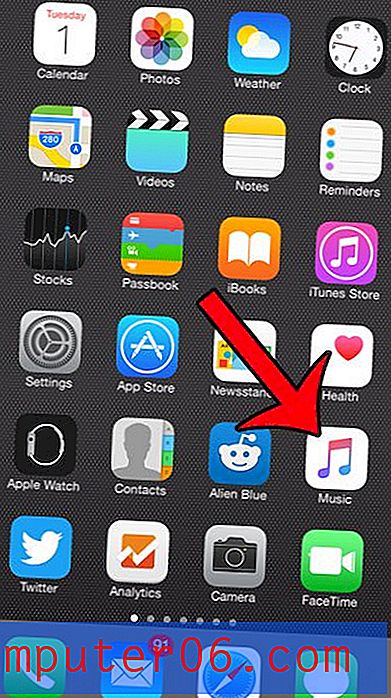Slik flytter du kolonner i Excel 2013
Når du vil lære hvordan du flytter kolonner i Excel 2013, kan det være av flere årsaker. Kanskje prøver du å gjøre det lettere å skrive ut regnearket ditt ved å plassere viktige kolonner med data i nærheten av hverandre, eller kanskje organiseringen av regnearket ditt er litt forvirrende.
Men det er en ganske enkel prosess å plassere en kolonne på et annet sted i regnearket, og Excel vil til og med ta seg av alle cellereferanseoppdateringer forårsaket av flytting av dataene dine. Så hvis du har et regneark som inneholder en kolonne du vil flytte, følger du bare trinnene som er beskrevet nedenfor.
Hvordan flytte kolonner i Excel - raskt sammendrag
- Klikk på kolonnen bokstaven i kolonnen du vil flytte.
- Høyreklikk på kolonnen, og velg deretter Klipp ut .
- Velg kolonnen til høyre for der du vil kutte kolonnen.
- Høyreklikk på den valgte kolonnen, og velg deretter Sett inn klippede celler .
Vi fortsetter nedenfor med tilleggsinformasjon om hvordan du flytter kolonner i Excel, inkludert bilder for hvert av trinnene.
Trenger du å sette Microsoft Office på en annen datamaskin? Vurder et Office 365-abonnement som lar deg installere hele kontorpakken på opptil fem datamaskiner.
Flytte kolonner i et Excel 2013-regneark
Trinnene som er beskrevet nedenfor ble utført i Microsoft Excel 2013, men vil også fungere i tidligere versjoner av Microsoft Excel.
Hvis du flytter kolonner som inneholder en formel, eller som det er referert til i formler, vil Excel automatisk oppdatere formlene i kolonnen basert på den nye plasseringen.
Trinn 1: Åpne regnearket som inneholder kolonnene du vil flytte.
Trinn 2: Klikk på kolonnen bokstaven i kolonnen du vil flytte. Dette vil velge hele kolonnen, som på bildet nedenfor.
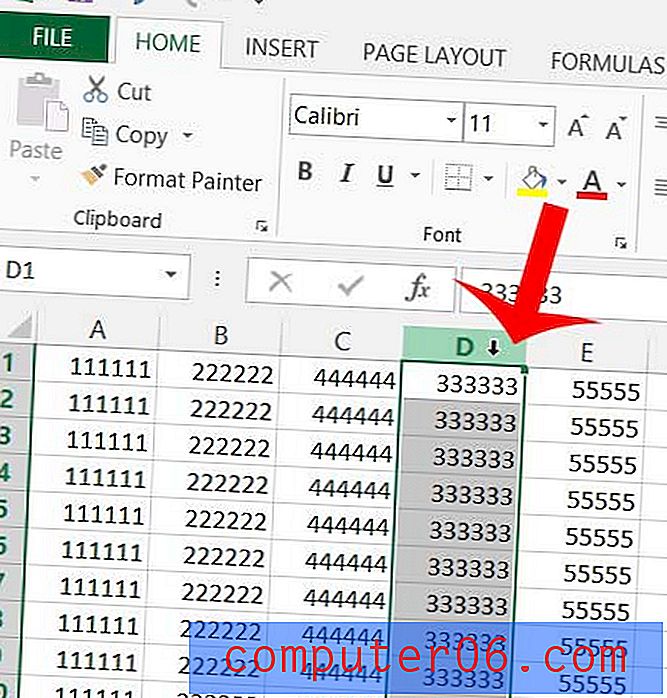
Trinn 3: Høyreklikk på kolonnen bokstaven, og klikk deretter på Klipp ut .
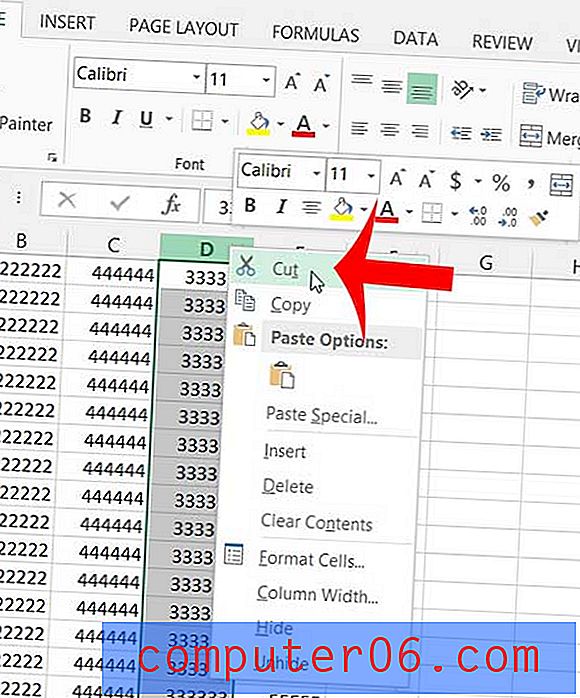
Trinn 4: Velg kolonnen før du vil sette inn kolonnen du nettopp har kuttet. For eksempel vil jeg plassere min klippede kolonne mellom de gjeldende kolonnene B og C, så jeg har valgt kolonne C.
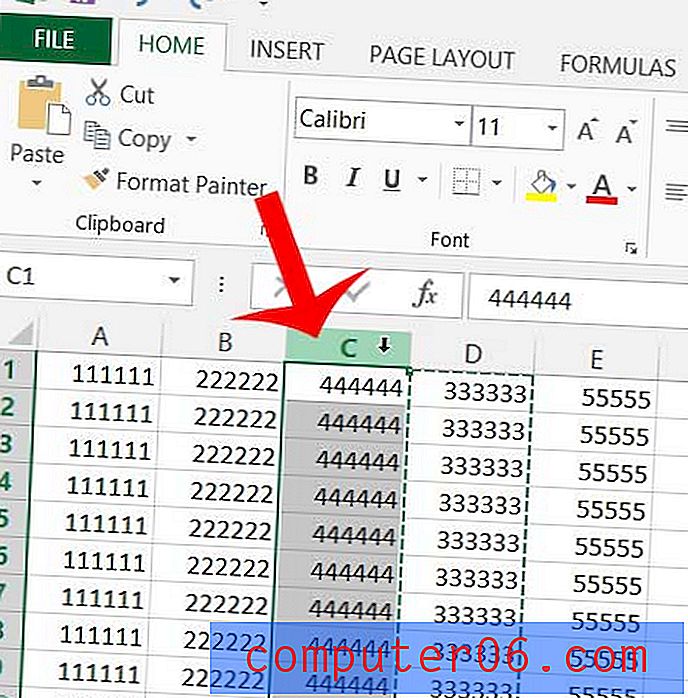
Trinn 5: Høyreklikk på den valgte kolonnen, og klikk deretter Sett inn kuttede celler .
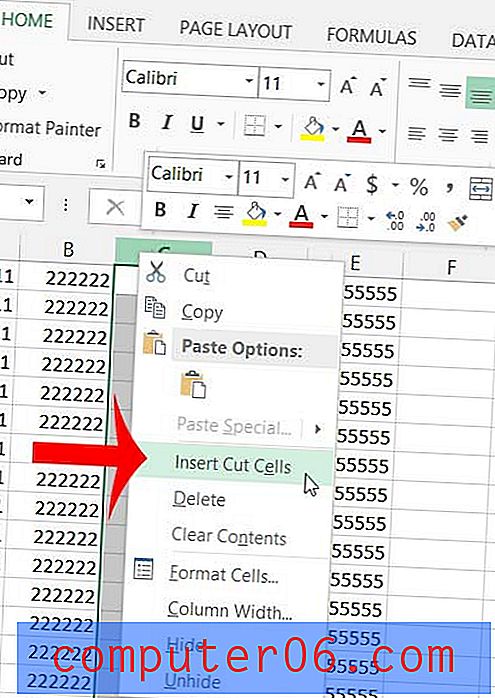
Kolonnen din skal nå flyttes til sin rette plassering, som på bildet nedenfor.
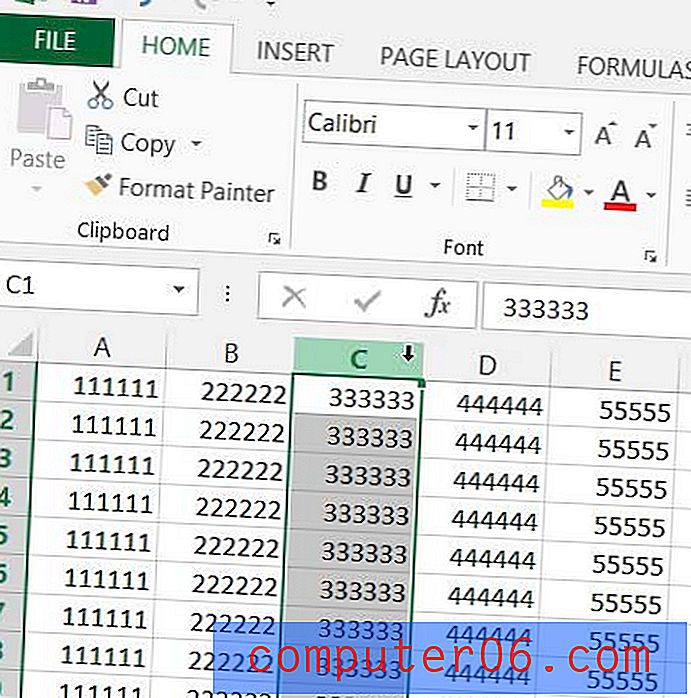
Hvis du ikke liker å høyreklikke for å utføre handlinger i Excel, kan du bruke noen snarveier i stedet.
For å klippe en valgt kolonne, trykk ganske enkelt Ctrl + X på tastaturet.
For å lime inn den kuttede kolonnen til venstre for en valgt kolonne, trykk Ctrl + Shift + = .
Du kan bruke en lignende metode hvis du vil flytte flere kolonner i Excel. Klikk og hold på den første kolonnebrevet du vil flytte, og dra musen til venstre eller høyre for å velge flere kolonner. Du kan deretter bruke samme metode ovenfor for å sette inn utskårne celler på ønsket sted.
Alternativt kan du klikke på den første kolonnen du ønsker å flytte, så holder du nede Skift-tasten og klikker på den siste kolonnen du ønsker å flytte. Dette vil velge alle kolonnene som er innenfor det området.
Disse samme metodene kan også brukes til å flytte rader i Excel ved å velge radnumre i stedet for kolonnetegn i hver aktuelle situasjon.
Liker du ikke det fysiske utseendet til regnearket? Lær hvordan du endrer skriften på hele regnearket i bare noen få korte trinn.