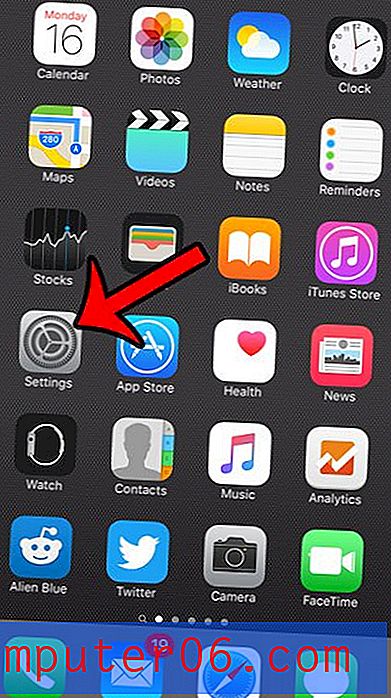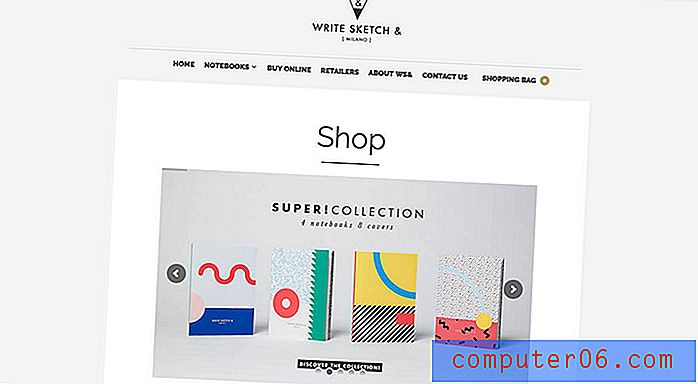Slik skriver du ut alle kolonnene på en side i Excel 2013
Det kan være veldig vanskelig å administrere et stort, utskrevet Excel-regneark når du har kolonner, rader og data som alle er spredt på flere sider. Vi har tidligere skrevet om hvordan du skriver ut et helt Excel-regneark på en side i Excel 2010, men dette er kanskje ikke et praktisk alternativ for større regneark, da det vil gjøre teksten veldig liten. Du kan imidlertid endre utskriften på et Excel 2013-regneark for bare å skrive ut alle kolonnene dine på en side, slik at dokumenter med et stort antall rader kan skrives ut på flere sider, bare uten at noen bortkommen kolonner vises på sine egne sider. Så fortsett å lese nedenfor for å lære hvordan skrive ut alle kolonnene dine på en side i Excel 2013.
Har du tenkt på å oppgradere til Windows 8, eller installere Office 2013 på noen flere datamaskiner? Lær mer om Windows 8 og Office 2013-abonnement for å se om de tilbyr alt du trenger.
Pass på alle regnearkskolonner på en side i Excel 2013
Dette alternativet er best igjen i situasjoner der regnearket ellers kan skrive ut noen ekstra sider med bare en håndfull kolonner. Det er bare en begrenset mengde plass på en side, og utskriftsverktøyet i Excel kommer til å redusere størrelsen på kolonnene for å tvinge dem alle inn i den plassen. Så selv om du kan bli fristet til å tvinge et 90-kolonne regneark til en side, kan det hende at resultatene ikke er veldig nyttige. Men du kan eksperimentere med trinnene nedenfor for å se hvordan dokumentet ditt vil se ut når du skriver ut alle kolonnene på en side, og deretter kan du sjekke i Forhåndsvisning av utskrift for å se om du er fornøyd med resultatet.
Trinn 1: Åpne regnearket i Excel 2013.
Trinn 2: Klikk på Fil- fanen øverst til venstre i vinduet.
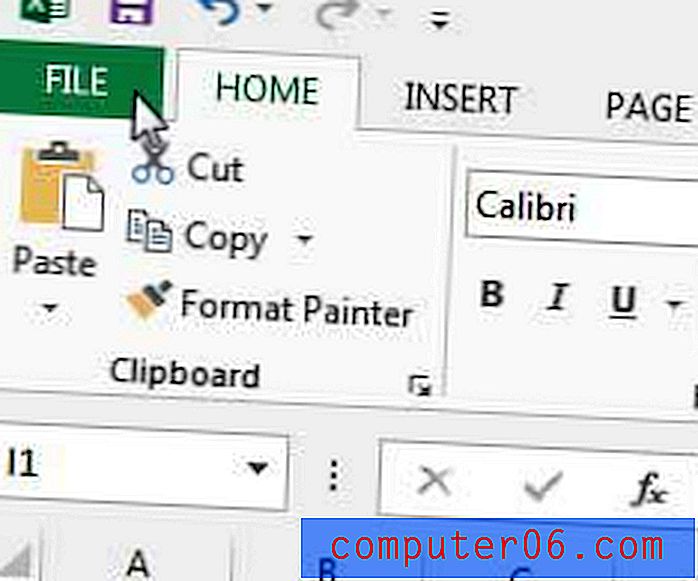
Klikk på Fil-fanen
Trinn 3: Klikk på alternativet Skriv ut i kolonnen til venstre i vinduet.
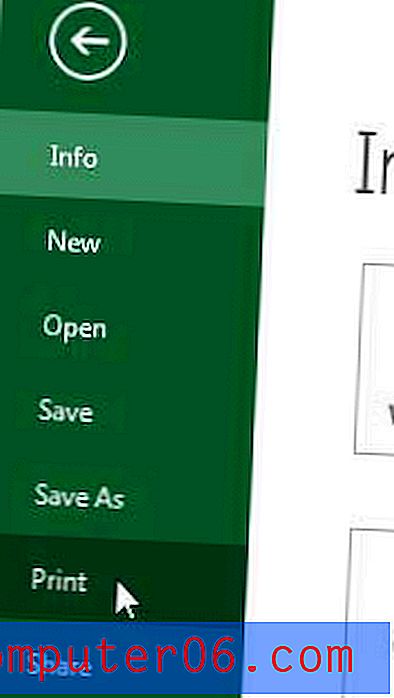
Klikk på alternativet Skriv ut
Trinn 4: Klikk på alternativet Ingen skalering nederst i vinduet, og klikk deretter på Tilpass alle kolonner på én side .

Velg alternativet Tilpass alle kolonner på én side
Sjekk ut forhåndsvisningspanelet på høyre side av vinduet for å se om du er fornøyd med resultatet. Dette alternativet fungerer kanskje ikke for mange regneark, men kan komme til nytte når du bare trenger å spare en liten plass.
Hvis du alltid har sett PivotTable-alternativet i Excel 2013 og lurt på om det var nyttig, kan du lese denne artikkelen på Excel 2013 PivotTables. De kan komme godt med når du trenger å oppsummere en stor mengde data.