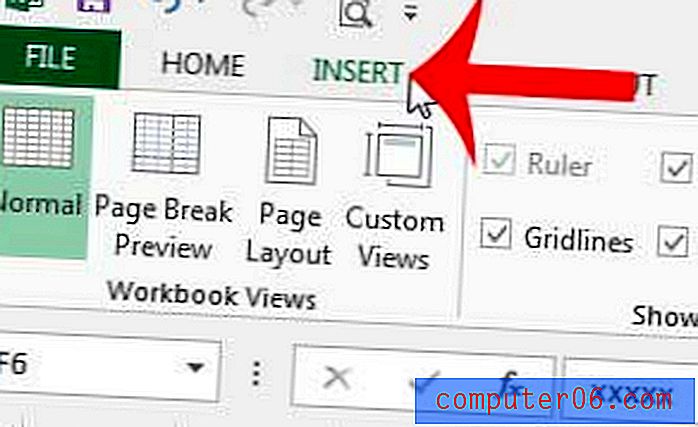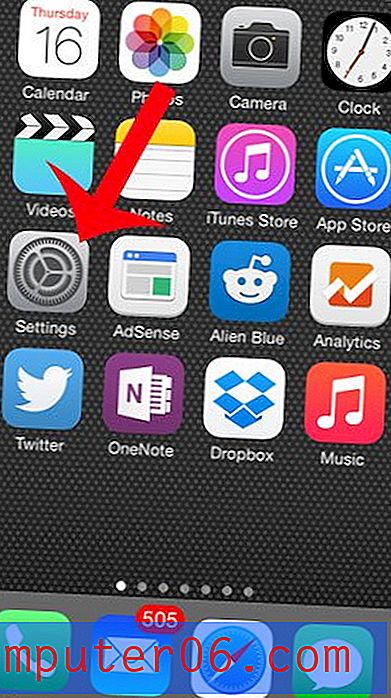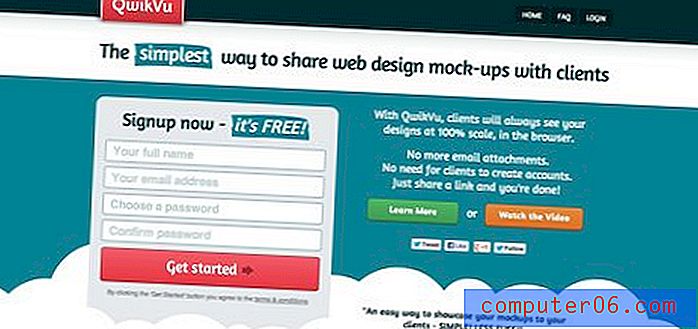Slik fjerner du et tillegg fra Excel 2010
Microsoft Excel 2010 kan gjøre mange forskjellige ting, og føre til at mange brukere drar nytte av programmet når det er mulig. Men det er visse funksjoner som Excel ikke kan utføre. Noen av disse funksjonene kan legges til programmet ved bruk av tilleggsmateriell, som hjelper til med å utvide mulighetene til Excel.
Men hvis du har installert et tillegg og oppdaget at det enten ikke er så nyttig som du ønsket, eller at det har en negativ innvirkning på hvordan Excel fungerer, kan det være lurt å fjerne det tillegget. Guiden vår nedenfor viser deg hvordan du slår av et tillegg i Excel 2010.
Fjerning av tillegg i Microsoft Excel 2010
Trinnene i denne artikkelen vil vise deg hvordan du fjerner et aktivt tillegg fra minnet i Microsoft Excel 2010. Legg merke til at dette ikke vil slette tillegget fra datamaskinen din, slik at du vil kunne aktivere det igjen i fremtiden hvis du oppdager at du trenger en funksjon som var en del av tillegget.
Trinn 1: Åpne Excel 2010.
Trinn 2: Klikk på Fil- fanen øverst til venstre i vinduet.
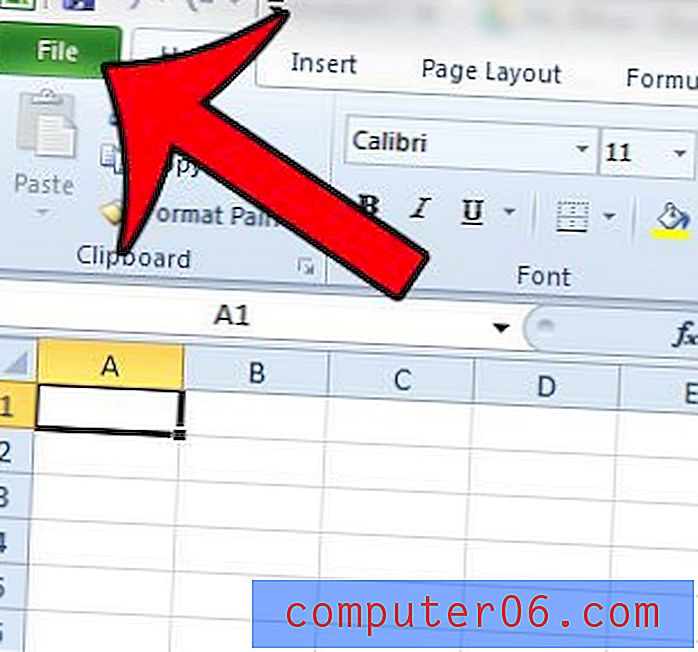
Trinn 3: Klikk Alternativer i kolonnen til venstre i vinduet, som åpner et nytt Excel- vindu.
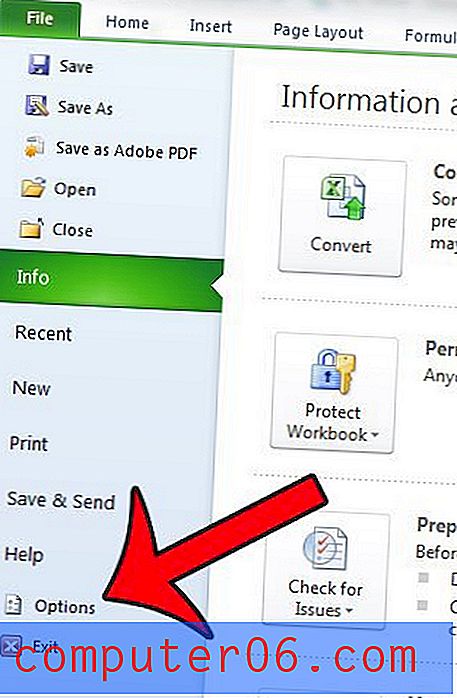
Trinn 4: Klikk på alternativet Tillegg fra venstre kolonne i vinduet Excel-alternativer .

Trinn 5: Finn typen tillegg som du vil fjerne ved å sjekke Type- kolonnen til høyre for add-in-navnet. For eksempel har Adobe PDFMaker en type COM-tillegg, mens Analyseverktøypakken har en type Excel-tillegg .
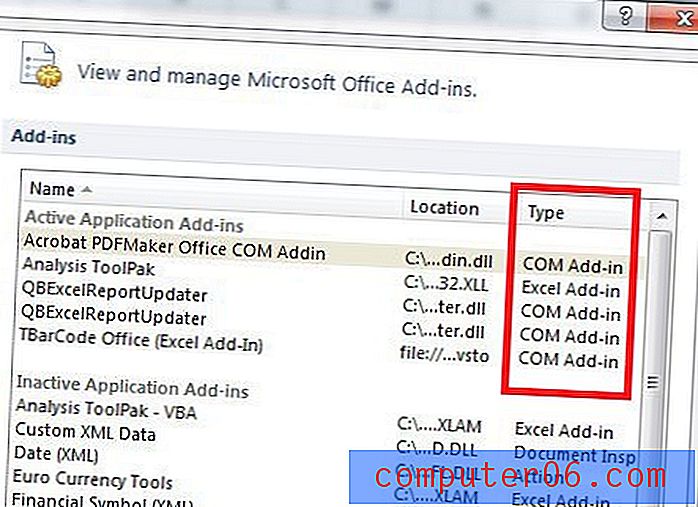
Trinn 6: Klikk på rullegardinmenyen til høyre for Administrer nederst i vinduet, velg typen tillegg som du identifiserte i trinn 5, og klikk deretter på knappen Start .

Trinn 7: Fjern merket for venstre for hvert tillegg du vil fjerne, og klikk deretter på OK- knappen øverst til høyre i vinduet.
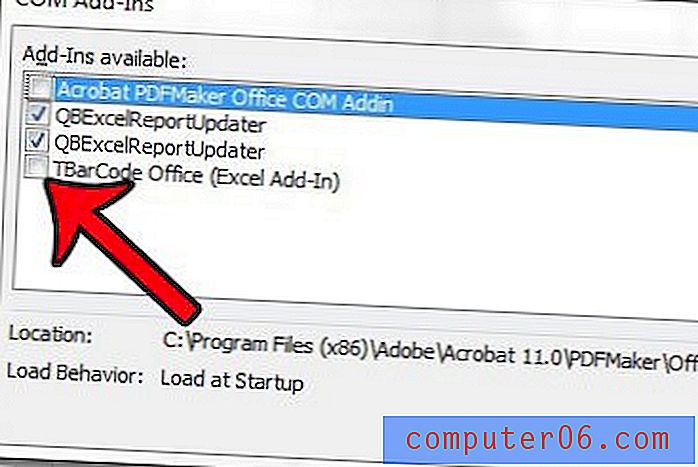
Lager du et regneark i Excel 2010 der du ønsker at noen skal kunne velge fra en forhåndsbestemt liste over alternativer? Lær hvordan du lager en rullegardinmeny for akkurat dette formålet.