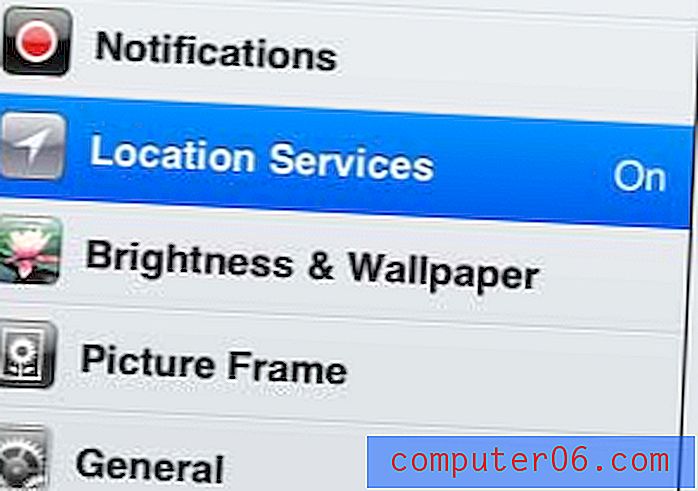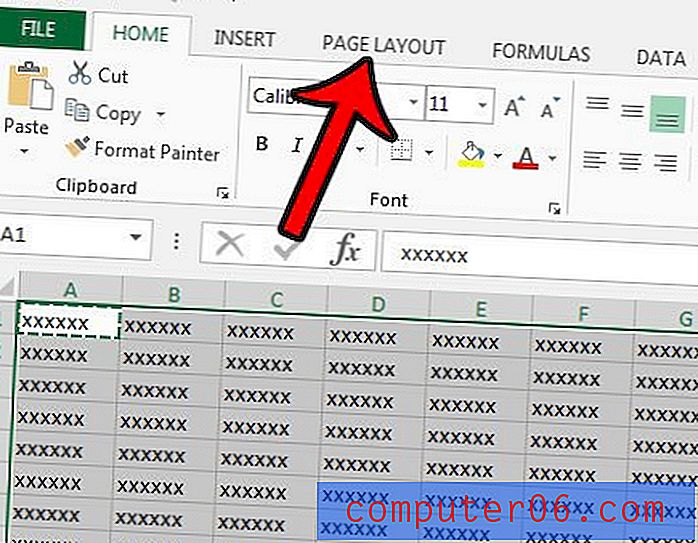Slik fjerner du duplikater i Excel 2010
Sist oppdatert: 10. mars 2017
Du kan oppdage at du trenger å lære hvordan du fjerner duplikater i Excel 2010 når du jobber med data i et regneark som er vanskelig å sortere eller analysere fordi det er for mange forekomster av de samme celledataene. Selv om det er håndterbart å slette individuelle rader for å fjerne disse duplikatene når det bare skjer et par ganger, kan det være overveldende når det er et stort antall duplikater.
Noen ganger når du oppretter et regneark i Microsoft Excel 2010, opprettes ikke denne informasjonen fra bunnen av. Enten det kommer fra en tidligere versjon av et lignende regneark, eller hvis du konsoliderer informasjon fra et annet sted, kan det hende du får problemer med dataene i det nye dokumentet. Et slikt problem er flere poster med samme informasjon. Heldigvis kan du lære hvordan du fjerner duplikater fra et Excel 2010-ark, noe som vil bidra til å forhindre deg i å generere feil data. Å fjerne duplikater fra et Excel 2010-regneark er et veldig nyttig verktøy, og du kan tilpasse måten det skjer for å sikre at regnearkdataene dine ikke blir påvirket negativt av fjerningen av data.
Slik fjerner du duplikater i Excel 2010
Manuell redigering og fjerning av data i Excel 2010 er en uunngåelig oppgave. Hvis det bare er en liten mengde data, kan du sannsynligvis ikke tenke på det. Men når du må lese nøye gjennom en stor mengde data og gjøre et stort antall endringer, kan det være en tidkrevende innsats. I tillegg kan det å trenge å gjøre mange endringer føre til potensielle feil. Og når du vurderer hvor vanskelig det kan være å sjekke dataregistreringer mot hverandre, kan prosessen med å fjerne duplikater i Excel 2010 være utfordrende. Heldigvis er det dedikerte verktøyet enkelt å bruke og effektivt, så det kan virkelig hjelpe med denne oppgaven.
Trinn 1: Åpne Excel-regnearket som inneholder duplikatene du vil fjerne.
Trinn 2: Marker dataene som inneholder duplikatene du vil fjerne.
Trinn 3: Klikk på kategorien Data øverst i vinduet.
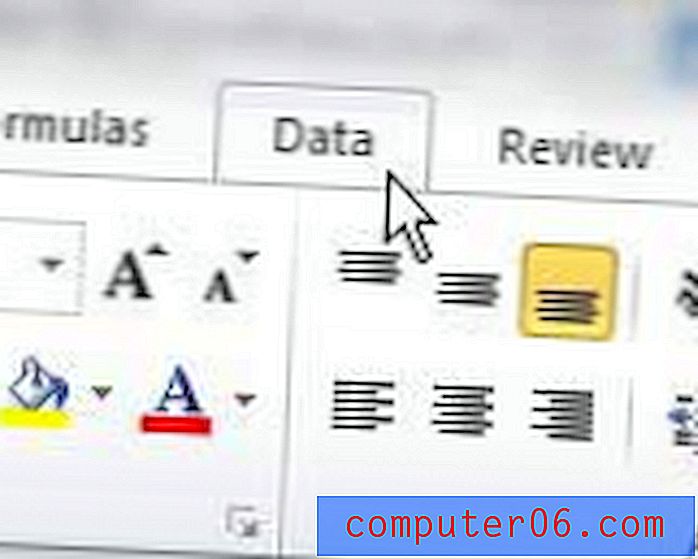
Trinn 4: Klikk på Fjern duplikater- knappen i dataverktøy- delen av båndet øverst i vinduet.
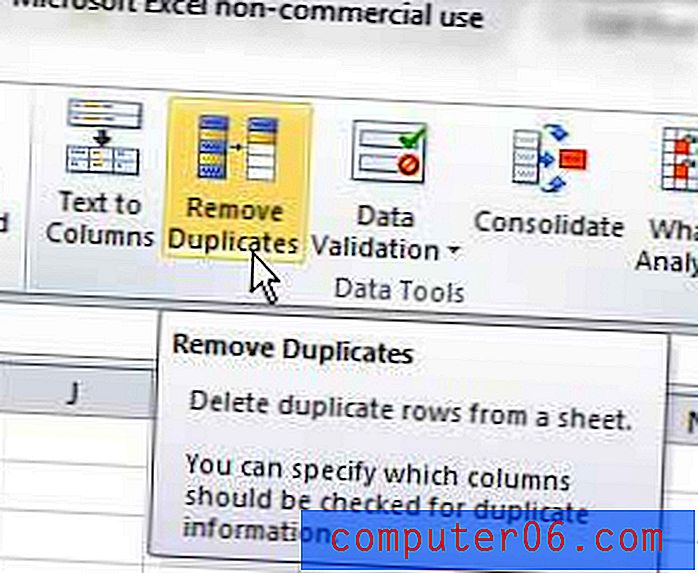
Trinn 5: Kontroller kolonnene som inneholder dataene du vil sjekke for duplikater. På bildet nedenfor vil jeg for eksempel fjerne duplikatoppføringen for "John Smith." Men det er flere John Smiths, og jeg vil bare fjerne duplikatet. Så jeg sjekker alle kolonnene i de valgte dataene, noe som vil sikre at Excel sjekker alle kolonnene før jeg fjerner en duplikatoppføring. Hvis jeg bare sjekket "Fornavn" og "Etternavn" -kolonnene, ville Excel slettet alle unntatt en av "John Smith" -oppføringene, noe som faktisk ville resultere i tap av en unik post.
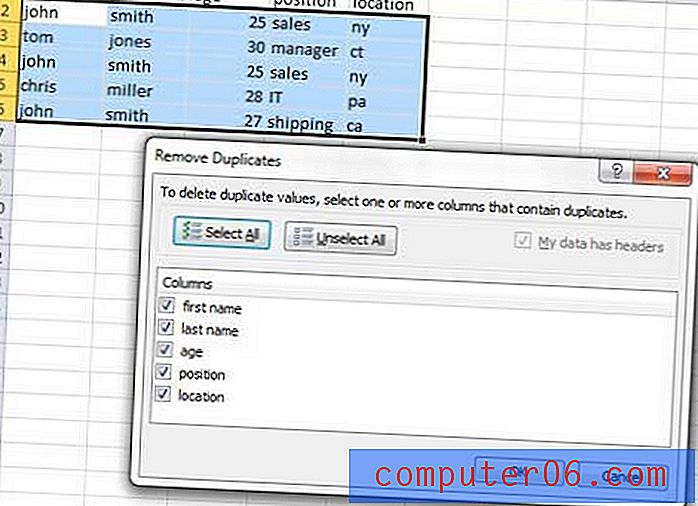
Trinn 6: Klikk på OK- knappen.
Merk at Excel vil beholde den første forekomsten av dataene den finner. Så hvis du ønsker å beholde en spesifikk forekomst av data i kolonnen, så sorter du dataene riktig slik at cellen du vil beholde vises først i kolonnen.
Hvis innstillingene dine på Fjern duplikater- menyen utilsiktet sletter informasjonen du ønsket å beholde, kan du trykke på Ctrl + Z på tastaturet for å angre handlingen. Gjenta deretter trinnene i opplæringen og gjøre de nødvendige justeringene for å sikre at du sletter duplikatene du ikke lenger trenger.
Sammendrag - hvordan du fjerner duplikater i Excel 2010
- Velg kolonnen som inneholder duplikatene du vil fjerne.
- Klikk på fanen Data .
- Klikk på knappen Fjern duplikater .
- Velg kolonnene du vil at Excel skal finne duplikatdataene i.
- Klikk OK- knappen for å fjerne duplikater fra de valgte kolonnene.
Har du flere kolonner med data som du ønsker å kombinere i en kolonne? Lær hvordan du kan kombinere kolonner i Excel 2010 ved hjelp av en nyttig formel som gjør det automatisk.