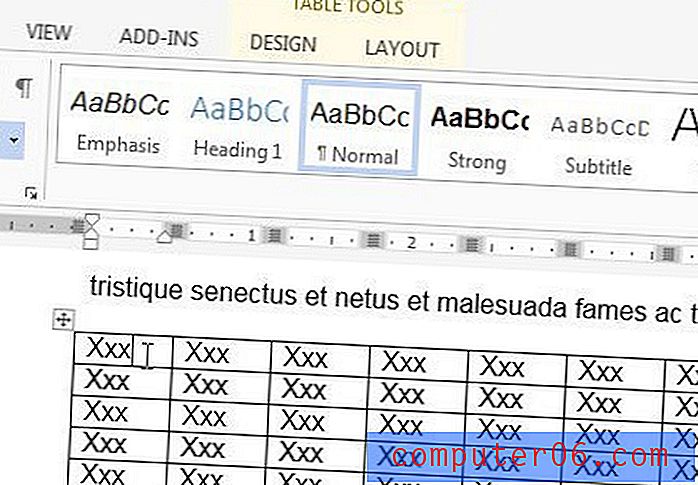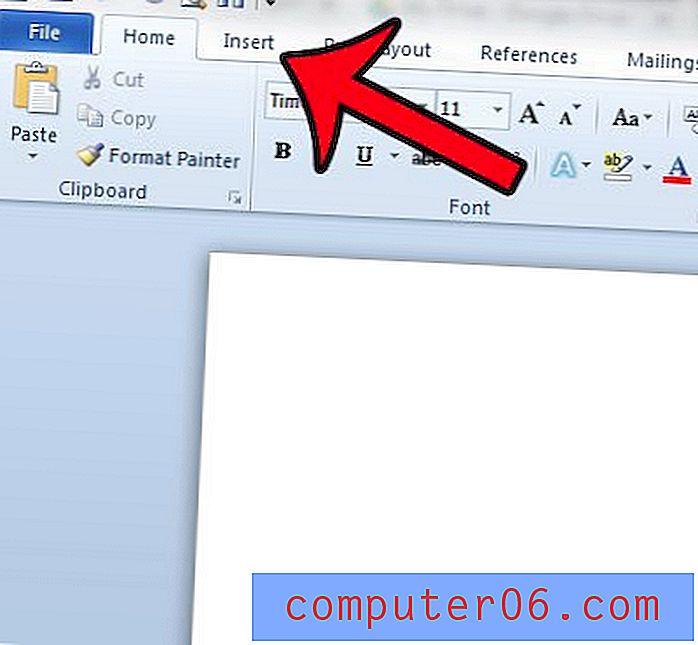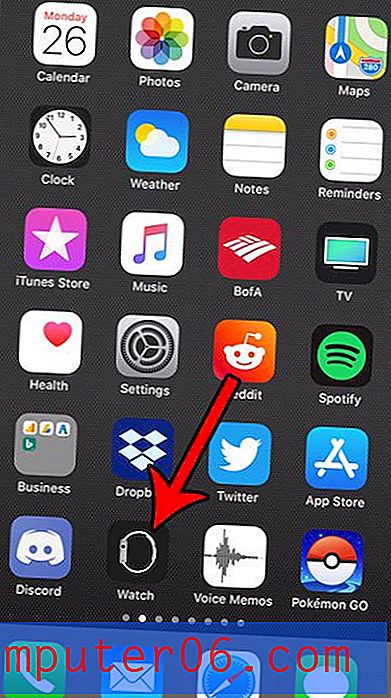Slik fjerner du det første tegnet fra en celle i Excel 2013
Mange data du støter på, blir ikke formatert slik du trenger det. Enten en kollega liker å legge til et mellomrom eller en spesiell karakter foran data som de skriver, eller de gjør uvanlige ting med informasjonen sin for å få den til å sortere en spesiell måte, er det ikke uvanlig at data trenger redigeringer før verdien er "riktig."
Selv om det er flere metoder som er tilgjengelige for å legge til eller slette tegn fra data, er det ett bestemt alternativ som er nyttig når du trenger å fjerne samme antall tegn fra begynnelsen av et område med celler. Guiden vår nedenfor viser deg en enkel måte å fjerne det første tegnet fra en celle i Excel 2013. Du kan deretter kopiere og lime inn den formelen i flere celler, slik at du også kan fjerne det første tegnet fra andre celler.
Bruke en formel for å stripe det første tegnet fra en celle i Excel 2013
Trinnene nedenfor bruker en formel som lar deg fjerne det første tegnet, enten det er en bokstav, tall, mellomrom eller spesialtegn fra en celle. Så hvis for eksempel innholdet i cellen din er "* 12345", vil denne formelen fjerne "*" og gi deg "12345". Mens du kan klikke inne i cellen og slette det tegnet selv, kan du gjenta denne handlingen for andre celler også ved å kopiere formelen du oppretter og deretter lime den inn i flere celler i kolonnen.
Trinn 1: Åpne regnearket i Excel 2013.
Trinn 2: Sett inn en ny kolonne til høyre for kolonnen som inneholder cellen du vil endre. Klikk her for mer informasjon om hvordan du setter inn en ny kolonne.
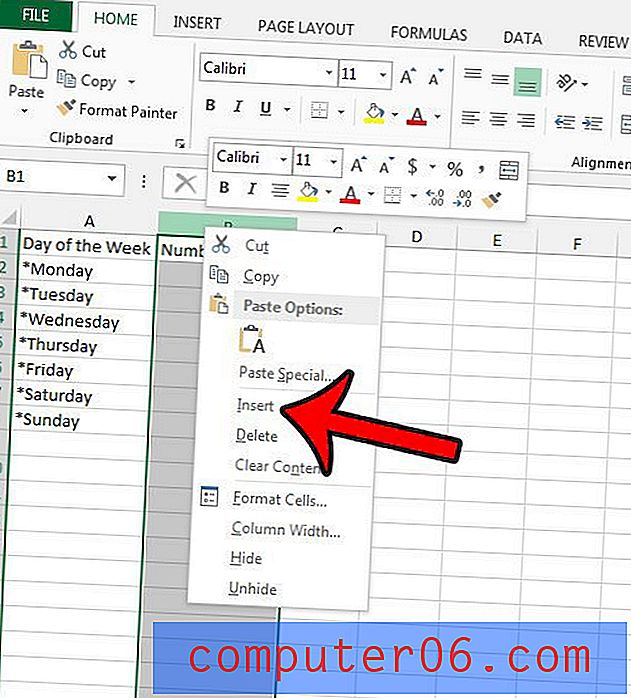
Trinn 3: Klikk inne i cellen til høyre for den eksisterende cellen du vil fjerne det første tegnet for.
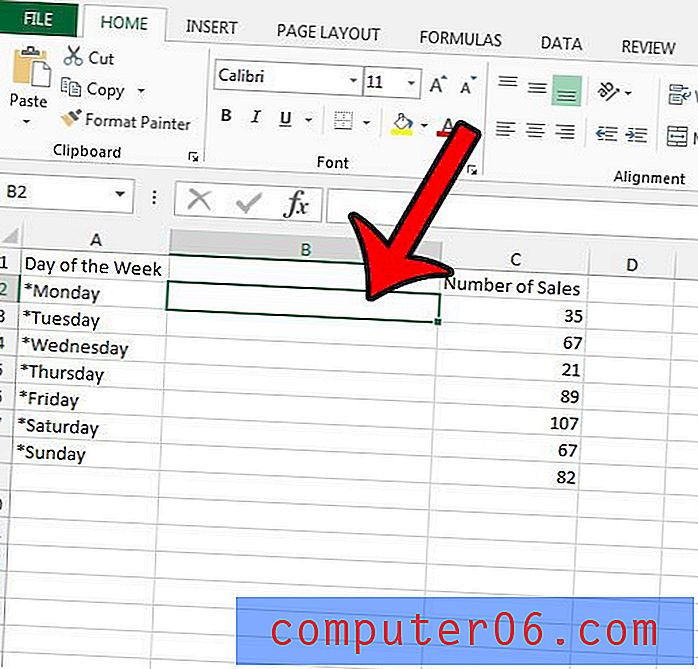
Trinn 4: Skriv = HØYRE (A2, LEN (A2) -1), men erstatt begge forekomster av A2 med plasseringen til cellen du vil endre, og trykk deretter Enter på tastaturet for å utføre formelen. Hvis du ønsker å fjerne mer enn 1 tegn fra venstre for celledataene dine, endrer du “-1” -delen av formelen til antall tegn du vil fjerne.
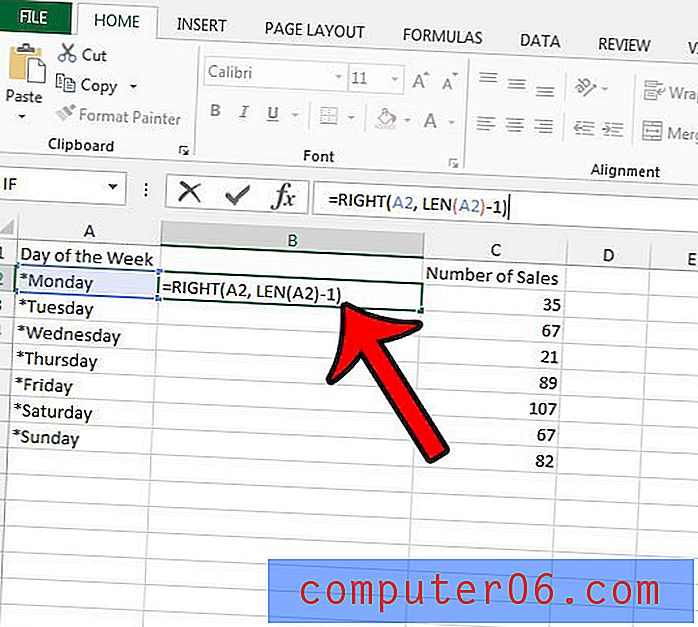
Hvis du ønsker å bruke den samme effekten på andre celler, kan du kopiere cellen med formelen og lime den inn i de ekstra cellene. Excel vil automatisk oppdatere formelen for å være i forhold til det limte stedet.
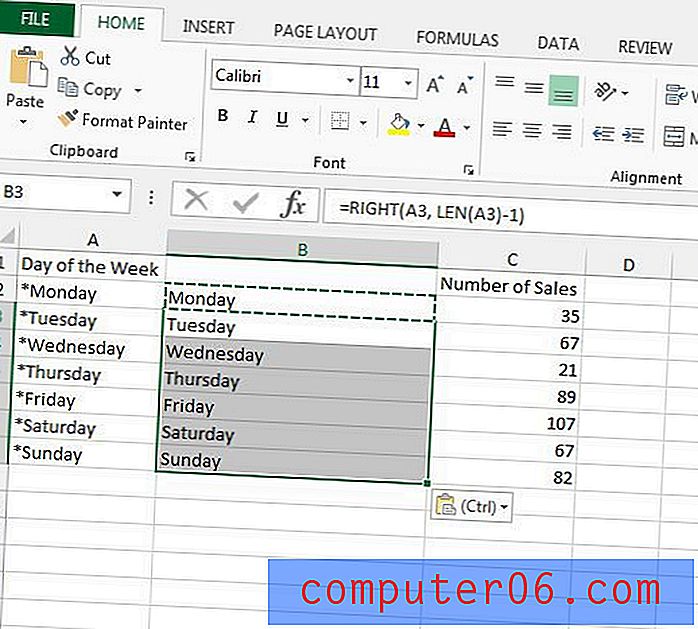
Merk at du må bruke alternativet Lim inn som verdi hvis du vil lime inn de redigerte celledataene i stedet for de opprinnelige dataene. Lær mer om liming som verdier i Excel for å se hvordan dette fungerer, og hvorfor du kanskje vil bruke den.