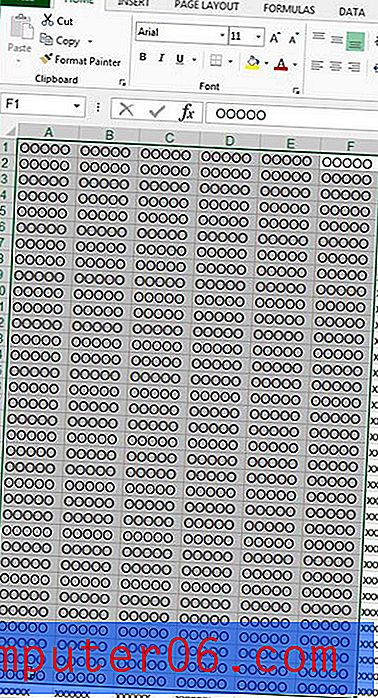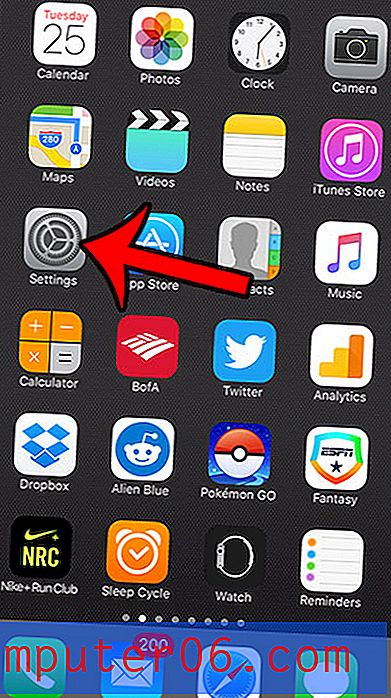Hvordan be om en lesekvittering i Outlook 2010
Sist oppdatert: 27. februar 2017
Etter hvert som mer og mer viktig informasjon overføres elektronisk via e-post, kan personene som sender denne e-posten befinne seg i situasjoner der de lurer på om e-posten faktisk har blitt lest. Dette kan føre til at du prøver å lære å be om en lesekvittering i Outlook 2010. En lesekvittering kan gi et middel til å bestemme at en melding er åpnet, noe som kan hjelpe deg med å bekrefte at meldingen ikke havnet i en spam mappen, eller at mottakeren ikke slettet den uten å åpne den.
Det er noen ting du må ta i betraktning, før du begynner å inkludere en lesekvittering for hver e-post du sender via Microsoft Outlook 2010-e-postprogrammet. Primært er det ingen som liker lesekvitteringer. Den generelle følelsen rundt dem er at det ikke er noen virksomhet om du valgte å lese eller forkaste en melding. En forespørsel om lesekvittering virker som en invasjon i innboksen din, som kan føles som et brudd på personvernet. Den andre tingen du må vurdere før du bruker lesekvitteringer er at mange e-postklienter ikke støtter dem, og de som støtter dem vil gi mottakeren muligheten til å velge om han vil sende lesekvitteringen eller ikke.
Så hvis du har bestemt deg for å sende lesekvitteringer til tross for deres potensielle nosiness, og til tross for at du sannsynligvis ikke vil motta bekreftelse selv om personen har lest meldingen, kan du bruke den følgende opplæringen til å legge ved en lesekvittering til en melding i Outlook 2010.
Hvordan be om en lesekvittering i Microsoft Outlook 2010
Trinnene nedenfor kommer til å knytte en lesekvittering til en enkelt e-postmelding som du sender fra Outlook 2010. Denne delen av artikkelen fokuserer på å lære hvordan du sender en lesekvittering i Outlook 2010 på en melding-for-melding-basis. Hvis du i stedet foretrekker å sende lesekvitteringer som standard med hver e-post, kan du fortsette til neste avsnitt.
Trinn 1 - Start Microsoft Outlook 2010.
Trinn 2 - Klikk på knappen Ny e-post øverst til venstre i Outlook-vinduet.
Trinn 3 - Skriv inn mottakerens adresse i Til- feltet, og fyll deretter ut emne- og kroppsdelene med informasjonen som gjelder meldingen din.
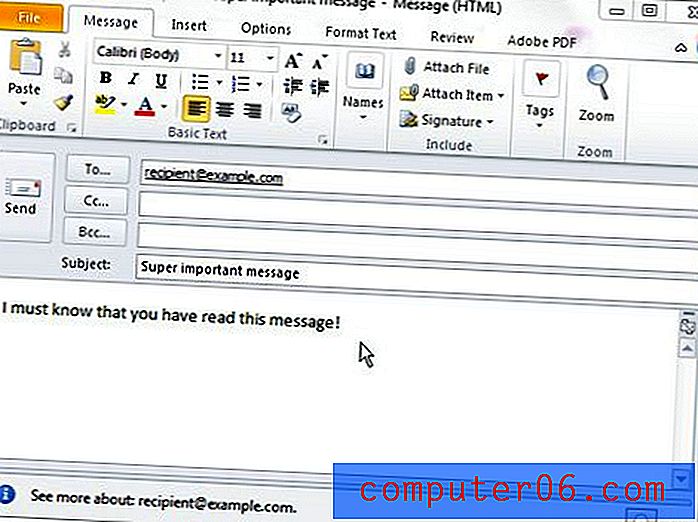
Trinn 4 - Klikk på kategorien Alternativer øverst i meldingsvinduet, og klikk deretter av i ruten til venstre for Be om en lesekvittering i sporingsdelen av båndet øverst i vinduet.
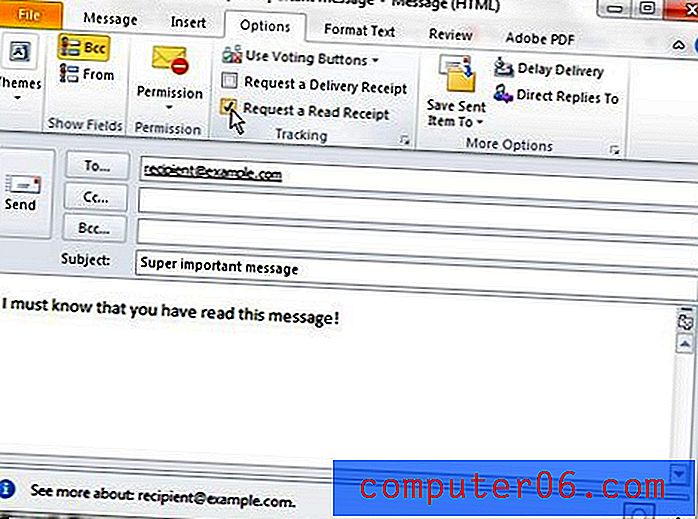
Trinn 5 - Klikk på Send- knappen for å overføre meldingen.
Konfigurer Outlook 2010 til å sende en lesekvittering med hver melding
Denne delen vil endre en standardinnstilling i Outlook 2010, slik at hver e-postmelding inneholder en lesekvittering. Du trenger ikke å utføre handlingene i forrige seksjon hvis du velger å aktivere innstillingen nedenfor.
Trinn 1 - Klikk på Fil- fanen øverst til venstre i Outlook-vinduet.
Trinn 2 - Klikk Alternativer fra kolonnen til venstre i vinduet.
Trinn 3 - Klikk på Mail fra venstre side av popup-vinduet.
Trinn 4 - Bla til sporingsdelen, og merk deretter av til venstre for Send alltid en lesekvittering . Legg merke til at det er flere alternativer i denne delen som du kan endre for å forbedre sporingene som er gjort på meldingene dine, for eksempel å be om en leveringskvittering når meldingen er godkjent av mål-e-postserveren.
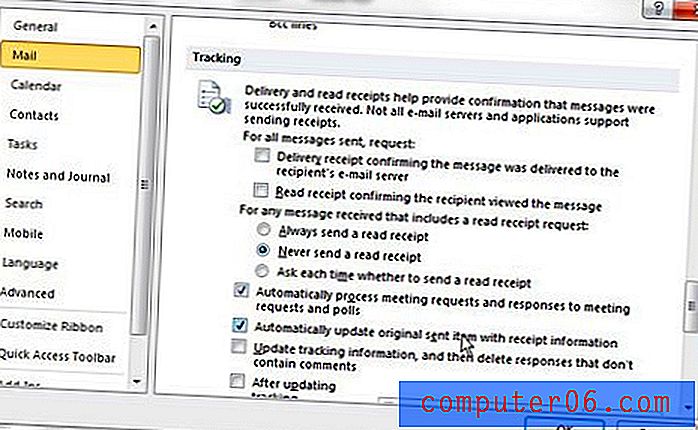
Hvis du skal begynne å bruke lesekvitteringer i Microsoft Outlook 2010, må du forstå hvordan andre vil se dem. Når du først kan se situasjonen fra deres perspektiv, kan du forstå hvorfor noen kan mislike bruken av dette verktøyet. Imidlertid, hvis du er i orden med det, eller du er i en unik situasjon der dette ikke er et problem, er det bare å forstå at mange e-postservere og e-postleverandører ikke støtter lesekvitteringer. Populære e-postleverandører som Gmail, Yahoo og Outlook.com vil for eksempel ignorere forespørsler om lese kvitteringer. Så bare fordi du ikke mottok en kvittering, betyr ikke det at personen aktivt valgte å ikke sende en kvittering, og heller ikke at den har ikke lest meldingen.
Vil du at Outlook 2010 skal se etter nye meldinger oftere? Lær hvordan du endrer innstillinger for sending og mottak i Outlook 2010 og la Outlook se etter nye e-postmeldinger så ofte du vil.