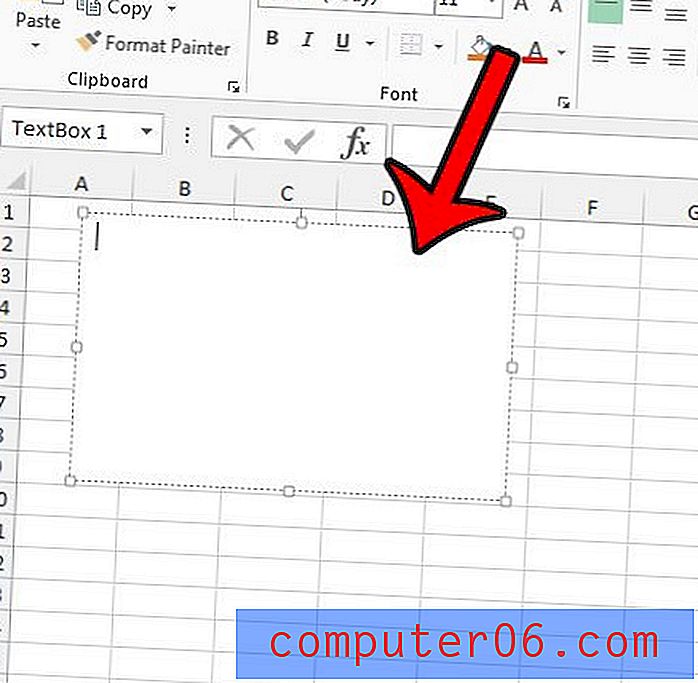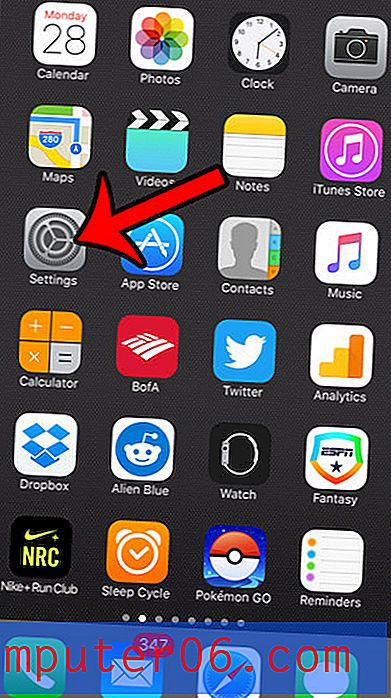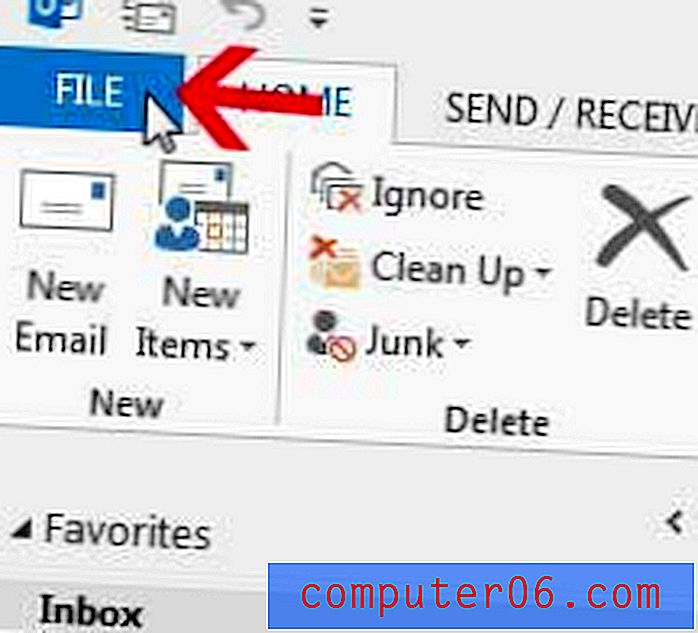Hvordan rotere tekst vertikalt i Excel 2010
Sist oppdatert: 10. januar 2017
Du kan skrive loddrett i Excel, eller lage tekst vertikal i Excel, hvis du har et prosjekt som krever at teksten din skal vises på den måten. Metoden for å utføre begge handlingene er den samme. Den eneste variabelen er når du velger å klikke på alternativet Vertikal tekst på Orienteringsmenyen . Vi vil diskutere trinnene som kreves for å skrive vertikalt i artikkelen nedenfor.
Microsoft Excel 2010 har et ganske massivt sett med verktøy og verktøy som du kan bruke til å endre eller oppsummere dataene dine. Mange mennesker vil bare knapt skrape overflaten til alternativene de har til disposisjon, vanligvis fordi de ikke har behov for funksjonene disse verktøyene gir, eller fordi de ikke en gang visste at de eksisterte. Et slikt verktøy som du kan bruke til fordel for Excel, er et alternativ som vil vise teksten vertikalt i stedet for horisontalt. Dette kan være spesielt nyttig i situasjoner hvor du oppretter et dokument eller et regneark spesielt for å skrive det ut, eller hvis du har uvanlige layoutkrav til et prosjekt.
Hvordan skrive tekst vertikalt i Excel 2010
Tekstrotasjonsverktøyet i Excel er faktisk mer enn bare et toalgsverktøy. Du kan velge mellom følgende orienteringsinnstillinger for hvordan du vil vise teksten:
Vinkelen mot klokken - teksten er orientert fra nederste venstre hjørne av cellen til øverst til høyre
Vinkel med klokken - teksten er orientert fra øvre venstre og nedre høyre hjørne
Vertikal tekst - hver bokstav er under bokstaven som gikk foran den
Roter tekst opp - teksten går fra bunnen av cellen til toppen av cellen
Roter tekst ned - teksten løper fra toppen av cellen til bunnen av cellen
Formater cellejustering - det mer avanserte alternativet, som til og med lar deg angi graden av retning du vil bruke
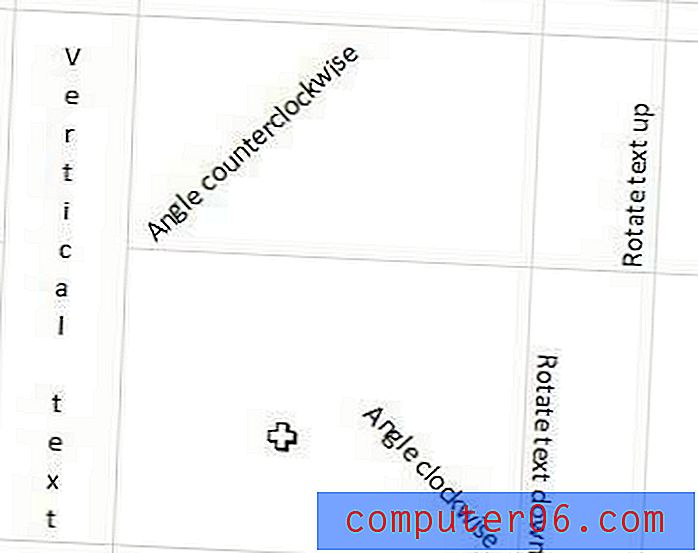
Én ting å ta i betraktning når du roterer teksten vertikalt, er at den vil øke radhøyden drastisk, noe som også vil påvirke høyden til alle andre celler i den raden. I eksempelbildet mitt over har jeg brukt alternativet Flett celler i Format celler- menyen for å kombinere flere rader og holde regnearket mitt mer på linje.
Trinn 1: For å begynne å formatere justeringen av en celle, åpner du regnearkfilen som inneholder celleverdien du vil rotere loddrett.
Trinn 2: Klikk på cellen du vil rotere. Hvis du vil rotere flere celler samtidig, holder du nede Ctrl- tasten på tastaturet og klikker på hver celle. Du kan også velge en hel rad eller kolonne ved å klikke på radnummeret eller kolonnen bokstaven til venstre eller øvre del av regnearket.
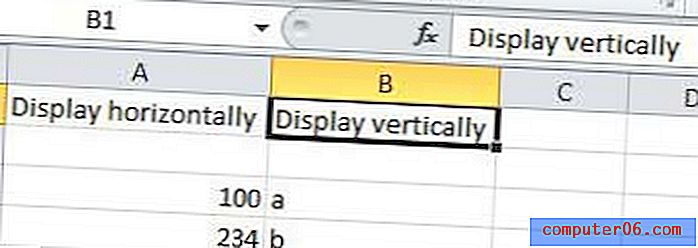
Trinn 3: Klikk på Hjem- fanen øverst i vinduet, og klikk deretter Orientering- knappen i delen Justering av båndet. Båndet er den horisontale menyen øverst i vinduet.
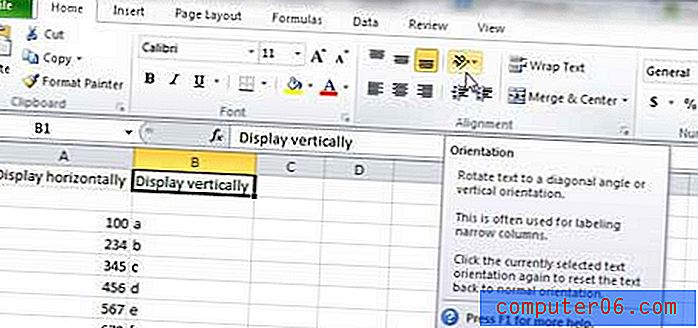
Trinn 4: Klikk på orienteringsalternativet du vil bruke på de valgte cellen (e) for å endre retning. Husk å sjekke det tidligere bildet for å se et eksempel på hvilken type retning du vil bruke på cellen din.

Hvis du har mye data i cellen din og vil dele opp den vertikale teksten i to kolonner, velger du cellen din, klikker med musen i formelfeltet på det punktet der du vil sette inn linjeskiftet, og hold deretter Alt -tasten og trykk Enter på tastaturet. Resultatet vil se ut som på bildet nedenfor.
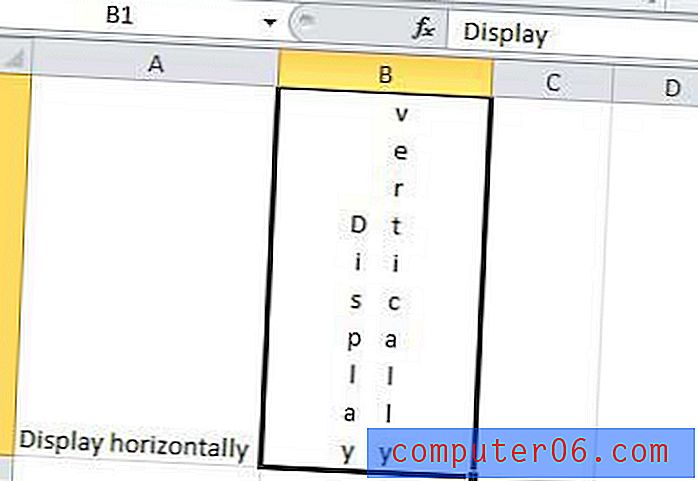
Du kan når som helst endre retningen ved å klikke på cellen og deretter velge et annet alternativ fra rullegardinmenyen Orientering.
Sammendrag - Hvordan lage tekst vertikalt i Excel
- Velg cellen (eller cellene) du vil lage loddrett.
- Klikk på kategorien Hjem øverst i vinduet.
- Klikk på Orientering- knappen i Justeringsdelen av båndet.
- Klikk alternativet Vertikal tekst .
Som nevnt tidligere, vil dette gjøre teksten vertikal inne i cellen hvis den teksten allerede er der, eller den vil stille inn cellen slik at du kan skrive loddrett hvis cellen for øyeblikket er tom.
Hvis du har en celle med vertikal tekst som du vil endre tilbake til horisontal tekst, kan du velge cellen, klikke på Orienteringsalternativet og klikke på Vertikal tekst . Det er ikke et alternativ på den menyen for horisontal tekst. Å klikke på et av de andre alternativene for tekstorientering vil imidlertid aktivere den retningen, mens du klikker på den igjen vil deaktivere den.
Er du klar til å skrive ut regnearket, men har problemer med å formatere det på riktig måte? Sjekk ut vår Excel-utskriftsguide for noen alternativer for å justere som vil gjøre det trykte regnearket enklere å lese.