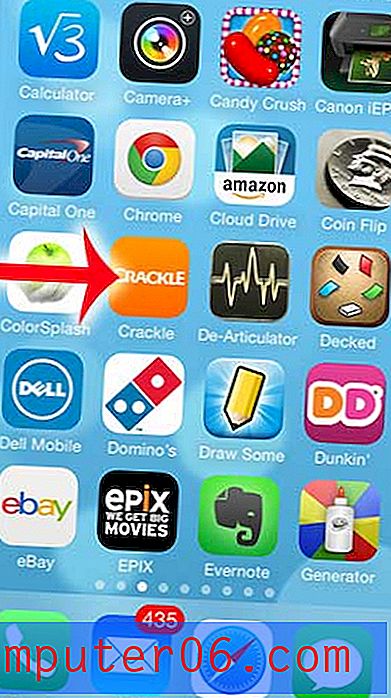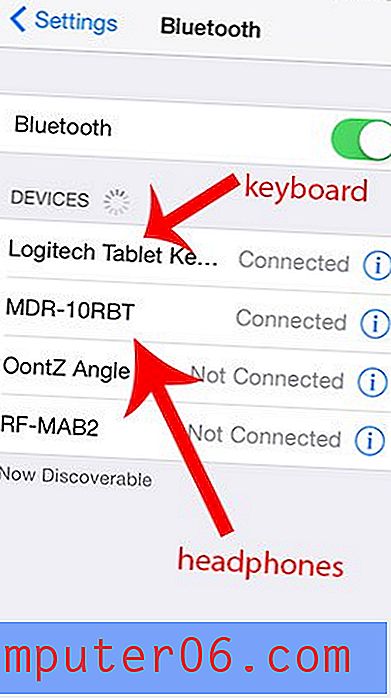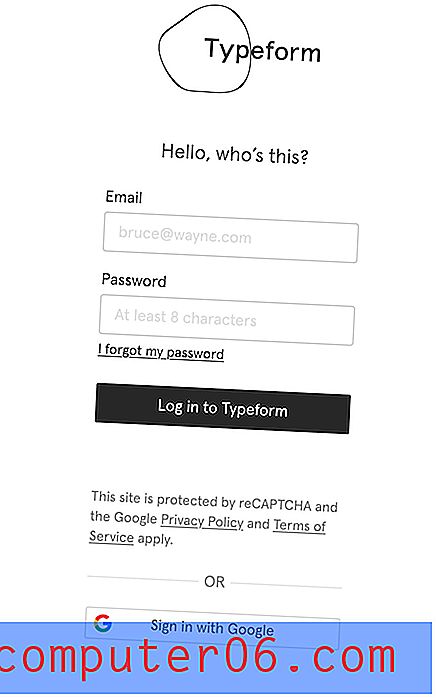Slik viser du tekstgrenser i Word 2013
Dokumentet som du ser når du viser en fil i Word 2013 i visningen Utskriftslayout, er ikke egentlig representativt for plassen du kan legge til innhold til. Det er marginer, topptekster og bunntekster som kan redusere den faktiske mengden ledig plass tilgjengelig for dokumentets innhold.
Siden dette kan være problematisk når du oppretter bestemte typer dokumenter, er det mulig du leter etter et visuelt hjelpemiddel som vil hjelpe deg med å gjenkjenne hvor mye av siden som er tilgjengelig å redigere. Opplæringen vår nedenfor viser deg hvordan du plasserer en stiplet grense rundt innholdsområdet i Word 2013-dokumentet slik at du kan se hvilke deler av siden som er brukbar for dokumentets kropp.
Vis stiplet linje for innholdsgrenser i Word 2013
Trinnene i guiden vår nedenfor viser deg innstillingen du vil endre for å vise en stiplet linje rundt innholdet i dokumentet. Dette er en innstilling for selve Word-programmet, så det vil vises for alle dokumenter du åpner i programmet. Merk at tekstgrensen ikke skrives ut med dokumentet.
- Åpent Word 2013.
- Klikk på Fil- fanen øverst til venstre i vinduet.
- Klikk på Alternativer- knappen nederst i kolonnen på venstre side av vinduet.
- Klikk på fanen Avansert til venstre i vinduet Wordalternativer .
- Bla ned til delen Vis dokumentinnhold på menyen, og merk av i ruten til venstre for Vis tekstgrenser . Klikk på OK- knappen nederst i vinduet for å bruke endringene.
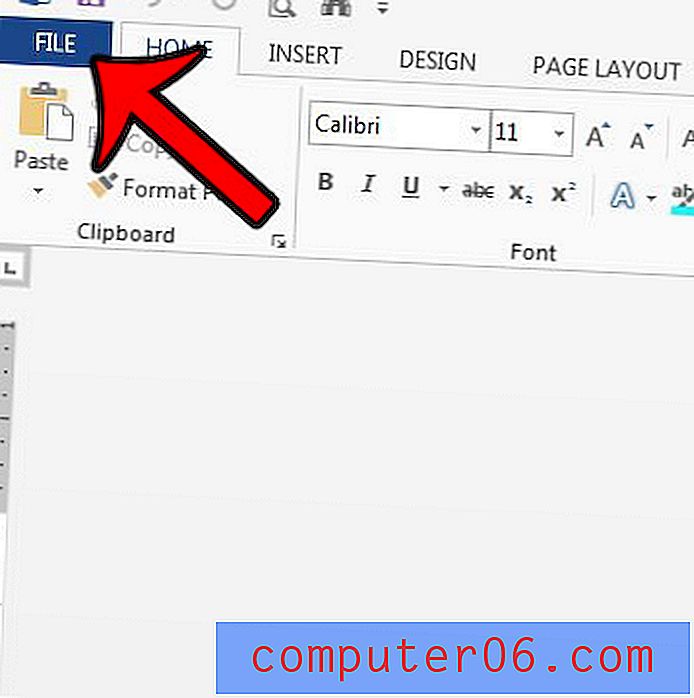
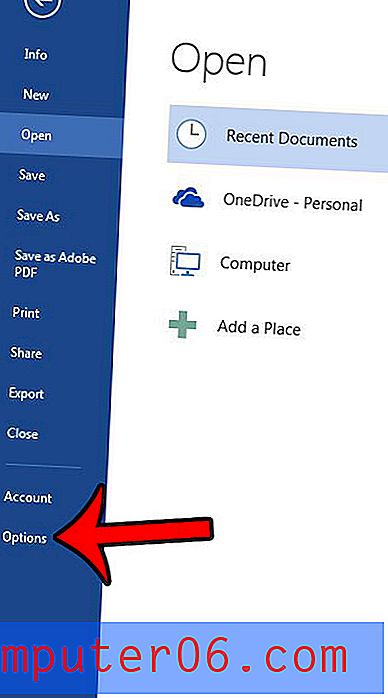
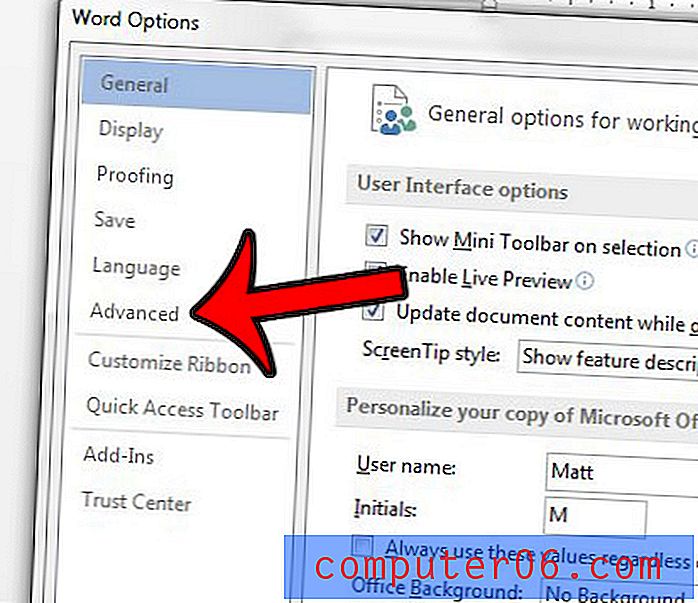
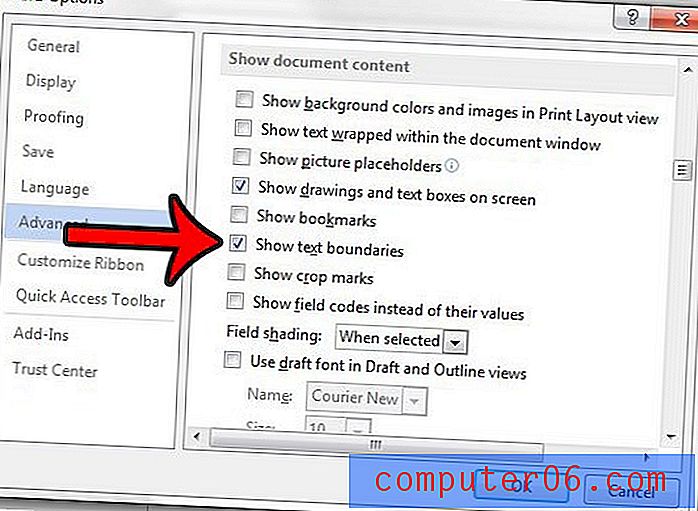
Du bør nå ha en stiplet linje rundt innholdsområdet i dokumentet. I et tomt dokument med standardmarginer skal det se ut som på bildet nedenfor.
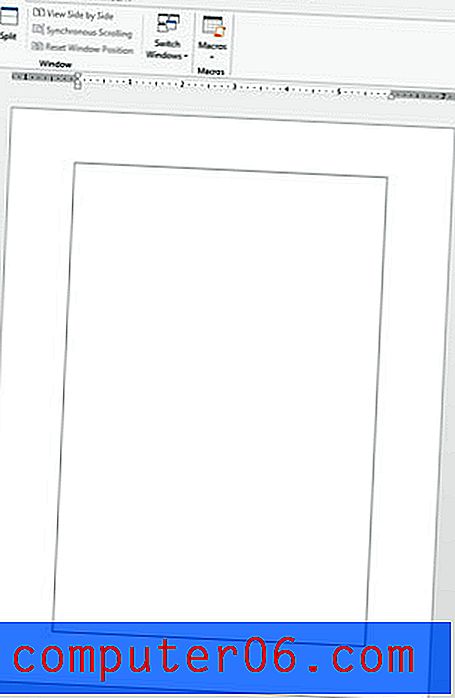
Du kan fortsatt legge til innhold til området øverst på siden. Lær hvordan du legger til en overskrift i Word 2013 og skriver inn informasjon som vil vises øverst på hver side i dokumentet, for eksempel et sidenummer eller forfatternavn.