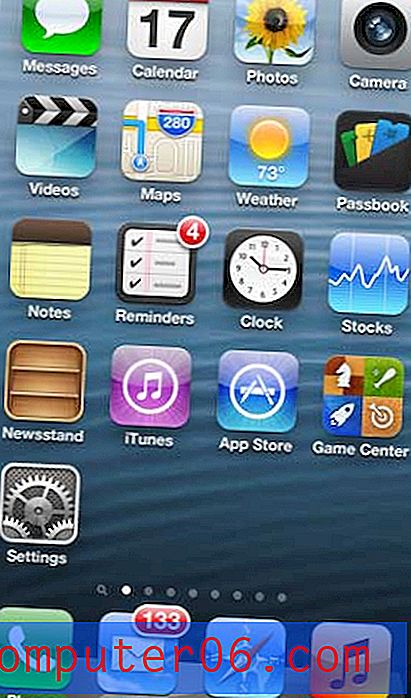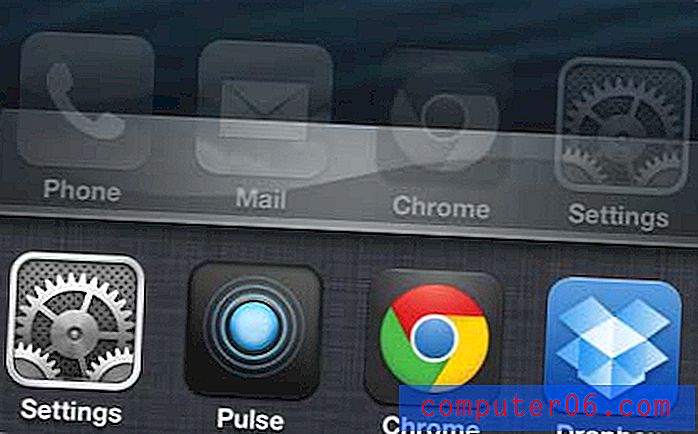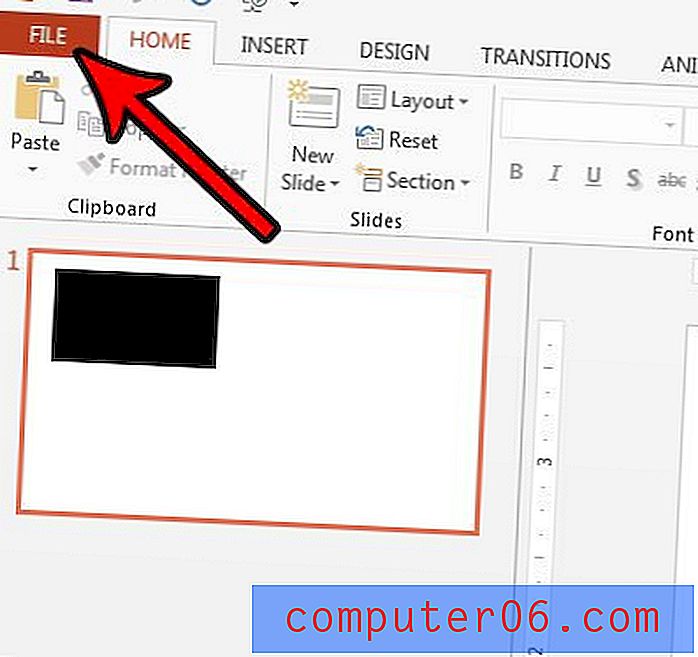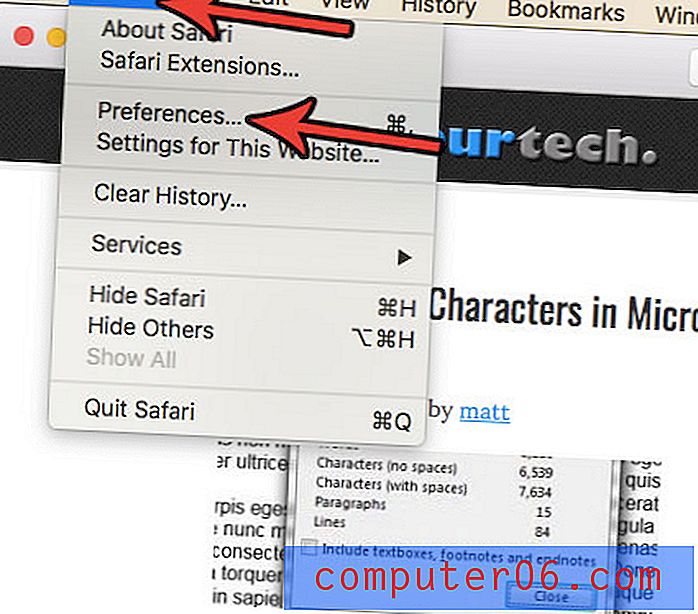Slik hopper du over startskjermbildet når du åpner Excel 2013
Selv om alle som bruker Microsoft Excel har sine egne tendenser og preferanser, er det vanlig blant mange av disse brukerne å velge en tom arbeidsbok når de starter et nytt prosjekt. Malene som er tilgjengelige på startskjermen kan forbedre spesifikke oppgaver, men du kan oppleve at du ikke personlig bruker dem veldig ofte.
Derfor kan mangelen på verktøy som genereres av Excel 2013's startskjermbilde gjøre at du leter etter en måte å fjerne den. Guiden vår nedenfor vil henvise deg til plasseringen av denne innstillingen, slik at du kan deaktivere og la Excel åpne direkte til en tom arbeidsbok.
Omkjør Excel-skjermen for start 2013 ved start
Trinnene nedenfor vil endre innstillingene for Excel 2013-installasjonen slik at Excel åpnes for en ny, tom arbeidsbok når du starter programmet. Dette fjerner trinnet der du tidligere hadde kunnet velge mellom et utvalg av maler.
Trinn 1: Start Excel 2013.
Trinn 2: Klikk på Fil- fanen øverst til venstre i vinduet.
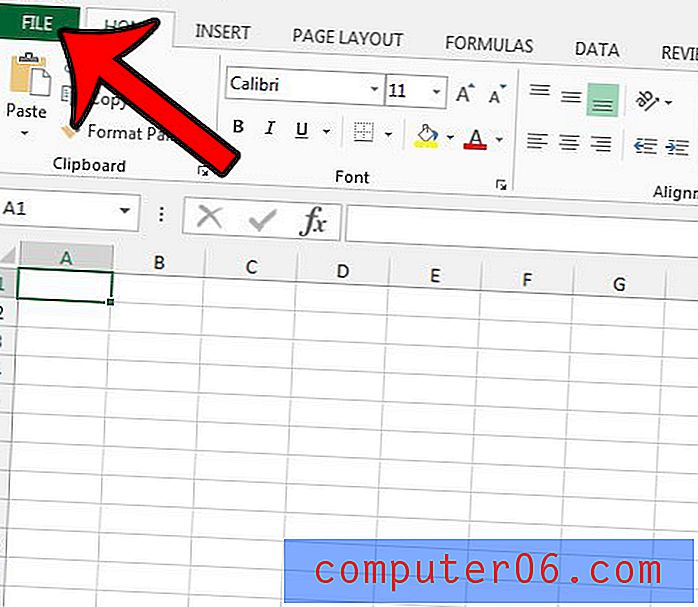
Trinn 3: Klikk på Alternativer nederst i kolonnen på venstre side av vinduet. Dette starter vinduet Excel Options .
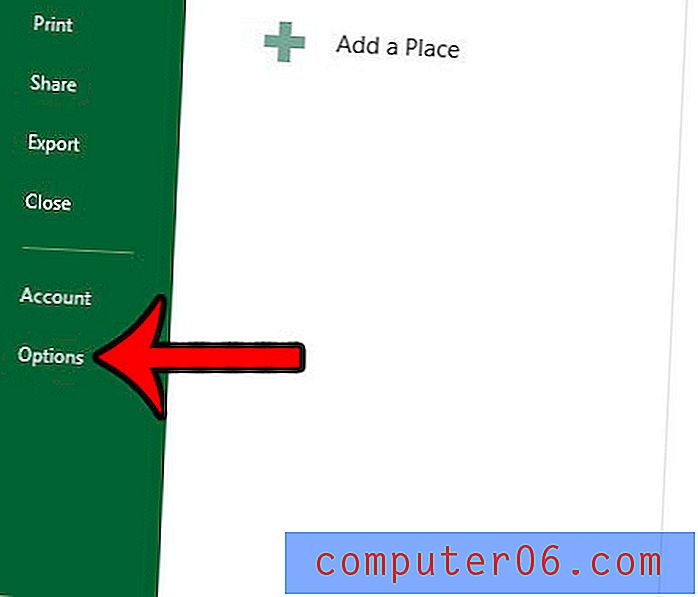
Trinn 4: Klikk kategorien Generelt øverst i kolonnen på venstre side av vinduet Excel-alternativer .
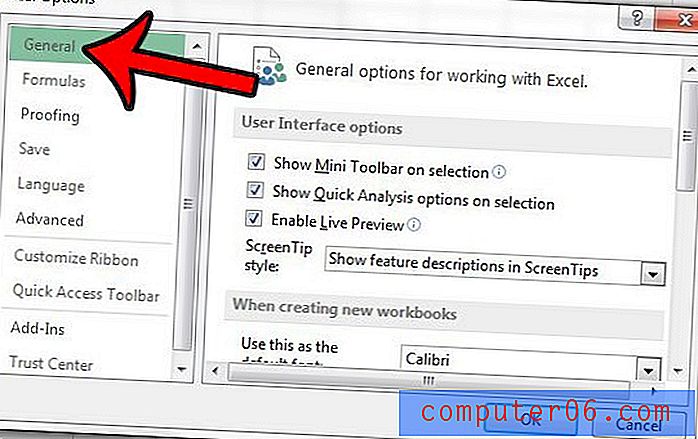
Trinn 5: Bla til bunnen av denne menyen, og klikk deretter på boksen til venstre for Vis startskjermbildet når dette programmet begynner å fjerne haken. Du kan deretter klikke på OK- knappen nederst i vinduet for å lagre endringene og lukke vinduet Excel-alternativer.
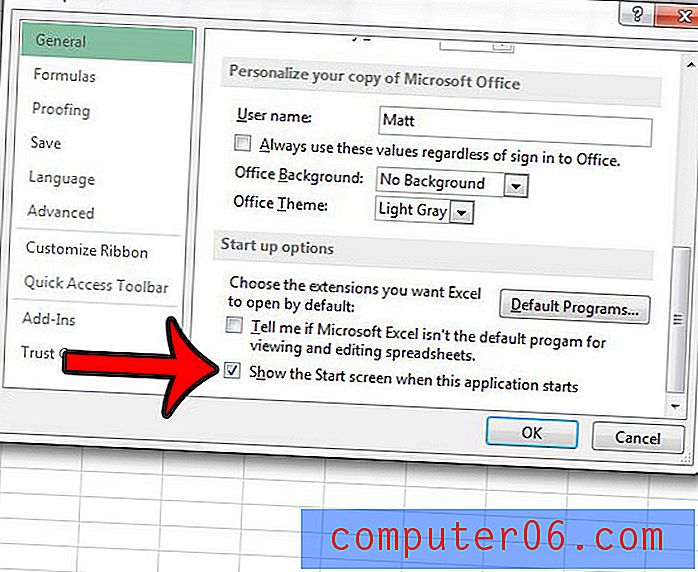
Hvis du nå velger å lukke Excel 2013 og starte den på nytt, vil du åpne for en tom arbeidsbok i stedet.
Har du problemer med å skrive ut flersiders regneark i Excel? En innstilling som kan bidra til å forbedre lesbarheten, er å skrive ut titler øverst på hver side. Dette gjør det mye enklere for leserne å følge dataene i cellene dine, og kan bidra til å minimere feil forårsaket av feilidentifikasjon av kolonner.