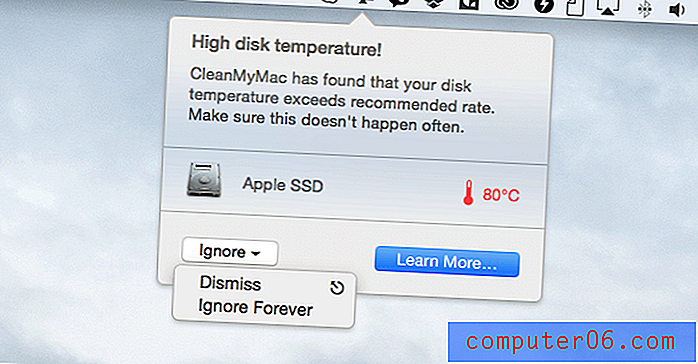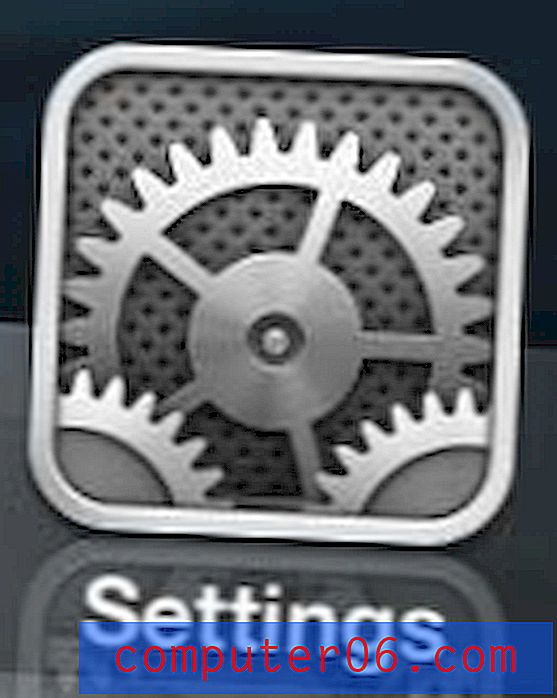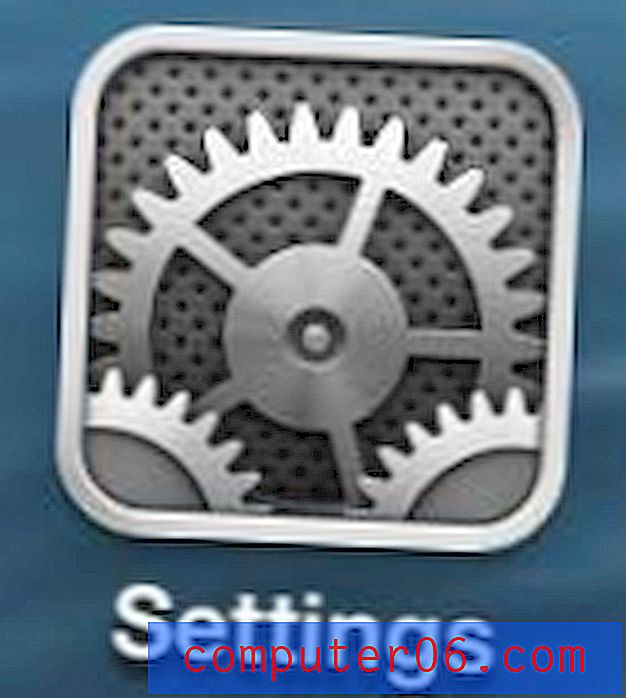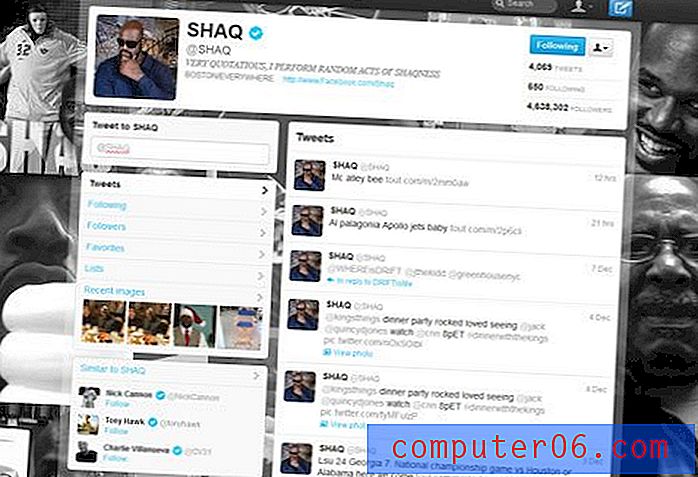Slik slår du av automatiske nummererte lister i Word 2013
Microsoft Word 2013 har en funksjon der den automatisk vil fortsette en nummerert liste hvis den tror at du starter en. Dette er nyttig når du faktisk skriver en nummerert liste, men det kan være upraktisk når du skiller nummererte elementer, eller hvis du bare har et nummerert element.
Du er kanskje vant til å gå tilbake og slette de automatisk nummererte elementene, men du kan alternativt velge å deaktivere denne funksjonen helt. Guiden vår nedenfor viser deg hvor du kan gå i Word Options-menyen for å stoppe den automatiske nummereringen fra å skje.
Deaktiver automatisk nummerering i Word 2013
Trinnene i denne guiden kommer til å slå av funksjonen som automatisk oppretter nummererte lister i Word. Det vil ikke påvirke andre programmer, for eksempel Powerpoint eller OneNote.
Trinn 1: Åpne Word 2013.
Trinn 2: Klikk på Fil- fanen øverst til venstre i vinduet.
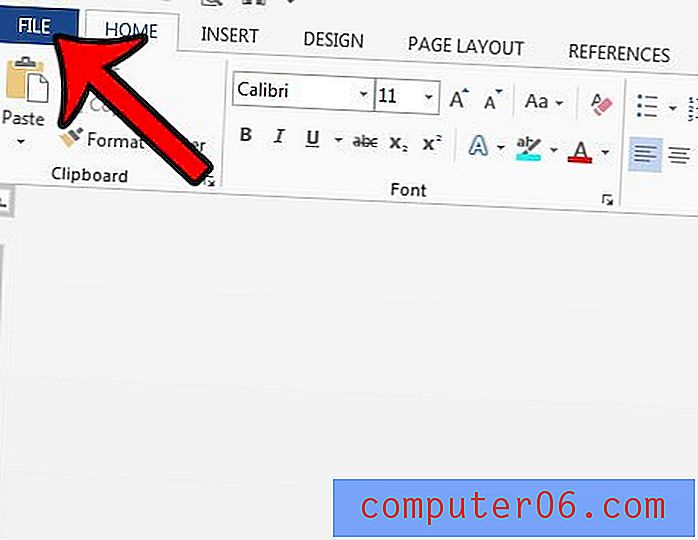
Trinn 3: Klikk på Alternativer- knappen i kolonnen på venstre side av vinduet.
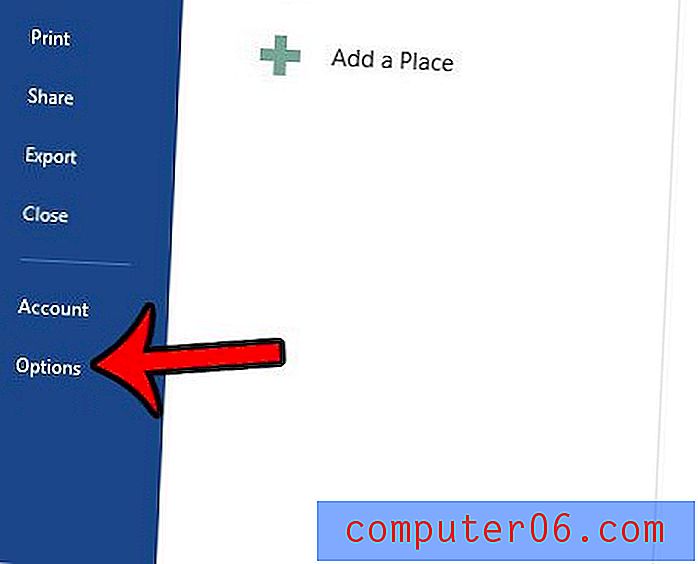
Trinn 4: Klikk på Korrektur- fanen til venstre i Word Options- vinduet.

Trinn 5: Klikk på AutoCorrect Options- knappen.
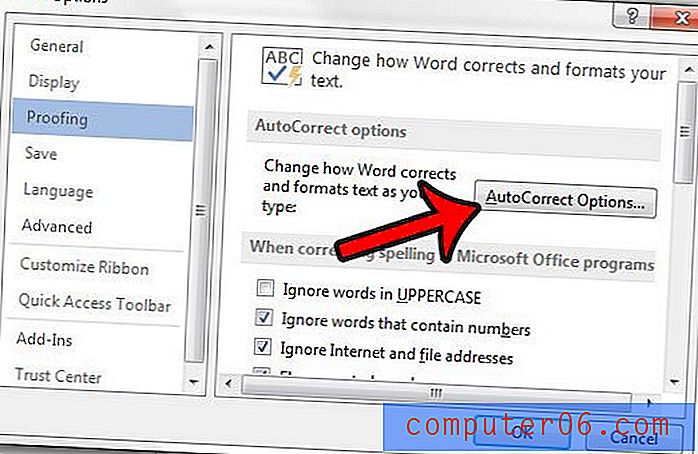
Trinn 6: Klikk på kategorien AutoFormat As You Type .
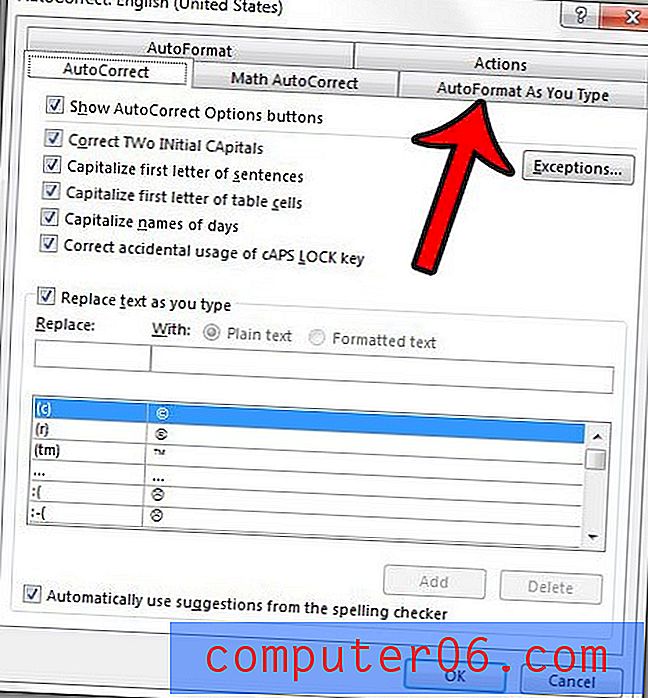
Trinn 7: Klikk i ruten til venstre for Automatiske nummererte lister for å fjerne avmerkingen. Du kan deretter klikke på OK- knappen nederst i vinduet for å lagre og bruke endringene, og deretter klikke OK- knappen nederst i Word Options- vinduet for å lukke det vinduet også.
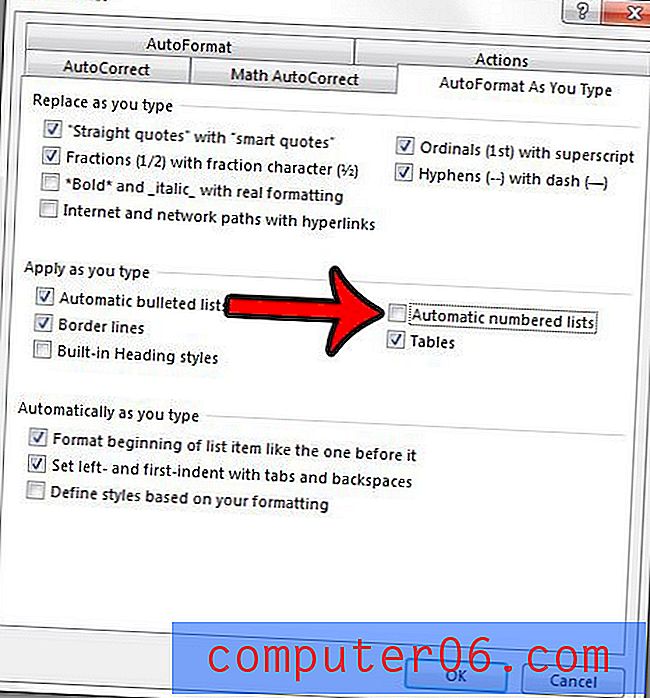
Nå kan du begynne å nummerere elementer i Word-dokumentet uten automatisk å innrykke og fortsette listen når du trykker Enter på slutten av en linje.
Hvis du har mye formatering som du trenger å fjerne fra et dokument, kan denne artikkelen - https://www.solveyourtech.com/remove-formatting-word-2013/ - vise deg hvordan du fjerner alt på en gang.