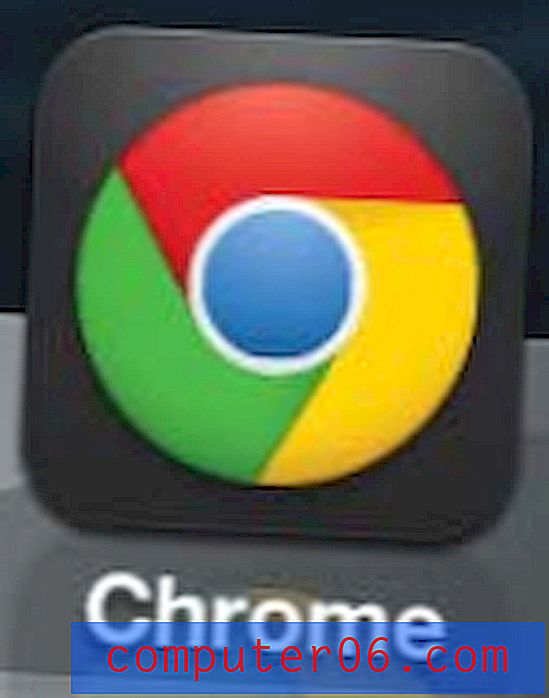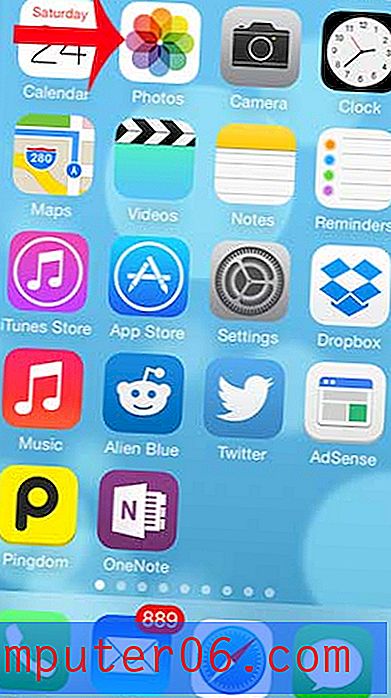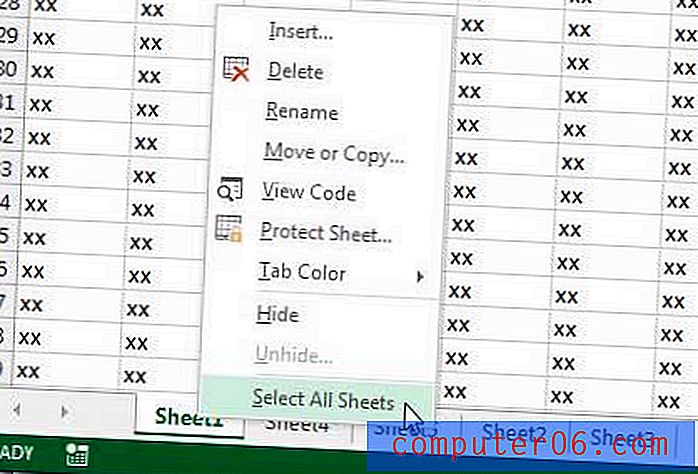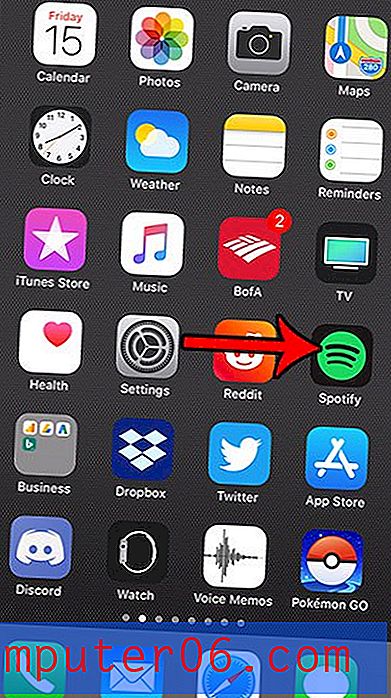Øk frekvensen for automatisk gjenoppretting i Word 2011
Å miste data når harddisken krasjer er en veldig uheldig hendelse som kan være ødeleggende hvis du ikke har sikkerhetskopiert disse dataene. Men det er mindre katastrofale krasj som kan føre til at du mister data som ikke har blitt lagret på en stund, for eksempel når du skriver et dokument i Word 2011. I teorien burde vi alle lagre arbeidet vårt manuelt med noen få minutter for å forhindre tapet av arbeid som vi har fullført, men når du tenker hardt på hva du prøver å si, er det ikke alltid praktisk. Heldigvis inkluderer Word 2011 et AutoRecover-verktøy som med jevne mellomrom vil lagre dataene dine hvert 10. minutt, men du kan justere denne innstillingen for å øke frekvensen for opprettelsen av AutoRecover-filer.
Leter du etter en enkel måte å sikkerhetskopiere data med jevne mellomrom? Sjekk ut Apple Time Capsule. Det integreres enkelt med Time Machine-sikkerhetskopien på Mac-en, og gir god plass til å lagre alle dataene dine.
Spar mer ofte med AutoRecover i Word 2011
Det er noen viktige ting å vurdere før du begynner å stole på AutoRecover. Det er ikke ment som en erstatning for å faktisk lagre filene dine. Det er der i tilfelle datamaskinen slås av, Word krasjer, eller en annen uventet hendelse oppstår. I tillegg, hvis du lukker et dokument og klikker på alternativet Ikke lagre, vil eventuelle autogjenopprettingsfiler for det dokumentet bli slettet.
Trinn 1: Åpne Word 2011, eller åpne et eksisterende Word-dokument. Hvis du åpner Word-applikasjonen, må du også velge en mal eller dokumenttype.
Trinn 2: Klikk på Word øverst på skjermen, og klikk deretter Innstillinger .

Åpne Word Preferences-menyen
Trinn 3: Klikk på Lagre- ikonet i delen Output and Sharing .
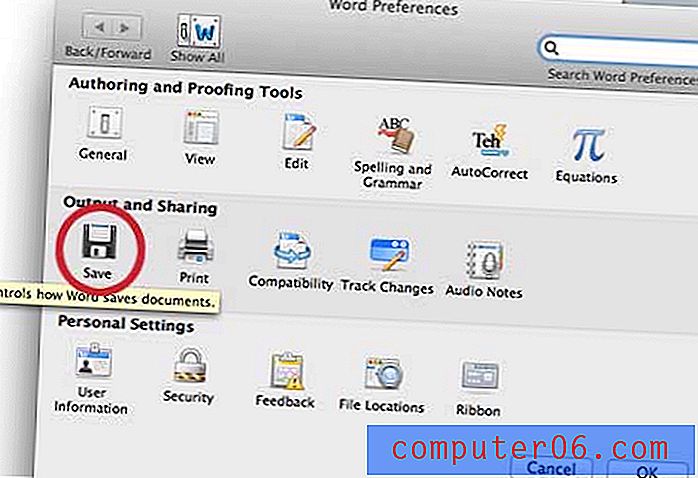
Klikk på Lagre-ikonet i delen Output and Sharing
Trinn 4: Klikk inne i boksen til høyre for Lagre info om automatisk gjenoppretting hver, og skriv deretter inn en ny verdi. Standard er 10, men du kan gå så lavt som 1. På bildet nedenfor har jeg for eksempel satt AutoRecover til å kjøre hvert 2. minutt.

Angi frekvensen for automatisk gjenoppretting
Trinn 5: Klikk på OK- knappen nederst i vinduet.
Hvis Word krasjer, blir du vanligvis spurt om du vil åpne AutoRecover-dokumentet neste gang du lanserer Word, eller de kan bli funnet i Åpne nylig- listen på Fil- menyen. Hvis du ikke blir bedt om det med AutoRecover-filen, eller den ikke vises i Åpne nylig-listen, kan du klikke på Spotlight Search- ikonet øverst til høyre på skjermen, og deretter skrive AutoRecover eller et dokument nøkkelord i søkefeltet.
For noen brukere kan det hende at AutoRecover ikke fungerer som den skal fordi en AutoRecover-plassering ikke er angitt. Du kan angi et sted for automatisk gjenoppretting manuelt ved å klikke på Filplasseringer- alternativet på Word- valgmenyen,
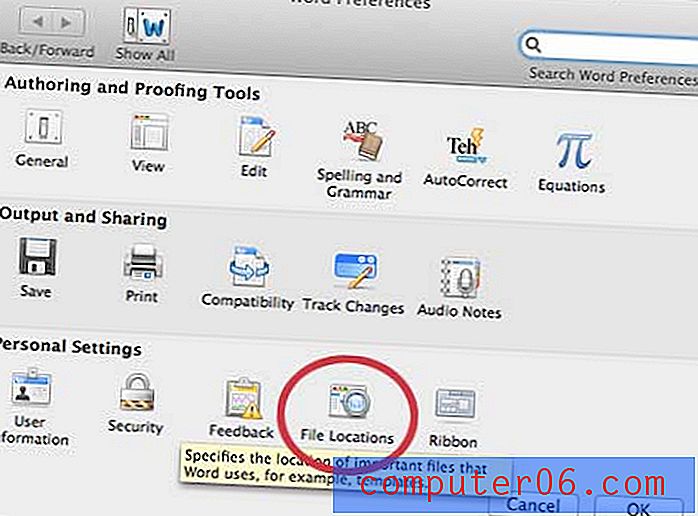
Klikk på alternativet Filplasseringer
Klikk deretter på alternativet AutoRecover-filer, klikk Endre og velg deretter mappen der du vil lagre AutoRecover-filene.
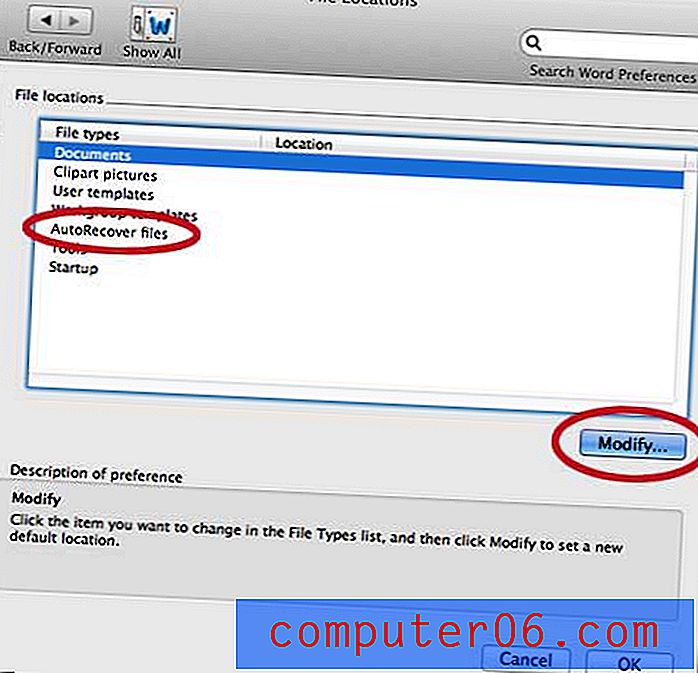
Still inn filplassering for automatisk gjenoppretting
Hvis du også bruker Microsoft Excel, kan det hende du har opplevd situasjoner der folk du sender filene dine til ikke kan åpne dem. Dette fordi de bruker en eldre versjon av Excel og ikke har installert kompatibilitetspakken. Du kan velge å lagre i .xls-filtypen som standard, slik at folk som bruker eldre versjoner av Excel, kan åpne filene dine uten problemer.