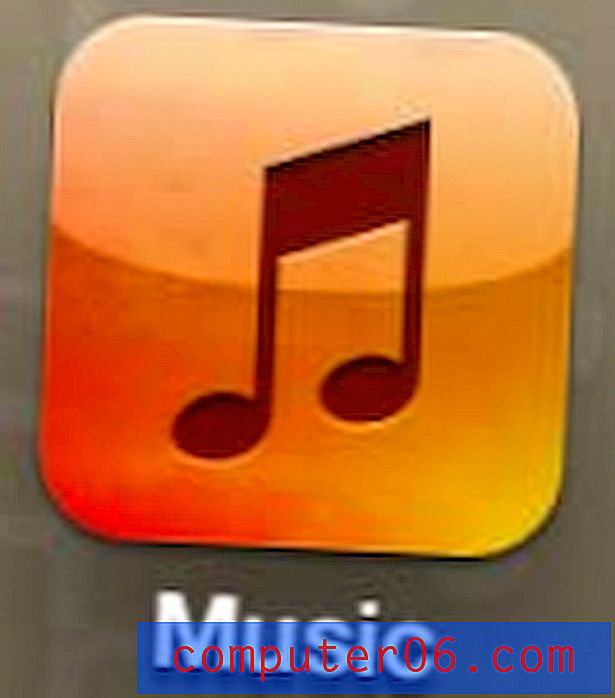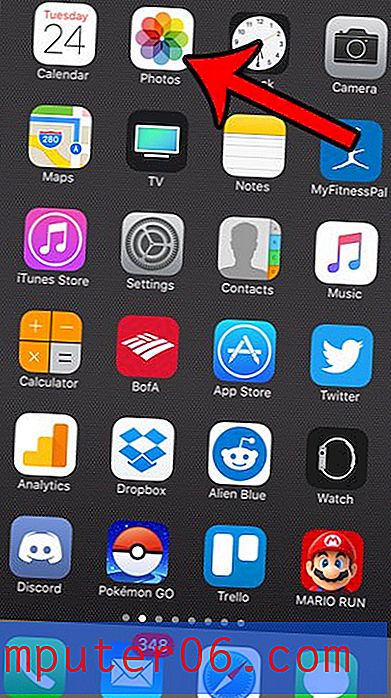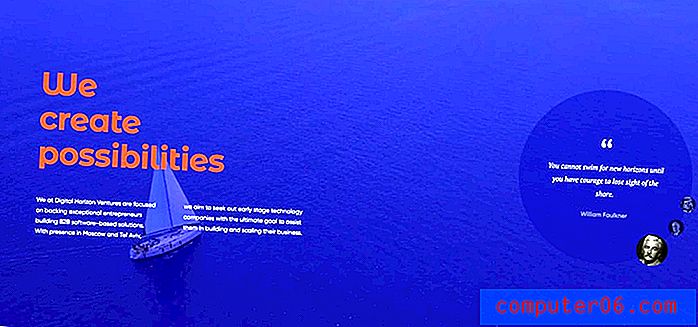Øk antall desimale steder i Excel 2013
Excel sine standardinnstillinger er helt fine i mange situasjoner, men de kan være vanskelige å jobbe med hvis du har celler som inneholder store tall, eller tall der flere desimaler betyr noe.
Hvis tallene dine blir avrundet eller oppover, skyldes dette sannsynligvis et feil antall desimaler i celleformateringen. Heldigvis kan du øke antall desimaler i Excel 2013-cellene dine for å vise så mange tall etter desimalet du trenger.
Legg til flere desimalrom i Excel 2013
Hvis du har tallceller som er blandet med bokstavceller, kan du fremdeles velge å velge dem under prosessen nedenfor. Å øke antall desimaler vil ikke påvirke innholdet i celler som inneholder bokstaver.
Hvis du øker antall desimaler til et beløp der de ikke er synlige, utvider Excel automatisk bredden på kolonnene dine slik at de passer til de ekstra tallene.
Trinn 1: Åpne Excel-regnearket som inneholder tallcellene du vil øke antall desimaler for.
Trinn 2: Klikk på kategorien Hjem øverst i vinduet.
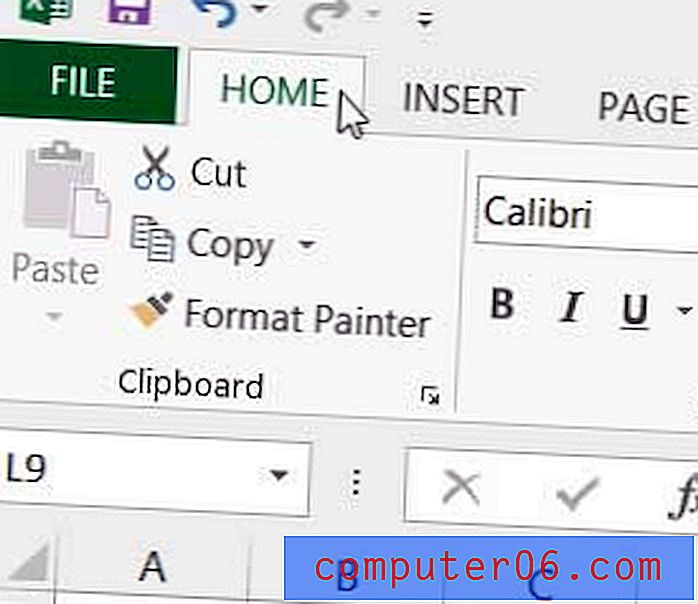
Trinn 3: Bruk musen til å utheve alle cellene du vil øke antall desimaler for.
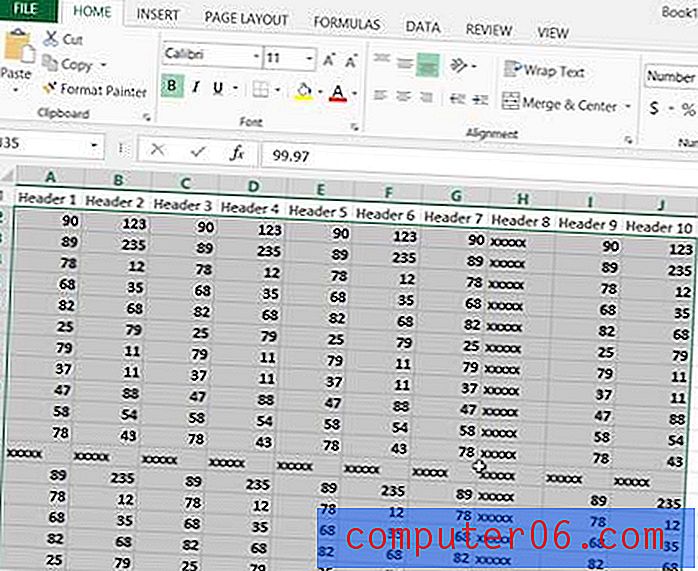
Trinn 4: Klikk på Øk desimal- knappen i nummer- delen av båndet til cellene dine viser ønsket antall desimaler.

Er det informasjon du vil vise øverst på hver side, men du ønsker ikke å slå sammen en haug celler for å gjøre det? Lær hvordan du setter inn en overskrift i Excel 2013-regnearket.