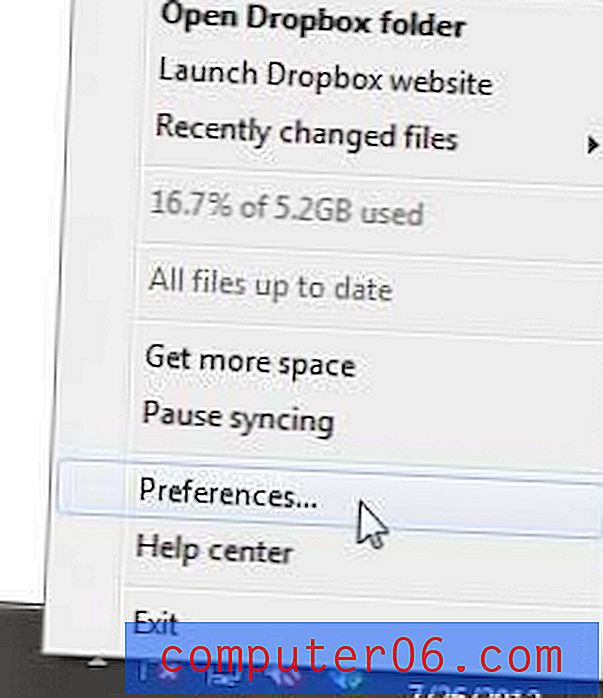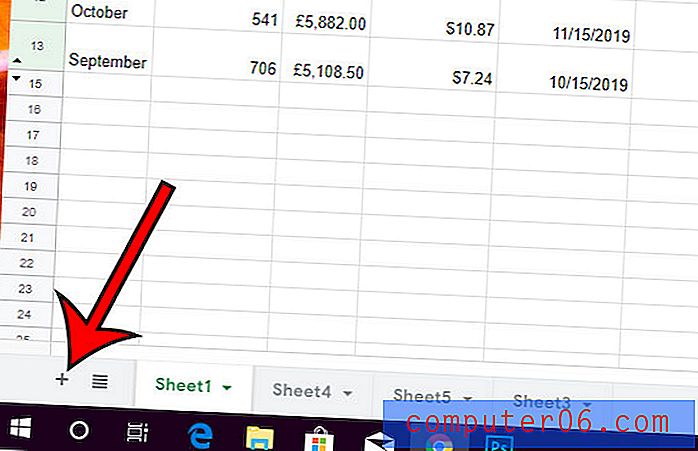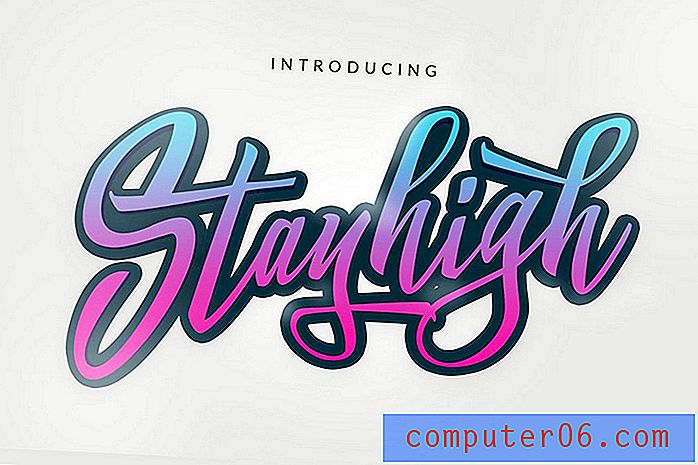Mastering Photoshop History and Layer Comps
Noen ganger er nøkkelen til å komme videre i Photoshop å se tilbake.
Det er en rekke forskjellige verktøy, funksjoner og metoder i Photoshop som du kan og bør bruke for å spore og manipulere historien til designene dine når de skrider frem.
I dag skal vi ta en grundig titt på historikkpaletten til Photoshop og hvordan den kan hjelpe deg med å diversifisere designene dine og holde rede på forskjellige ideer. Vi lærer også hvordan du bruker History Brush og de utrolig nyttige, men vanskelige å finne ut av Layer Comps.
Utforsk Envato Elements
Historiepaletten
Vi starter med en super grunnleggende introduksjon til historiepaletten. De fleste av dere vet sikkert nøyaktig hvordan dette fungerer, men vi vil undersøke det uansett bare for å være sikker på at alle forstår Photoshop-historien til det fulle.
For å finne din historikkpalett, klikk på "Window" i menyen og gå til "History". Dette skal få fram paletten som er vist nedenfor.

Når du jobber med et Photoshop-dokument, bør denne paletten automatisk generere en liste over handlinger. Denne paletten sporer tydeligvis historien til arbeidet ditt, og det betyr at hver gang du gjør noe i Photoshop, blir handlingen spilt inn.
Funksjonaliteten her ligner på en herlig "Undo." Med en detaljert oversikt over handlingene dine på plass kan du enkelt spore tilbake til ethvert trinn ved å klikke på den. Så hvis du skriver litt tekst, utfører en haug med styling på teksten, og deretter bestemmer at du vil gå tilbake til vanlig tekst, kan du bare skanne gjennom historikken og klikke på trinnet rett før du begynte å bruke stiler.
Duplisere dokumentet
På bunnen av historiepaletten er en knappestripe. Det første av disse er et utrolig praktisk verktøy som dupliserer det fremste dokumentet i sin nåværende tilstand.

Siden jeg pleier å forfølge flere forskjellige ideer samtidig mens jeg designer, bruker jeg denne kommandoen hele tiden. Dette er også perfekt for å lage flere forskjellige versjoner av en fil. For eksempel kan du lage en knappgrafikk for nettet, lagre det, duplisere dokumentet, manipulere grafikken for å opprette en svevetilstand og deretter lagre den andre versjonen som en egen fil.
Vi skal gå over flere måter å spore forskjellige versjoner av et design på, men ingen av dem er like sikre og pålitelige som bare å duplisere dokumentet og lagre en alternativ versjon. Ulempen er selvfølgelig å følge med på flere filer og den ekstra lagringen som er nødvendig for å lagre de forskjellige versjonene. En annen ulempe er at det nye dokumentet som er opprettet med denne knappen, er tomt for historikk, så du kan ikke gå tilbake fra den opprinnelige tilstanden hvis du trenger det.
snapshots
Den andre knappen (kameraikonet) lar deg lagre et øyeblikksbilde av Photoshop-dokumentet i gjeldende tilstand. Øyeblikksbilder er et veldig kraftig verktøy som du absolutt bør bruke på omtrent alt du jobber med i Photoshop.
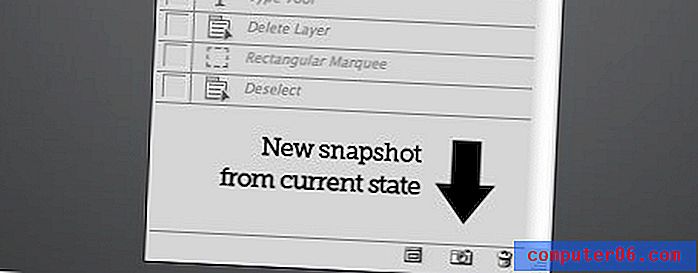
Akkurat som knappen som oppretter et duplikatdokument, lar et øyeblikksbilde deg lagre en kopi av Photoshop-dokumentet i gjeldende tilstand. All laginfo, stiler, etc. forblir i takt og kan redigeres fullt ut i øyeblikksbildet.
Det er annerledes enn den første knappen ved at disse versjonene faktisk finnes i det gjeldende dokumentet. Hver gang du tar et øyeblikksbilde, lagres det øverst i historikepaletten. Hvis du klikker på et øyeblikksbilde, kommer du umiddelbart til staten dokumentet var i da du lagret øyeblikksbildet.
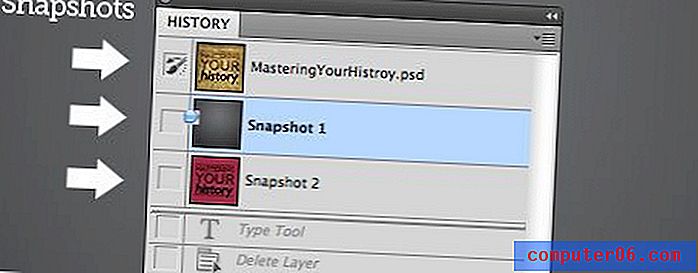
Årsaken til at stillbilder er et absolutt must, er at de gir en mye enklere metode for å nå en spesifikk tidligere tilstand enn å rifle gjennom en liste med historieobjekter. Husk videre at historikken din bare vil gå så mange trinn tilbake. I Photoshop-preferanser kan du angi hvor mange historiestater du vil spore, og når denne grensen er nådd, blir gamle stater slettet til fordel for nye stater. Dette betyr at et øyeblikksbilde ofte er den eneste måten å få tilgang til et tidligere punkt i dokumentets historie.
Før du skynder deg å bruke stillbilder, er det noen få ting du bør vite om hvordan de fungerer. Først når du klikker på et tidligere lagret øyeblikksbilde og begynner å redigere dokumentet, blir ikke øyeblikksbildet automatisk oppdatert. Dette betyr at hvis du gjør endringer du vil beholde, vil et nytt øyeblikksbilde være nødvendig.
Enda viktigere, husk alltid at stillbilder ikke lagres med dokumentet . Hvis du har tre øyeblikksbilder av tre forskjellige versjoner av filen du vil beholde, og du bare lagrer og lukker dokumentet, er de alternative versjonene borte for alltid.
Øyeblikksbilder er bare for å eksperimentere innenfor en gitt redigeringsøkt og er ikke en langsiktig versjonsløsning. Senere i denne artikkelen skal vi se på lagkomp., Et annet verktøy som er bedre for å lagre versjoner i en fil.
Historikkalternativer
Hvis du klikker på den lille nedtrekksmenyen øverst til høyre i loggpaletten, bør du finne et menyelement med navnet "Historiealternativer." Åpne dette for å avsløre innstillingene nedenfor.
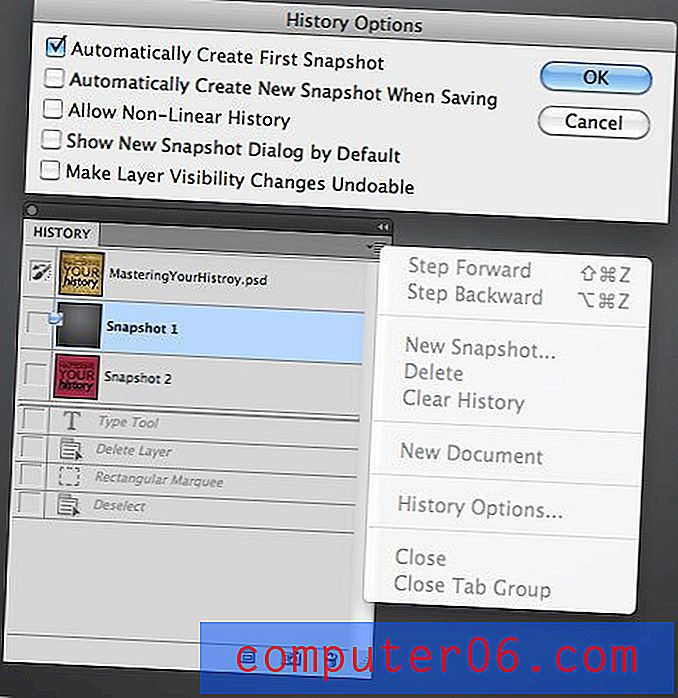
Det første alternativet her er det eneste som er aktivert som standard. Dette gjør det slik at når du åpner eller oppretter et dokument, lagres den opprinnelige tilstanden automatisk som et øyeblikksbilde. Jeg anbefaler på det sterkeste å la dette alternativet være valgt, slik at du alltid har en enkel måte å raskt vende tilbake til det originale designet.
Det neste alternativet ber Photoshop om å ta et øyeblikksbilde hver gang du lagrer. Hvorvidt du bør sjekke dette sterkt eller ikke, avhenger av din egen arbeidsflyt. Jeg forkynner og øver på å redde så ofte du tenker på det, så dette alternativet blir fort irriterende når historiepaletten min fylles med femti øyeblikksbilder.
Det neste alternativet aktiverer ikke-lineær historie. Dette er vanskelig å forstå til å begynne med, men egentlig lar det deg opprettholde tilgang til historikktrinn selv om du går tilbake før dem og begynner å gjøre endringer. Hvis du går tilbake i historikken, gjør du endringer, alle trinnene forbi dette punktet blir slettet. Med ikke-lineær historie vil de forbli til tross for at de ikke virkelig påvirker gjeldende dokumenttilstand.
De to siste alternativene er for å vise den nye øyeblikksbildedialogen og sporingslagets uklarhet. Hvis du alternativklikker på stillbilde-knappen, får du tilgang til stillbilde-dialogen uten å aktivere dette alternativet. Dette lar deg i hovedsak navngi øyeblikksbildet og angi omfanget (fullstendig dokument, gjeldende lag, sammenslåtte lag).
Endelig ser Photoshop ikke endre lagets opacitet som en endring som er betydelig nok til å spores gjennom historiepaletten. Hvis du er uenig, klikker du bare på den siste avmerkingsboksen i alternativspaletten.
Historiebørsten
Historiebørsten finnes direkte under klonestempelet og er tilgjengelig via “Y” -tasten. Forsikre deg om at du ikke tar tak i kunsthistorisk børste, det er noe helt annet, og det er bare for å skape et kunstnerisk bestemor-utseende.
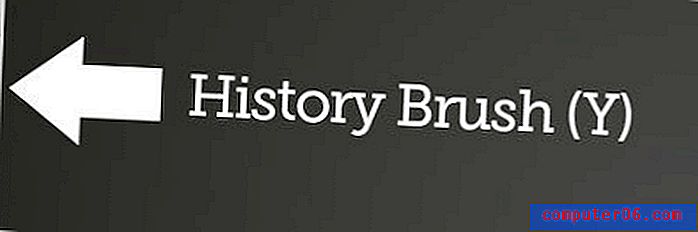
Jeg bruker sjelden History Brush rett og slett fordi den ikke oppnår noe du ikke kan gjøre bedre med litt maskering, men det er et morsomt verktøy og du bør i det minste vite hvordan du bruker den.
I utgangspunktet lar History-børsten deg male i tidligere tilstander i dokumentet. Du kan gjøre dette ved å bruke alle historikkstatene, men det er enklest når det brukes sammen med øyeblikksbilder.
For å illustrere, la oss lage et eksempel. Åpne først opp et bilde. Jeg tok noe tilfeldig fra Flickr. Her er bildet:
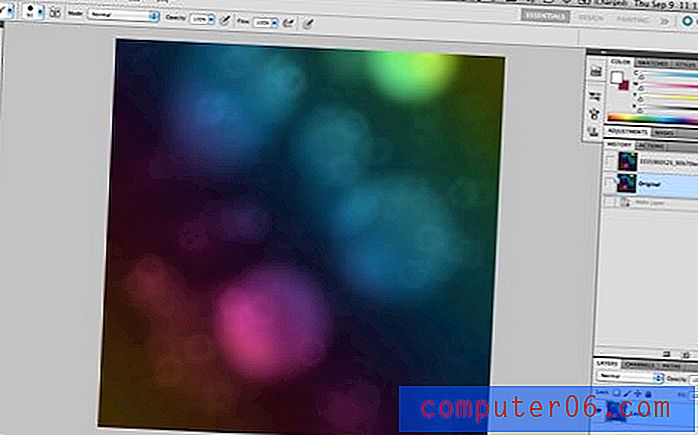
Dupliser bakgrunnslaget, lag et øyeblikksbilde og kall det “Original”. Bruk deretter et morsomt filter (jeg valgte Ocean Ripple).

Nå kan du lage et nytt øyeblikksbilde og kalle det "Ripple." Klikk deretter på øyeblikksbildet "Original" slik at dokumentet ditt kommer tilbake dit du begynte. Til slutt klikker du på den lille ruten ved siden av historien "Rippled", slik at det lille Historiebørste-ikonet vises.
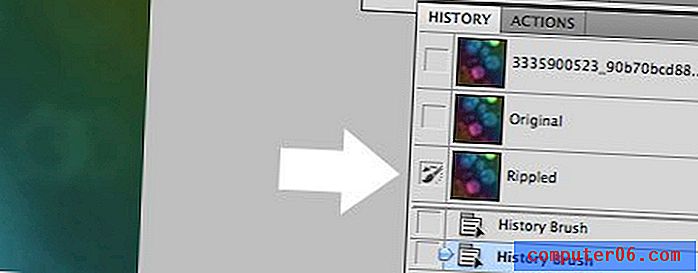
Du har nå valgt en historistat og en annen satt som mål for Historiebørsten. Når du klikker og drar med Historiebørsten, blir måltilstanden gradvis malt til den opprinnelige tilstanden.

Ganske kult nei? Det er egentlig det eneste denne børsten gjør. Husk at du kan bruke hvilken som helst type pensel du ønsker her: hard, myk, spredt osv. Med litt kreativitet kan du enkelt komme med noen fantastiske resultater.
Lagkomp
Det siste verktøyet vi skal se på er Layer Comps. Dette kan være ganske vanskelig å få tak i, men er ekstremt nyttige når du har funnet ut hvordan de fungerer.
Det første vi ønsker å gjøre er å lage to distinkte ideer for en hypotetisk design. Da jeg tok et nytt bilde fra Flickr, skapte jeg den snørike scenen nedenfor.
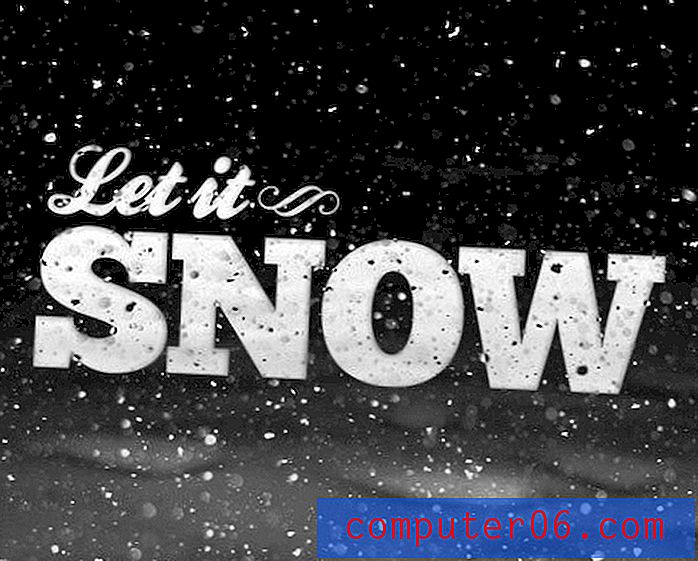
Neste bestemte jeg meg for å eksperimentere med noen forskjellige skrifter og kom med den følgende alternative versjonen.

Nøkkelen til å bruke lagkomponeringer er å for det meste bruke separate lag. Layer comps sporer et veldig begrenset antall variabler, slik at du ikke kan stole på dem for å holde rede på skriftendringer og andre kompliserte endringer. I stedet kan Layer Comps brukes til å lagre synligheten og plasseringen av et sett lag.
Gå nå til Window> Layer Comps for å få frem paletten. Denne paletten ligner på Historie-paletten ved at den inneholder en liste over dokumenttilstander. En stor forskjell er at disse tilstandene bare opprettes manuelt (ligner på øyeblikksbilder).
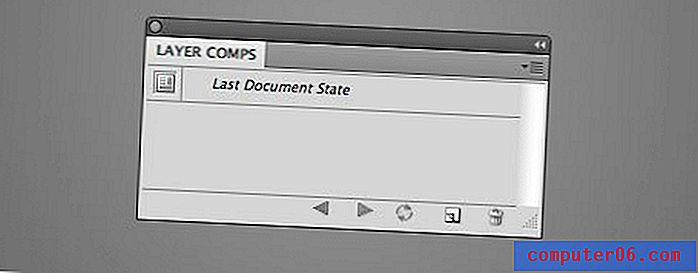
Så det første jeg vil gjøre er å aktivere alle lagene mine som tilsvarer min første designidee. Når disse er på, klikker jeg på knappen New Layer Comp og får opp følgende dialog.
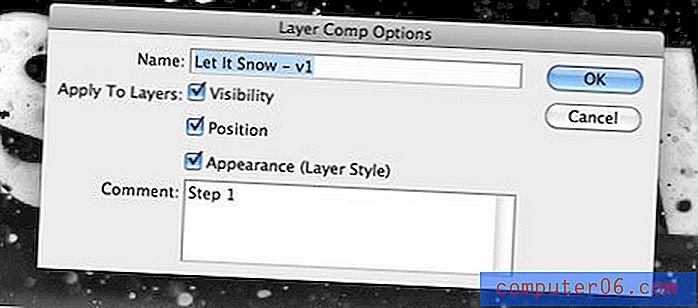
Her kan du navngi Layer Comp, angi alternativer for sporing av synlighet, posisjon og lagstil, og legge til kommentarer som hjelper deg å huske hva Layer Comp inneholder. Trykk OK for å lagre komponenten.
Nå går du inn i lagpaletten og aktiverer lagene som er nødvendige for den andre designideen, og gjenta trinnene ovenfor for å lage en annen lagkomp. Nå bør du ha de to versjonene lagret i separate komp. Hvis du når som helst vil dele komponentene dine i separate dokumenter, bare gå til File> Scripts> Layer Comps to Files.
For å lære mer om hvordan Layer Comps fungerer, la oss gå gjennom litt grunnleggende funksjonalitet.
Endre og oppdatere komp
For å bytte Layer Comps, trykker du bare på knappen til venstre for comp. Dette bør endre konfigurasjonen automatisk til den tilstanden du tidligere lagret.

Når du har valgt en lagkomponent, kan du gjøre så mange endringer du vil. For å lagre disse endringene i komponenten, trykker du på den lille knappen som ser ut som to roterende piler. Dette vil oppdatere kompisen og legge til eventuelle nylige lagendringer.
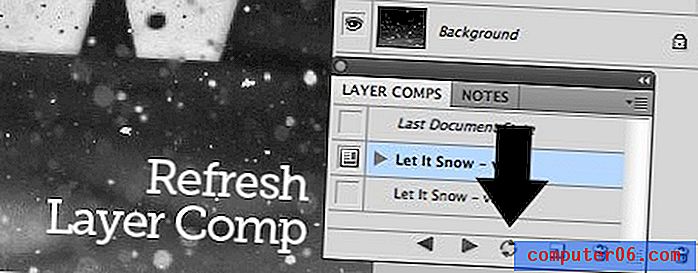
Muligheten til å oppdatere komps gjør dette til et uvurderlig verktøy for å følge med på forskjellige ideer og design du har i et gitt dokument. Du kan enkelt komme tilbake senere, jobbe med ideene dine og deretter oppdatere komponentene for enkel tilgang.
En annen flott ting med lagkompakker er at de faktisk vil lagre med dokumentet ditt . Å bruke komps er en flott måte å administrere forskjellige iterasjoner inne i dokumentet på lang sikt.
Gjenbruk av lag
Selv om det gjør ting komplisert, kan du faktisk bruke manipulerte versjoner av et enkelt lag på tvers av flere komp. For eksempel, i snøeksemplet, er den lille svingete pynten til høyre for første linje faktisk det samme nøyaktige laget i begge komponentene, den er nettopp blitt plassert i den andre versjonen (og en annen ble lagt til).
Du må virkelig være forsiktig når du begynner å blande lag mellom comps og endre attributtene deres, ting kan bli rotete fort og etterlate deg et nesten umuliggjørbart dokument.
Nøkkelen til å finne ut av det hele er å kontinuerlig skifte frem og tilbake mellom lagkomponentene dine når du endrer lagene rundt for å se hva som er og ikke blir lagret.
Konklusjon
Å bruke informasjonen ovenfor i praksis vil umiddelbart oppmuntre deg til å legge mer krefter på å eksperimentere med forskjellige designideer. Mange designere kvier seg for å rote med et design de allerede liker, og det er ganske betryggende å vite at du alltid kan gå tilbake med et enkelt klikk.
Legg igjen en kommentar nedenfor, og la oss få vite hvordan du følger forskjellige stier i Photoshop. Bruker du flere dokumenter, øyeblikksbilder, lagkomponenter eller alt dette?
Deling er kjempebra. Lim dette praktiske utdraget på Twitter eller Facebook for å dele artikkelen med vennene dine:
Mastering Photoshop History and Layer Comps http://ow.ly/2C0Gh