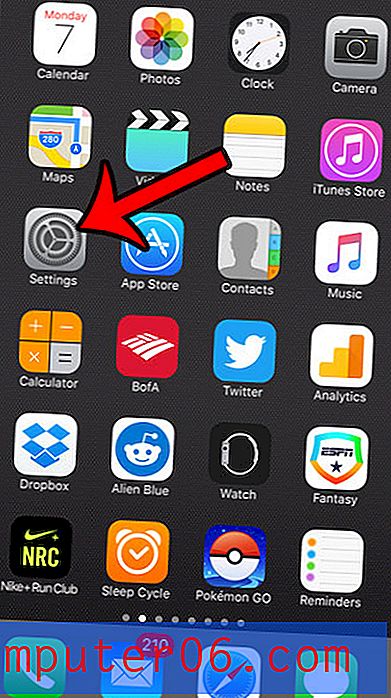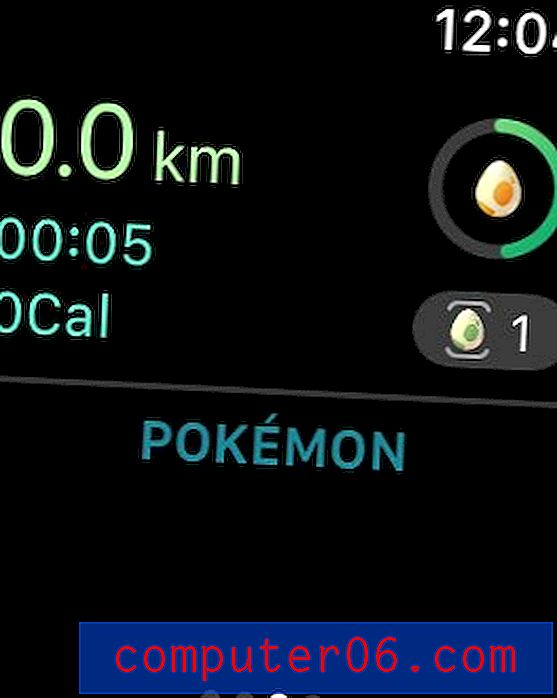Lim inn data som et bilde fra Excel 2010 til Word 2010
Microsoft Office-produkter, for eksempel Word og Excel, er generelt ganske kompatible med hverandre. Hvis du trenger å få data fra et program til et annet, er det sannsynligvis en måte å gjøre det på. Men i noen tilfeller er det faktisk flere måter å overføre data mellom de to programmene. En mindre ofte brukt metode er å kopiere data fra et Excel-regneark, og deretter lime det inn i Microsoft Word som et bilde. Hvis du vet at du kommer til å endre formateringen av Word-dokumentet, men du vil beholde Excel-dataene i det originale formatet, er dette den beste måten å gjøre det på. I tillegg vil det forhindre at du utilsiktet endrer regnearkdataene og gjør dem feil, fordi databildet ikke kan redigeres.
Lim inn som et bilde fra Excel til Word
Jeg liker å lime inn fra Excel til Word som et bilde fordi det forhindrer meg i å gjøre data feil ved et uhell. Jeg liker å bruke Finn og erstatt verktøyet mye, noe som kan være et reelt problem hvis data limt inn fra Excel inneholder noe av informasjonen jeg endrer med det verktøyet. Men hvis dataene er i Word-dokumentet som et bilde, påvirkes de ikke, fordi søke- eller erstatningsverktøy ikke kommer til å se dem.
Trinn 1: Åpne Word-dokumentet du vil lime inn dataene fra Excel i.
Trinn 2: Åpne Excel-filen som inneholder dataene du vil lime inn i Word.
Trinn 3: Bruk musen til å fremheve alt i Excel-regnearket du vil legge til Word-dokumentet.
Trinn 4: Trykk Ctrl + C på tastaturet for å kopiere de uthevede dataene.
Trinn 5: Bytt til Word-dokumentet, naviger deretter til posisjonen i dokumentet der du vil sette inn de kopierte dataene og klikk med musen der en gang for å plassere markøren.
Trinn 6: Klikk på kategorien Hjem øverst i vinduet.
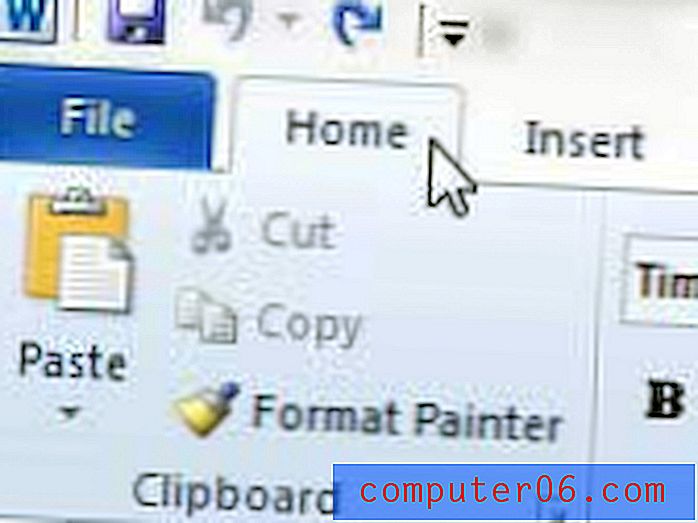
Trinn 7: Klikk på rullegardinmenyen Lim inn utklippstavldelen av båndet øverst i vinduet, og klikk deretter Bilde- alternativet.
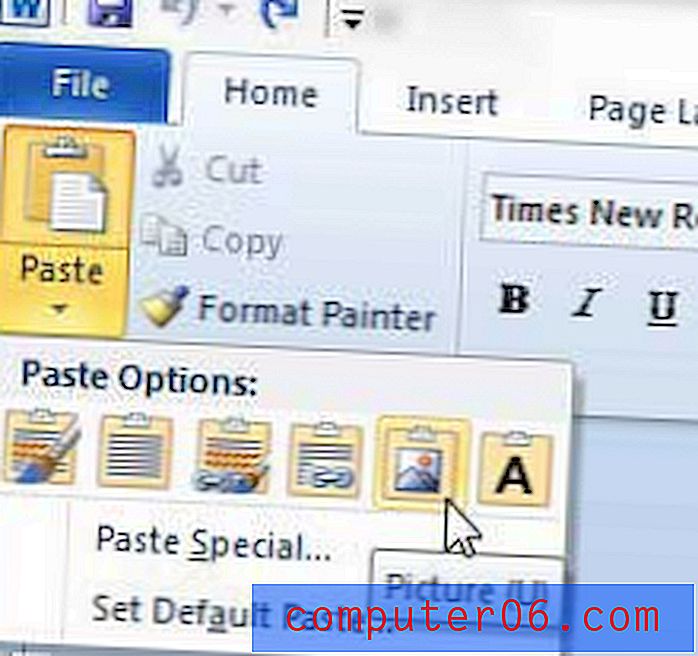
Word 2010 har faktisk noen ganske robuste evner til å redigere bilder, hvis du bestemmer deg for at du vil endre noe om måten ditt limte bilde vises på i dokumentet. Du kan for eksempel fjerne en bakgrunn fra et bilde i Word. Merk at dette bare er ett av de mange bildedigeringsalternativene som er tilgjengelige for deg i programmet, så ta deg litt tid til å bli kjent med menyen for å se hva du kan gjøre i Word som du kanskje har gjort i et annet program i stedet.